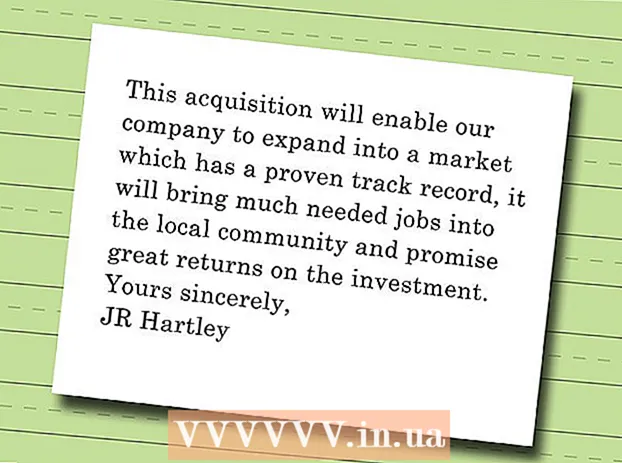نویسنده:
Marcus Baldwin
تاریخ ایجاد:
13 ژوئن 2021
تاریخ به روزرسانی:
1 جولای 2024
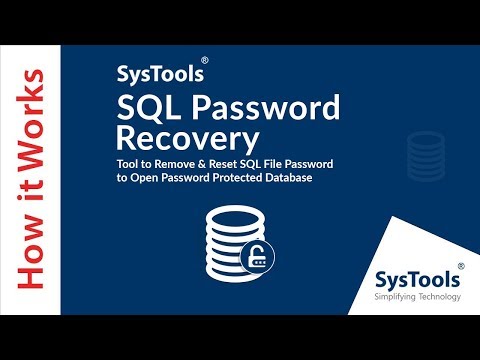
محتوا
- مراحل
- روش 1 از 3: استفاده از احراز هویت Windows
- روش 2 از 3: استفاده از حالت تک کاربره
- روش 3 از 3: استفاده از خط فرمان
- نکات
- هشدارها
این مقاله نحوه تنظیم مجدد رمز عبور System Administrator (SA) از دست رفته در Microsoft SQL Server را به شما نشان می دهد. برای انجام این کار ، باید از طریق احراز هویت ویندوز وارد سیستم شوید ، از خط فرمان یا حالت تک کاربر استفاده کنید.
مراحل
روش 1 از 3: استفاده از احراز هویت Windows
- 1 تمام تفاوت های ظریف این روش را بیاموزید. اگر احراز هویت ویندوز در سرور فعال است ، می توانید از Windows Authentication برای ورود به سرور بدون نیاز به وارد کردن رمز عبور استفاده کنید. پس از ورود به سیستم ، رمز عبور سرور SQL را تغییر دهید.
- اگر احراز هویت Windows غیرفعال است ، از حالت تک کاربر یا Command Prompt برای بازنشانی گذرواژه خود استفاده کنید.
- 2 مطمئن شوید که SSMS روی رایانه نصب شده است. SSMS یک رابط کاربری است که به شما امکان می دهد تنظیمات مختلف پارامترهای SQL Server را در یک پنجره به جای خط فرمان تغییر دهید. اگر SSMS ندارید ، موارد زیر را انجام دهید:
- صفحه بارگیری SSMS را در مرورگر خود باز کنید ؛
- روی پیوند کلیک کنید SQL Server Management Studio 17.6 را بارگیری کنید;
- روی فایل نصب SSMS بارگیری شده دوبار کلیک کنید ؛
- برای نصب SSMS دستورالعمل های روی صفحه را دنبال کنید.
- 3 SSMS را راه اندازی کنید. وارد استودیو مدیریت سرور sql از منوی شروع و سپس انتخاب کنید Microsoft SQL Server Management Studio 17 در بالای منو
- 4 Authentication را انتخاب کنید. از منوی کشویی "احراز هویت" را انتخاب کنید احراز هویت ویندوز.
- 5 مطبوعات وصل کنید در پایین پنجره اگر Windows Authentication در حساب شما فعال است ، به کنترل پنل سرور منتقل می شوید.
- 6 پوشه سرور را گسترش دهید. اگر هیچ پوشه اضافی زیر فهرست سرور در سمت چپ بالای پنجره وجود ندارد ، روی علامت + کلیک کنید تا آنها را نمایش دهید.
- 7پوشه Security را گسترش دهید.
- 8 پوشه Logins را گسترش دهید. این یکی از پوشه های موجود در دایرکتوری امنیت است.
- 9روی مورد دوبار کلیک کنید سا در پوشه Logins پنجره System Administrator Properties باز شود.
- 10 رمز عبور جدیدی وارد کنید. رمز عبور جدید خود را در کادرهای رمز عبور و تأیید رمز عبور در بالای پنجره وارد کنید.
- 11بر روی کلیک کنید خوب در پایین پنجره برای تغییر رمز عبور و بستن پنجره Properties.
روش 2 از 3: استفاده از حالت تک کاربره
- 1 تمام تفاوت های ظریف این روش را بیاموزید. حتی اگر تنها حساب خود را قفل کنید ، مانع از اضافه کردن یک کاربر جدید و دادن حق مدیر به وی از طریق خط فرمان نمی شود. برای دسترسی به صفحه SQL Server و بازنشانی رمز عبور ، از اطلاعات کاربری جدید استفاده کنید.
- 2 مطمئن شوید که SSMS روی رایانه نصب شده است. SSMS یک رابط کاربری است که به شما امکان می دهد تنظیمات مختلف پارامترهای SQL Server را در یک پنجره به جای خط فرمان تغییر دهید. اگر SSMS ندارید ، موارد زیر را انجام دهید:
- صفحه بارگیری SSMS را در مرورگر باز کنید ؛
- روی پیوند کلیک کنید SQL Server Management Studio 17.6 را بارگیری کنید;
- روی فایل نصب SSMS بارگیری شده دوبار کلیک کنید ؛
- برای نصب SSMS دستورالعمل های روی صفحه را دنبال کنید.
- 3 خط فرمان را با حقوق سرپرست باز کنید. منو را باز کنید شروع کنید
 و سپس این مراحل را دنبال کنید:
و سپس این مراحل را دنبال کنید: - وارد خط فرمان;
- روی نتیجه کلیک راست کنید
 خط فرمان;
خط فرمان; - مطبوعات به عنوان سرپرست اجرا کنید;
- وقتی از شما خواسته شد ، را انتخاب کنید آره.
- 4 خدمات SQL Server را متوقف کنید. وارد خالص توقف MSSQLSERVER و فشار دهید وارد کنیدتوقف اجرای سرویس های SQL
- 5 راه اندازی مجدد SQL در حالت تک کاربر. وارد شروع خالص MSSQLSERVER -m "SQLCMD" و فشار دهید وارد کنید.
- در این مرحله ، هیچ نشانه ای مبنی بر اجرای برنامه در حالت تک کاربر مشاهده نمی کنید. این تنها با عبارت "سرویس SQL Server MSSQLSERVER> با موفقیت شروع شد" نشان داده می شود.
- 6 به SQL وصل شوید. وارد sqlcmd و فشار دهید وارد کنیدبرای اجرای خط فرمان SQL
- 7 با وارد کردن دستورات زیر در خط فرمان SQL ، یک کاربر و رمز عبور جدید ایجاد کنید:
- وارد ایجاد نام ورود با رمز عبور = 'رمز عبور'جایی که "name" نام حساب و "password" رمز جدید است ؛
- کلیک وارد کنید;
- وارد برو و فشار دهید وارد کنید.
- 8 نقش مدیر سیستم را به کاربر واگذار کنید. وارد نام SP_ADDSRVROLEMEMBER ، 'SYSADMIN'جایی که "name" نام حساب است ، روی آن کلیک کنید وارد کنیدو سپس وارد کنید برو و فشار دهید وارد کنید.
- 9 از خط فرمان SQLCMD خارج شوید. وارد خروج و فشار دهید وارد کنید.
- 10 SQL را به طور معمول راه اندازی مجدد کنید. برای خروج از حالت تک کاربر ، وارد کنید خالص توقف MSSQLSERVER && شروع خالص MSSQLSERVER و فشار دهید وارد کنید.
- دوباره خط را می بینید: "سرویس SQL Server MSSQLSERVER> با موفقیت شروع شد". از این پس دیگر نیازی به خط فرمان ندارید.
- 11 SSMS را راه اندازی کنید. وارد استودیو مدیریت سرور sql از منوی شروع و سپس انتخاب کنید Microsoft SQL Server Management Studio 17 در بالای منو
- 12 Authentication را انتخاب کنید. از منوی کشویی "احراز هویت" را انتخاب کنید احراز هویت SQL سرور.
- 13 با اطلاعات کاربری جدید وارد سیستم شوید. روی لیست کشویی "نام کاربری" کلیک کرده و نام کاربر جدید را انتخاب کنید.
- 14 رمز عبور را وارد کنید. رمز عبور کاربر را در قسمت Password در پایین پنجره وارد کنید.
- 15 مطبوعات وصل کنید در پایین پنجره اگر نام کاربری و رمز عبور را به درستی وارد کرده باشید ، به کنترل پنل سرور منتقل می شوید.
- 16 پوشه سرور را گسترش دهید. اگر هیچ پوشه اضافی در زیر دایرکتوری سرور در سمت چپ بالای پنجره وجود ندارد ، روی علامت + کلیک کنید تا نمایش داده شود.
- 17پوشه Security را گسترش دهید.
- 18 پوشه Logins را گسترش دهید. این یکی از پوشه های موجود در دایرکتوری امنیت است.
- 19روی مورد دوبار کلیک کنید سا در پوشه Logins پنجره System Administrator Properties باز شود.
- 20 رمز عبور جدیدی وارد کنید. رمز عبور جدید خود را در کادرهای رمز عبور و تأیید رمز عبور در بالای پنجره وارد کنید.
- 21بر روی کلیک کنید خوب در پایین پنجره برای تغییر رمز عبور و بستن پنجره Properties.
روش 3 از 3: استفاده از خط فرمان
- 1 منوی شروع را باز کنید
 . روی لوگوی Windows در گوشه سمت چپ پایین صفحه کلیک کنید تا منوی Start باز شود.
. روی لوگوی Windows در گوشه سمت چپ پایین صفحه کلیک کنید تا منوی Start باز شود. - 2 خط فرمان را باز کنید. وارد خط فرمان، و سپس آن را در بالای منوی Start انتخاب کنید.
- 3راست کلیک کنید
 خط فرمان برای نمایش منوی کشویی.
خط فرمان برای نمایش منوی کشویی. - 4یک گزینه را انتخاب کنید به عنوان سرپرست اجرا کنید.
- 5 بر روی کلیک کنید آرهبرای تأیید اجرای خط فرمان به عنوان مدیر. پنجره خط فرمان باز می شود.
- 6 اولین فرمان را وارد کنید. وارد osql -L و فشار دهید وارد کنید.
- 7 دستور دوم را با نام سرور وارد کنید. وارد سرور OSQL -S -Eجایی که "server" جایگزین نام سرور شما می شود ، سپس روی آن کلیک کنید وارد کنید.
- 8 یک رمز عبور جدید ایجاد کنید. وارد sp_password NULL ، ‘password’ ، ‘saجایی که "رمز عبور" جایگزین گذرواژه ای می شود که می خواهید استفاده کنید ، سپس را فشار دهید وارد کنید.
- به عنوان مثال ، برای تنظیم رمز عبور "rutabaga123" ، وارد کنید sp_password NULL 'rutabaga123'، 'sa.
- 9 سعی کنید با استفاده از اعتبار سرپرست و رمز عبور جدید وارد SQL Server شوید. اگر می توانید وارد SQL Server شوید ، پسورد با موفقیت تغییر کرد.
نکات
- اگر هیچ یک از این روش ها جواب نداد ، می توانید چندین نرم افزار بازیابی رمز عبور SQL Server پولی را در اینترنت پیدا کنید.
هشدارها
- رمز عبور سرپرست را نمی توان از راه دور بازنشانی کرد.