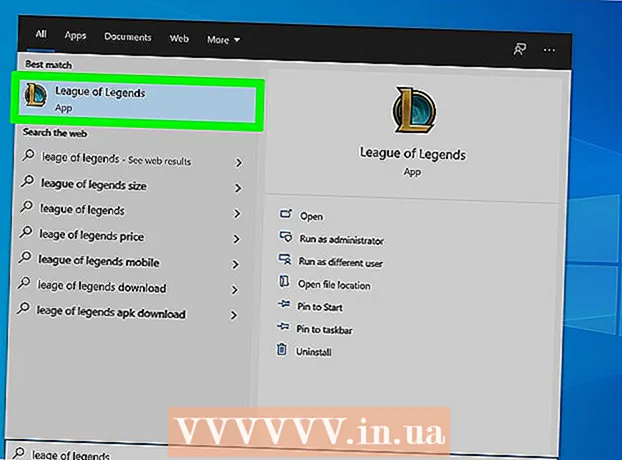نویسنده:
Morris Wright
تاریخ ایجاد:
28 ماه آوریل 2021
تاریخ به روزرسانی:
1 جولای 2024

محتوا
- گام برداشتن
- روش 1 از 3: عملکرد ویندوز 10 را بهینه کنید
- روش 2 از 3: عملکرد ویندوز 8 را بهبود ببخشید
- روش 3 از 3: عملکرد ویندوز 7 را بهینه کنید
- نکات
همه ما می دانیم که هنگامی که کامپیوتر کند است و برای انجام ساده ترین کارها زمان بی نهایت لازم است ، چقدر می تواند ناامید کننده باشد. یک کامپیوتر کند در دراز مدت باعث اتلاف وقت ، تلاش و هزینه می شود. در حالی که همیشه می توانید یک تکنسین استخدام کنید تا کامپیوتر ویندوز خود را برطرف کرده و به راحتی کار کند ، در بسیاری از موارد می توانید سیستم خود را برطرف کنید.
گام برداشتن
روش 1 از 3: عملکرد ویندوز 10 را بهینه کنید
 جلوه های شفافیت را خاموش کنید. این جلوه های ویژه چشمگیر به نظر می رسند ، اما منابع زیادی را از کامپیوتر شما مصرف می کنند. برای افزایش سرعت رایانه ، این جلوه ها را خاموش کرده و به جای کلاسیک ویندوز انتخاب کنید.
جلوه های شفافیت را خاموش کنید. این جلوه های ویژه چشمگیر به نظر می رسند ، اما منابع زیادی را از کامپیوتر شما مصرف می کنند. برای افزایش سرعت رایانه ، این جلوه ها را خاموش کرده و به جای کلاسیک ویندوز انتخاب کنید. - روی دسک تاپ کلیک راست کنید.
- "سفارشی سازی" را انتخاب کنید.
- "رنگها" را انتخاب کنید.
- علامت "شفاف کردن شروع ، نوار وظیفه و مرکز اقدام" را بردارید.
 برنامه های راه اندازی را غیرفعال کنید. بسیاری از برنامه ها حاوی م componentلفه ای هستند که هنگام شروع به طور خودکار اجرا می شوند. اگرچه این مورد برای برنامه هایی که اغلب استفاده می کنید مفید است ، اجرای نرم افزار ناخواسته هنگام راه اندازی می تواند سرعت رایانه شما را کم کند. این راه اندازها را به شرح زیر غیرفعال کنید:
برنامه های راه اندازی را غیرفعال کنید. بسیاری از برنامه ها حاوی م componentلفه ای هستند که هنگام شروع به طور خودکار اجرا می شوند. اگرچه این مورد برای برنامه هایی که اغلب استفاده می کنید مفید است ، اجرای نرم افزار ناخواسته هنگام راه اندازی می تواند سرعت رایانه شما را کم کند. این راه اندازها را به شرح زیر غیرفعال کنید: - روی دکمه Start کلیک راست کنید.
- روی "مدیر وظیفه" کلیک کنید
- روی "Startup" کلیک کنید
- برنامه ای را که می خواهید غیرفعال شود انتخاب کنید.
- روی "غیر فعال کردن" کلیک کنید.
 خدمات غیرضروری را خاموش کنید. برخی از سرویس ها برای عملکرد ویندوز ضروری هستند. در حالی که بسیاری از ویژگی های خاص ویندوز به طور پیش فرض فعال هستند ، اما مواردی وجود دارد که شما واقعاً نیازی به آنها ندارید. می توانید این سرویس ها را به طور موقت یا دائمی غیرفعال کنید.
خدمات غیرضروری را خاموش کنید. برخی از سرویس ها برای عملکرد ویندوز ضروری هستند. در حالی که بسیاری از ویژگی های خاص ویندوز به طور پیش فرض فعال هستند ، اما مواردی وجود دارد که شما واقعاً نیازی به آنها ندارید. می توانید این سرویس ها را به طور موقت یا دائمی غیرفعال کنید. - بر روی دکمه Start کلیک راست کنید.
- روی "مدیر وظیفه" کلیک کنید.
- بر روی "خدمات" کلیک کنید.
- روی سرویسی که می خواهید غیرفعال شود کلیک راست کنید.
- "Stop" را انتخاب کنید.
 سایه ها و انیمیشن ها را خاموش کنید. سایه ها و انیمیشن ها روی صفحه زیبا به نظر می رسند. با این حال ، آنها فشار غیر ضروری را بر دوش CPU (واحد پردازش مرکزی) می گذارند.
سایه ها و انیمیشن ها را خاموش کنید. سایه ها و انیمیشن ها روی صفحه زیبا به نظر می رسند. با این حال ، آنها فشار غیر ضروری را بر دوش CPU (واحد پردازش مرکزی) می گذارند. - "سیستم" را انتخاب کنید
- روی "Advanced System Settings" کلیک کنید.
- روی زبانه "Advanced" کلیک کنید.
- در بخش "عملکرد" ، روی دکمه "تنظیمات" کلیک کنید.
- بر روی "تنظیم برای بهترین عملکرد" کلیک کنید. همچنین می توانید هر افکت را به صورت دستی خاموش کنید.
- در غیر این صورت ، به تنظیمات> دسترسی> گزینه های دیگر بروید. پس از اینجا می توانید انیمیشن ها را خاموش کنید.
 راه اندازی سریع را فعال کنید. ویندوز 10 این ویژگی مفید را برای سرعت بخشیدن به رایانه به شما ارائه می دهد. با خاموش شدن رایانه ، ویندوز نسخه ای از درایورهای بارگیری شده و هسته را در یک فایل جداگانه به نام "فایل خواب" ذخیره می کند. هنگام راه اندازی مجدد سیستم ، سیستم می تواند به راحتی این پرونده را بارگیری کند و زمان راه اندازی را کاهش دهد.
راه اندازی سریع را فعال کنید. ویندوز 10 این ویژگی مفید را برای سرعت بخشیدن به رایانه به شما ارائه می دهد. با خاموش شدن رایانه ، ویندوز نسخه ای از درایورهای بارگیری شده و هسته را در یک فایل جداگانه به نام "فایل خواب" ذخیره می کند. هنگام راه اندازی مجدد سیستم ، سیستم می تواند به راحتی این پرونده را بارگیری کند و زمان راه اندازی را کاهش دهد. - بر روی دکمه Start کلیک راست کنید.
- به «صفحه کنترل» بروید.
- "سیستم و امنیت" را انتخاب کنید.
- روی "گزینه های قدرت" کلیک کنید.
- بر روی "کنترل رفتار دکمه های پاور" کلیک کنید.
- روی "فعال کردن راه اندازی سریع (توصیه می شود)" کلیک کنید. این را می توان در زیر تنظیمات خاموش کردن یافت.
- بر روی "ذخیره تغییرات" کلیک کنید.
 برنامه های غیرضروری را حذف کنید. بهتر است برنامه هایی را که دیگر از آنها استفاده نمی کنید حذف کنید. بعضی اوقات نسخه های آزمایشی نرم افزار را نصب می کنیم که پس از پایان دوره آزمایشی فراموش می کنیم آن را حذف کنیم. چنین برنامه هایی حافظه را اشغال می کنند و در نهایت سرعت کامپیوتر را کاهش می دهند.
برنامه های غیرضروری را حذف کنید. بهتر است برنامه هایی را که دیگر از آنها استفاده نمی کنید حذف کنید. بعضی اوقات نسخه های آزمایشی نرم افزار را نصب می کنیم که پس از پایان دوره آزمایشی فراموش می کنیم آن را حذف کنیم. چنین برنامه هایی حافظه را اشغال می کنند و در نهایت سرعت کامپیوتر را کاهش می دهند. - بر روی دکمه Start کلیک راست کنید.
- روی "برنامه ها و ویژگی ها" کلیک کنید.
- نرم افزاری را که می خواهید حذف کنید انتخاب کنید.
- بر روی "حذف / تغییر" کلیک کنید.
 دیسک سخت خود را خارج کنید. بیاموزید که چگونه ویندوز 10 را از سیستم خارج کنید.
دیسک سخت خود را خارج کنید. بیاموزید که چگونه ویندوز 10 را از سیستم خارج کنید.  کامپیوتر خود را مرتبا تمیز کنید. Disk Cleanup ابزاری عالی برای ویندوز است. با این کار می توانید فایلهای غیرضروری را از رایانه خود پاک کنید.
کامپیوتر خود را مرتبا تمیز کنید. Disk Cleanup ابزاری عالی برای ویندوز است. با این کار می توانید فایلهای غیرضروری را از رایانه خود پاک کنید. - روی دکمه Start کلیک کنید.
- روی "File Explorer" کلیک کنید.
- روی دیسک محلی کلیک راست کنید (C :).
- "Properties" را انتخاب کنید.
- روی "پاکسازی دیسک" کلیک کنید. این را می توانید در زیر برگه "عمومی" پیدا کنید.
- روی "پرونده های غیرضروری" کلیک کنید.
- پس از پایان کار ، روی "تأیید" کلیک کنید.
- کاربران پیشرفته می توانند از ویژگی "پاک کردن پرونده های سیستم" استفاده کنند.
روش 2 از 3: عملکرد ویندوز 8 را بهبود ببخشید
 انیمیشن ها را خاموش کنید. انیمیشن ها که بخشی از ویندوز 8 هستند ، هنگام حرکت از صفحه ای به صفحه دیگر ، می توانند باعث نوعی تاخیر شوند. اگر می خواهید انیمیشن ها را غیرفعال کنید ، موارد زیر را انجام دهید:
انیمیشن ها را خاموش کنید. انیمیشن ها که بخشی از ویندوز 8 هستند ، هنگام حرکت از صفحه ای به صفحه دیگر ، می توانند باعث نوعی تاخیر شوند. اگر می خواهید انیمیشن ها را غیرفعال کنید ، موارد زیر را انجام دهید: - روی کلید ویندوز کلیک کنید.
- "ویژگیهای عملکرد سیستم" خود را تایپ کنید.
- بر روی "Enter" کلیک کنید.
- کادر "انیمیشن های پنجره" را بردارید.
- در صورت تمایل ، سایر انیمیشن ها را نیز خاموش کنید.
 بدانید کدام برنامه ها از بیشترین منابع استفاده می کنند. می توانید از Task Manager استفاده کنید تا بفهمید کدام برنامه ها از بیشترین منابع استفاده می کنند.
بدانید کدام برنامه ها از بیشترین منابع استفاده می کنند. می توانید از Task Manager استفاده کنید تا بفهمید کدام برنامه ها از بیشترین منابع استفاده می کنند. - روی نوار وظیفه دسک تاپ کلیک راست کنید.
- "مدیر وظیفه" را انتخاب کنید.
- در صورتی که می خواهید رابط کاربری کامل را ببینید ، روی "اطلاعات بیشتر" کلیک کنید.
- برنامه هایی که از منابع زیادی استفاده می کنند برجسته می شوند.
 تنظیمات Power Options را تغییر دهید. ویندوز یک برنامه مدیریت انرژی ارائه می دهد که می توانید برای بهینه سازی میزان مصرف برق رایانه شخصی خود از آن استفاده کنید. این اجازه می دهد تا کامپیوتر شما برای حداکثر عملکرد در مصرف انرژی صرفه جویی کند.
تنظیمات Power Options را تغییر دهید. ویندوز یک برنامه مدیریت انرژی ارائه می دهد که می توانید برای بهینه سازی میزان مصرف برق رایانه شخصی خود از آن استفاده کنید. این اجازه می دهد تا کامپیوتر شما برای حداکثر عملکرد در مصرف انرژی صرفه جویی کند. - روی نماد باتری کلیک کنید. این در نوار وظیفه رایانه شما قابل مشاهده است.
- "گزینه های بیشتر" را انتخاب کنید.
- سه برنامه قدرت را انتخاب کنید ، یعنی Balanced (این عملکرد کامل را فراهم می کند و باعث صرفه جویی در انرژی بیکار می شود) ، Energy Saver (با کاهش عملکرد سیستم باعث صرفه جویی در انرژی می شود) و High Performance (عملکرد و زمان پاسخ را به حداکثر می رساند).
- می توانید با کلیک روی پیوند "تغییر تنظیمات این طرح نیرو" برنامه خود را تغییر دهید.
- برای پیکربندی یک برنامه موجود ، می توانید برنامه نیرو را برای حالت خواب و نمایش انتخاب یا تغییر دهید.
- اگر می خواهید یک برنامه سفارشی ایجاد کنید ، به پنجره "ایجاد یک طرح قدرت" بروید. نام آن را بگذارید و "بعدی" را کلیک کنید. سپس برای پیکربندی تنظیمات خود اقدام کنید.
 تنظیمات نمایه سازی ویندوز را تغییر دهید. ویندوز 8 برای سرعت بخشیدن به نتایج جستجو ، پرونده ها و پوشه ها را نگهداری و به روز می کند. گرچه این کار مفید است ، اما اطلاعاتی که غالباً به آنها نیازی ندارید می توانند سرعت کامپیوتر شما را کاهش دهند. در اینجا نحوه خاموش کردن نمایه سازی آورده شده است:
تنظیمات نمایه سازی ویندوز را تغییر دهید. ویندوز 8 برای سرعت بخشیدن به نتایج جستجو ، پرونده ها و پوشه ها را نگهداری و به روز می کند. گرچه این کار مفید است ، اما اطلاعاتی که غالباً به آنها نیازی ندارید می توانند سرعت کامپیوتر شما را کاهش دهند. در اینجا نحوه خاموش کردن نمایه سازی آورده شده است: - روی Start کلیک کنید.
- نمایه سازی را تایپ کنید. سپس مکانهای فهرست شده در حال حاضر را مشاهده خواهید کرد.
- روی دکمه Change کلیک کنید.
- علامت مکانهایی را که نمی خواهید نمایه سازی شوند ، بردارید.
- برای غیرفعال کردن نمایه سازی در درایو ، رایانه را باز کرده و روی دیسک محلی کلیک راست کنید.
- در برگه General ، علامت کادر را علامت بزنید که می گوید "محتوا و خصوصیات پرونده های این درایو ممکن است نمایه سازی شوند".
- همه پوشه ها و زیر پوشه هایی را که نمی خواهید فهرست بندی شوند انتخاب کنید.
- رایانه خود را مجدداً راه اندازی کنید تا تغییرات اعمال شود.
 درایوهای سخت رایانه خود را بهینه کنید. در ویندوز 8 ، Disk Defragmenter را می توان به عنوان "Optimize Drives" یافت. می توانید هارد دیسک های کامپیوتر خود را به صورت زیر بهینه سازی کنید:
درایوهای سخت رایانه خود را بهینه کنید. در ویندوز 8 ، Disk Defragmenter را می توان به عنوان "Optimize Drives" یافت. می توانید هارد دیسک های کامپیوتر خود را به صورت زیر بهینه سازی کنید: - روی نوار Charms کلیک کنید.
- بر روی "Optimize Stations" کلیک کنید. با این کار یک گفتگوی جدید با لیستی از درایوها باز می شود.
- یک ایستگاه به دلخواه خود انتخاب کنید.
- روی Optimize کلیک کنید. با این کار فرآیند تجزیه قطعات شروع می شود.
- همچنین می توانید این فرآیند را به صورت خودکار انجام دهید.
- روی Change Settings کلیک کنید.
- کادر انتخاب "برنامه ریزی شده" را انتخاب کنید.
- برای ذخیره برنامه خود ، تأیید را کلیک کنید.
روش 3 از 3: عملکرد ویندوز 7 را بهینه کنید
 هارد خود را تمیز کنید. برای پاک کردن پرونده های موقتی ، پرونده های سیستم و انواع پرونده های دیگری که دیگر از آنها استفاده نمی کنید ، از برنامه ای مانند پاکسازی دیسک استفاده کنید.
هارد خود را تمیز کنید. برای پاک کردن پرونده های موقتی ، پرونده های سیستم و انواع پرونده های دیگری که دیگر از آنها استفاده نمی کنید ، از برنامه ای مانند پاکسازی دیسک استفاده کنید. - منوی شروع را باز کنید.
- در جعبه جستجو cleanmgr را تایپ کنید.
- روی برنامه Cleanmgr کلیک کنید.
- ایستگاهی را که می خواهید با برنامه تمیز کنید مشخص کنید.
- تأیید را کلیک کنید. این روند را آغاز می کند.
 عیب یابی عملکرد را اجرا کنید. این برنامه مشکلات عملکردی را در رایانه ویندوزی شما برطرف کرده و سعی در افزایش سرعت رایانه دارد.
عیب یابی عملکرد را اجرا کنید. این برنامه مشکلات عملکردی را در رایانه ویندوزی شما برطرف کرده و سعی در افزایش سرعت رایانه دارد. - روی دکمه Start کلیک کنید.
- روی "Control Panel" کلیک کنید.
- در بخش "سیستم و امنیت" روی "شناسایی و رفع مشکلات" کلیک کنید.
- روی "بررسی مشکلات عملکرد" کلیک کنید.
- پنجره Performance Wizard باز می شود. روی «بعدی» کلیک کنید و منتظر تشخیص مشکل باشید.
- در صورتی که عیب یاب توصیه می کند برای بهبود عملکرد رایانه خود برنامه هایی را بررسی کنید ، روی "بعدی" کلیک کنید.
- برای مشاهده گزارش دقیق موارد احتمالی ، به "مشاهده اطلاعات دقیق" مراجعه کنید.
- اگر می خواهید جادوگر را ببندید ، تنها کاری که باید انجام دهید این است که "بستن" را کلیک کنید.
 برنامه های استفاده نشده را حذف و حذف کنید. برنامه های استفاده نشده در نهایت می توانند فضای زیادی را در رایانه شما اشغال کنند ، که می تواند عملکرد آن را با گذشت زمان کاهش دهد. توصیه می شود چنین برنامه هایی را حذف کنید.
برنامه های استفاده نشده را حذف و حذف کنید. برنامه های استفاده نشده در نهایت می توانند فضای زیادی را در رایانه شما اشغال کنند ، که می تواند عملکرد آن را با گذشت زمان کاهش دهد. توصیه می شود چنین برنامه هایی را حذف کنید. - روی دکمه Start کلیک کنید.
- روی "Control Panel" کلیک کنید.
- در بخش «برنامه ها» ، روی «حذف برنامه» کلیک کنید. لیستی از تمام برنامه های شما ظاهر می شود.
- بر روی برنامه ای که می خواهید حذف کنید کلیک کنید و سپس "حذف" را کلیک کنید. این برگه را می توانید در بالای منو پیدا کنید.
 تعداد برنامه ها را هنگام راه اندازی محدود کنید. بسیاری از برنامه ها برای اجرای خودکار در هنگام راه اندازی طراحی شده اند. اگرچه این برای برنامه هایی که شما اغلب استفاده می کنید مفید است ، اما نرم افزارهای غیرضروری که در هنگام راه اندازی اجرا می شوند می توانند از حافظه زیادی استفاده کنند و در نهایت سرعت کامپیوتر شما را کند می کنند. شما می توانید برنامه های راه اندازی را از چند طریق مدیریت کنید.
تعداد برنامه ها را هنگام راه اندازی محدود کنید. بسیاری از برنامه ها برای اجرای خودکار در هنگام راه اندازی طراحی شده اند. اگرچه این برای برنامه هایی که شما اغلب استفاده می کنید مفید است ، اما نرم افزارهای غیرضروری که در هنگام راه اندازی اجرا می شوند می توانند از حافظه زیادی استفاده کنند و در نهایت سرعت کامپیوتر شما را کند می کنند. شما می توانید برنامه های راه اندازی را از چند طریق مدیریت کنید. - Win-r را روی دسک تاپ فشار دهید.
- در قسمت "Open" msconfig را تایپ کنید.
- Enter را بزنید.
- روی Startup کلیک کنید.
- مواردی را که نمی خواهید هنگام راه اندازی اجرا کنید علامت بزنید.
- پس از پایان کار ، تأیید را کلیک کنید.
- در پنجره بازشو که ظاهر می شود ، روی Restart کلیک کنید. با این کار کامپیوتر شما مجدداً راه اندازی می شود تا مراحل انجام شود.
 دیسک سخت خود را خارج کنید. defragment کردن منظم هارد دیسک ، فایلهای موجود در کامپیوتر را مرتب نگه می دارد و فضای بیشتری را در هارد ایجاد می کند. Disk Defragmenter ابزاری داخلی است که مخصوصاً برای این منظور ساخته شده است.
دیسک سخت خود را خارج کنید. defragment کردن منظم هارد دیسک ، فایلهای موجود در کامپیوتر را مرتب نگه می دارد و فضای بیشتری را در هارد ایجاد می کند. Disk Defragmenter ابزاری داخلی است که مخصوصاً برای این منظور ساخته شده است. - روی دکمه Start کلیک کنید.
- در کادر جستجو ، Disk Defragmenter را تایپ کنید.
- بر روی Disk Defragmenter کلیک کنید.
- در بخش وضعیت فعلی ، درایو موردنظر را برای defragment کردن انتخاب کنید.
- روی آنالیز دیسک کلیک کنید. در صورت نیاز به defrag کردن آن درایو خاص ، این امر به شما اطلاع می دهد.
- بعد از اینکه ویندوز آنالیز دیسک را به پایان رساند ، درصد تکه تکه شدن دیسک را به شما نشان می دهد. اگر این عدد از 10 درصد بیشتر باشد ، باید دیسک را از حالت جدا درآورید.
 همزمان برنامه های کمتری را اجرا کنید. وقتی بیش از حد همزمان برنامه ها اجرا می شوند ، عملکرد رایانه شما ممکن است آسیب ببیند. سعی کنید همزمان با برنامه های کمتری کار کنید.
همزمان برنامه های کمتری را اجرا کنید. وقتی بیش از حد همزمان برنامه ها اجرا می شوند ، عملکرد رایانه شما ممکن است آسیب ببیند. سعی کنید همزمان با برنامه های کمتری کار کنید. - Ctrl + Shift + Esc را فشار دهید تا Task Manager باز شود.
- روی فرآیندها کلیک کنید. با این کار لیستی از فرایندهای در حال اجرا روی رایانه به شما نشان داده می شود.
- برای لیست کامل برنامه ها به پایین پیمایش کنید.
- نام و توضیحات را برای شناسایی هر برنامه بررسی کنید.
- ستون Memory را بررسی کنید تا ببینید چه مقدار حافظه توسط هر فرآیند استفاده می شود.
- بر روی هر فرآیند در حال اجرا کلیک راست کرده و "پایان روند" را انتخاب کنید. با این کار برنامه بسته می شود.
 همزمان فقط یک برنامه آنتی ویروس اجرا کنید. اجرای دو یا چند برنامه آنتی ویروس می تواند به مرور زمان کامپیوتر شما را کند کند.
همزمان فقط یک برنامه آنتی ویروس اجرا کنید. اجرای دو یا چند برنامه آنتی ویروس می تواند به مرور زمان کامپیوتر شما را کند کند. - در صورت اجرای بیش از یک برنامه ضد ویروس ، مرکز اقدام Windows معمولاً به شما اطلاع می دهد.
 رایانه خود را مرتباً راه اندازی کنید. حداقل هفته ای یک بار رایانه را راه اندازی مجدد کنید. این به پاک کردن حافظه و خاموش کردن صحیح برنامه های در حال اجرا در پس زمینه با یا بدون اطلاع شما کمک می کند.
رایانه خود را مرتباً راه اندازی کنید. حداقل هفته ای یک بار رایانه را راه اندازی مجدد کنید. این به پاک کردن حافظه و خاموش کردن صحیح برنامه های در حال اجرا در پس زمینه با یا بدون اطلاع شما کمک می کند.
نکات
- مطلوب است که یک برنامه پشتیبان برای رایانه خود ایجاد کنید. به این ترتیب شما همیشه از پرونده های خود پشتیبان تهیه می کنید ، اگر مشکل جدی در سیستم شما رخ دهد.
- اگر مشکوک هستید که نرم افزار اخیر یا به روزرسانی سیستم شما را کند می کند ، می توانید با استفاده از System Restore سیستم خود را به تاریخ قبلی بازگردانید.