نویسنده:
Monica Porter
تاریخ ایجاد:
16 مارس 2021
تاریخ به روزرسانی:
1 جولای 2024
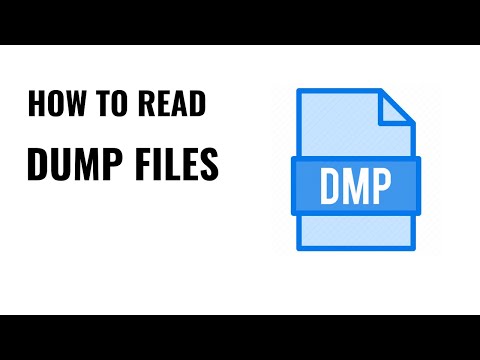
محتوا
هنگامی که یک برنامه ویندوز خراب می شود یا به طور ناگهانی کار خود را متوقف می کند ، یک "پرونده خرابی تخلیه" ایجاد می شود تا اطلاعات فعلی را قبل از بروز مشکل ذخیره کند. هنگام خواندن فایل dump memory می توانید علت خطا را برطرف کنید. برای کشف سریع خطاها می توانید از برنامه رایگان "BlueScreenView" استفاده کنید یا از ابزار Windows Debugger برای یافتن اطلاعات دقیق استفاده کنید.
مراحل
روش 1 از 2: از BlueScreenView استفاده کنید
اگر فقط باید بفهمید چه چیزی باعث بروز این خطا شده است ، از BlueScreenView استفاده کنید. بیشتر کاربران فقط به فایل dump برای تعیین علت خرابی برنامه یا مشکل صفحه آبی نیاز دارند. BlueScreenView یک ابزار رایگان از NirSoft است که فایل dump را تجزیه و تحلیل می کند و تعیین می کند کدام درایور یا عامل باعث بروز خطا شده است.
- به پرونده های ایجاد شده در صورت خرابی سیستم "minidumps" گفته می شود.

BlueScreenView را بارگیری کنید. شما می توانید BlueScreenView را مستقیماً از NirSoft در آدرس بارگیری کنید.- می توانید برنامه جداگانه را در قالب ZIP بارگیری کنید. بدون نصب می توانید برنامه را اجرا کنید. پس از بارگیری فایل ZIP ، کلیک راست کرده و "Extract" را انتخاب کنید تا پوشه جدیدی حاوی برنامه BlueScreenView ایجاد شود.

BlueScreenView را شروع کنید. پس از استخراج BlueScreenView از فایل ZIP ، برنامه را در پوشه اجرا کنید. ویندوز از شما می خواهد که ادامه دهید.
پرونده تخلیه مورد نظر برای تجزیه و تحلیل را پیدا کنید. وقتی خطایی رخ می دهد ، یک پرونده "minidump" در فهرست Windows ایجاد می شود. این پرونده ها دارای پسوند.dmp هستند ، BlueScreenView می تواند وضعیت را برای شما بخواند و تحلیل کند. می توانید پرونده Minidump را در اینجا پیدا کنید. اگر فایل را مشاهده نمی کنید ، باید تنظیماتی را برای نمایش پرونده های مخفی انجام دهید:
- در ویندوز 10 و 8 ، روی تب "View" در Windows Explorer کلیک کنید و کادر گفتگوی "موارد پنهان" را علامت بزنید.
- در ویندوز 7 و قبل از آن ، گزینه Folder Options را در Control Panel باز کنید ، روی برگه "View" کلیک کنید ، سپس "نمایش پرونده ها ، پوشه ها و درایوهای پنهان" را انتخاب کنید. نمایش پرونده ها ، پوشه ها و درایوهای پنهان).

پرونده ها را بکشید .dmp به پنجره BlueScreenView. سریعترین راه برای باز کردن پرونده .mp کشیدن فایل به پنجره است. پرونده از مکان اصلی خود منتقل نشده است. قسمت پایین پنجره BlueScreenView پس از کشیدن فایل به داخل پنجره برنامه ، داده ها را نمایش می دهد.
در اولین مورد به دنبال ستون "ناشی از راننده" باشید. برای یافتن این ستون ممکن است مجبور شوید به پایین اسکرول کنید. این ستون درایوری را نشان می دهد که باعث خطای سیستم شده است.
- می توانید در قسمت پایین پنجره ، درایور مشکل دار را که با رنگ قرمز برجسته شده است ، مشاهده کنید. برای دیدن جزئیات ، روی دسته برجسته شده دوبار کلیک کنید: نام محصول ، توضیحات ، مسیر.
برای رفع مشکل از این اطلاعات استفاده کنید. اکنون که دانستید کدام یک از درایورها باعث بروز این مشکل شده اند ، می توانید برای رفع آن اقدام کنید. جستجوی آنلاین برای "نام راننده مشکل "برای دیدن تجربیات افرادی که با مشکل مشابه شما روبرو شده اند
روش 2 از 2: استفاده از WinDBG
برای تجزیه و تحلیل بیشتر از این روش استفاده کنید. اکثر افراد برای شناسایی کد معیوب در حافظه هنگام بروز خرابی سیستم ، نیازی به استفاده از Windows Debugger برای باز کردن پرونده MEMORY.DMP ندارند.اگر می خواهید بدانید که ویندوز چگونه از درایورها و حافظه استفاده می کند یا می خواهید فایل dump خود را برای توسعه آنالیز کنید ، Windows Debugger می تواند اطلاعات زیادی را در اختیار شما قرار دهد.
کیت توسعه نرم افزار ویندوز (WDK) را بارگیری کنید. این برنامه شامل WinDBG است - شما برای باز کردن پرونده های تخلیه از آن استفاده می کنید. می توانید نصب کننده WDK را از اینجا بارگیری کنید.
پرونده را اجرا کنید sdksetup.exe. این عملکرد برای شروع نصب است. از چند صفحه اول رد شوید و تنظیمات پیش فرض را حفظ کنید.
همه موارد را لغو انتخاب کنید به جز "اشکال زدایی ابزارها برای ویندوز.’ هنگام باز کردن پرونده dump ، می توانید سایر عملکردهای غیرضروری را از حالت انتخاب خارج کنید. این می تواند در زمان نصب و فضای درایو صرفه جویی کند.
صبر کنید تا فایل بارگیری و نصب شود. این ممکن است چند دقیقه طول بکشد.
خط فرمان را به عنوان سرپرست باز کنید. برای ارتباط فایل .dmp با WinDBG باید Command Prompt را باز کنید ، بنابراین برنامه می تواند فایل را تجزیه کند. Command Prompt را در پوشه "system32" شروع کنید.
- ویندوز 10 و 8 - روی دکمه Windows راست کلیک کرده و "Command Prompt (Admin)" را انتخاب کنید.
- Windows 7 - منوی Start را باز کرده و تایپ کنید cmd. مطبوعات Ctrl+⇧ شیفت+وارد شوید.
به پوشه رفع اشکال بروید. برای رفتن به فهرست صحیح ، دستور زیر را وارد کنید. اگر از ویندوز 10 استفاده می کنید ، می توانید دستور را کپی و پیست کنید. برای نسخه های قدیمی ، باید تایپ کنید:
- cd Program Files (x86) Windows Kits 8.1 Debuggers x64
برای پیوند به پرونده dump ، دستور را وارد کنید. برای مرتبط کردن WinDBG با پرونده.dmp ، دستور زیر را وارد کنید. کاربران ویندوز 10 می توانند دستور زیر را کپی و پیست کنند:
- windbg.exe -IA
- اگر دستور را به درستی وارد کنید ، یک پنجره WinDBG خالی ظاهر می شود ، می توانید این پنجره را ببندید.
WinDBG را شروع کنید. برای بارگیری فایل صحیح از Microsoft برای باز کردن پرونده .mp باید WinDBG را پیکربندی کنید. هنگام باز کردن برنامه WinDBG باید این کار را انجام دهید.
- سریعترین راه برای شروع برنامه فشار دادن کلید است . برنده شوید و "windbg" را تایپ کنید.
روی "File" کلیک کنید و انتخاب کنید "مسیر پرونده نماد" (پرونده نماد مسیر). این یک پنجره جدید باز خواهد کرد. ر.
آدرس زیر را کپی و پیست کنید. این مسیر به WinDBG می گوید که آیکون های لازم را از مایکروسافت بارگیری کرده و در زیر ذخیره کند:
- SRV * C: SymCache * http: //msdl.microsoft.com/download/symbols
- هر بار که پرونده اشکال زدایی را باز می کنید و نمادهای اضافی را از Microsoft بارگیری می کنید ، پوشه بزرگتر می شود.
پرونده تخلیه مورد نظر برای تجزیه و تحلیل را پیدا کنید. فایل (.dmp) هنگام ایجاد خطای سیستم ایجاد می شود. به طور پیش فرض ، پس از بازیابی سیستم می توانید آنها را در فهرست پیدا کنید. این پرونده همچنین می تواند در یک فهرست قرار گیرد. اگر نمی توانید پرونده را پیدا کنید ، برای نمایش پرونده های پنهان باید تنظیماتی انجام دهید:
- در ویندوز 10 و 8 ، روی تب "View" در Windows Explorer کلیک کنید و کادر محاوره ای "Hidden items" را بردارید.
- در ویندوز 7 و قبل از آن ، گزینه Folder Options را در Control Panel باز کنید ، روی برگه "View" کلیک کنید ، سپس "نمایش پرونده ها ، پوشه ها و درایوهای پنهان" را انتخاب کنید.
روی پرونده dump دوبار کلیک کنید. تا زمانی که WinDBG را مطابق مراحل بالا پیکربندی کرده باشید ، WinDBG پرونده را راه اندازی و پردازش می کند.
صبر کنید تا پرونده تخلیه بارگیری شود. اگر اولین بار است که فایل دامپ را باز می کنید ، باید منتظر بارگیری آیکون از Microsoft باشید. وقتی برنامه WinDBG پرونده را بارگیری می کند ، تداخل نکنید.
- دفعه بعد پرونده dump سریعتر بارگیری می شود زیرا شما قبلاً نماد را در فهرست بارگیری کرده اید.
- وقتی آن را در پایین فایل مشاهده کردید ، بارگیری پرونده به پایان رسیده است.
به دنبال خط "احتمالاً ناشی از" باشید. این سریعترین راه برای یافتن علت خطا است. WinDBG پرونده dump را تجزیه و تحلیل کرده و گزارش می دهد که کدام یک از درایورها یا فرآیند ها باعث ایجاد مشکل شده است. می توانید از این اطلاعات برای رفع مشکل یا تحقیقات بیشتر استفاده کنید.
کد BugCheck را پیدا کنید. در هنگام خرابی سیستم ، فایل dump به کد هر خطا پاسخ خواهد داد. کد را دقیقاً در زیر خط "احتمالاً ناشی از" جستجو کنید. باید یک کد 2 کاراکتری ، به عنوان مثال "9F" مشاهده کنید.
- به مرجع کد Microsoft Bug Check Code دسترسی پیدا کنید. کد مربوط به BugCode را توسط 2 حرف از هر خط پیدا کنید.



