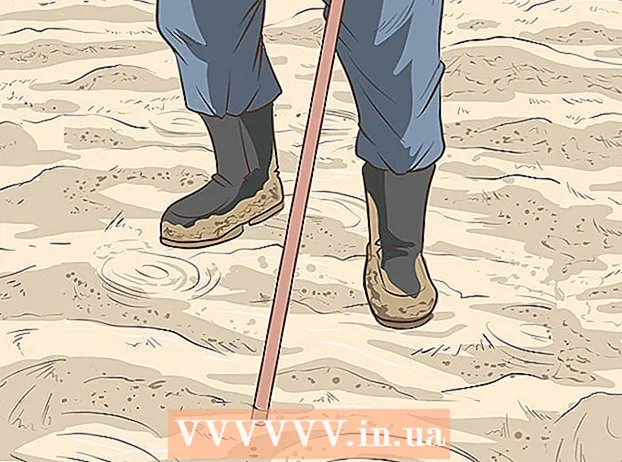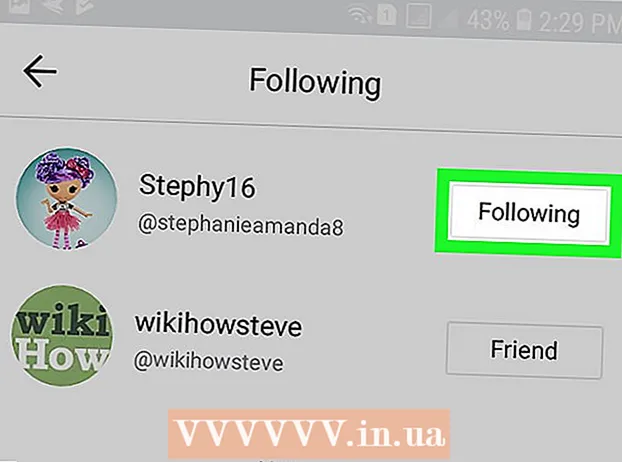نویسنده:
Frank Hunt
تاریخ ایجاد:
16 مارس 2021
تاریخ به روزرسانی:
1 جولای 2024

محتوا
بنابراین شما دست خود را بر روی یک iPad کاملاً جدید قرار داده اید و اکنون می خواهید مطمئن شوید که بیشترین بهره را از آن می برید؟ این راهنما در کمترین زمان شما را شروع کرده و برنامه ها را بارگیری می کند!
گام برداشتن
روش 1 از 3: شروع کنید
 مطمئن شوید که iPad کاملاً شارژ شده است. برای این که از باتری خود بیشترین بهره را ببرید ، خوب است قبل از اولین بار شارژ آی پد ، آن را کاملاً شارژ کنید. معمولاً وقتی باتری از کارخانه بیرون می آید حدود 40٪ شارژ می شود.
مطمئن شوید که iPad کاملاً شارژ شده است. برای این که از باتری خود بیشترین بهره را ببرید ، خوب است قبل از اولین بار شارژ آی پد ، آن را کاملاً شارژ کنید. معمولاً وقتی باتری از کارخانه بیرون می آید حدود 40٪ شارژ می شود.  تنظیمات اولیه را اجرا کنید. اگر اولین بار است که از iPad استفاده می کنید ، قبل از شروع باید تعدادی از تنظیمات را پیکربندی کنید. وقتی iPad را روشن می کنید ، «دستیار راه اندازی» به طور خودکار شروع می شود.
تنظیمات اولیه را اجرا کنید. اگر اولین بار است که از iPad استفاده می کنید ، قبل از شروع باید تعدادی از تنظیمات را پیکربندی کنید. وقتی iPad را روشن می کنید ، «دستیار راه اندازی» به طور خودکار شروع می شود. - خدمات مکان خود را پیکربندی کنید. این سرویس ردیابی می کند که iPad شما کجاست و برنامه هایی که درخواست می کنند داده های لازم را ارائه می دهند. این می تواند برای برنامه های نقشه و برنامه های رسانه های اجتماعی مفید باشد. اگر می خواهید این را خاموش کنید.
- برای راه اندازی شبکه بی سیم خود از Assistant Assistant استفاده کنید. iPad شبکه های بی سیم را در محدوده سیگنال خود اسکن می کند. شبکه ای را که می خواهید به آن متصل شوید انتخاب کنید و کدهای دسترسی را که ممکن است برای اتصال به آنها نیاز داشته باشید وارد کنید.
- هنگامی که اتصال را با موفقیت برقرار کردید ، نشانگر قدرت اتصال در نوار وضعیت ظاهر می شود.
- Apple ID خود را وارد کنید یا ایجاد کنید. برای دسترسی به پرونده های خود در iCloud و همچنین خرید از طریق iTunes به این امر نیاز خواهید داشت. ایجاد حساب کاربری رایگان است.
- iCloud را تنظیم کنید. این سرویس از کلیه تصاویر ، مخاطبین ، برنامه ها ، اسناد و غیره شما در سرور راه دور پشتیبان تهیه می کند. این بدان معناست که شما می توانید بدون نیاز به اتصال دستگاه به رایانه ، از هر رایانه ای به پرونده ها دسترسی پیدا کرده و از iPad خود پشتیبان تهیه کنید.
 با رابط کاربری خود آشنا شوید. با ضربه و نگه داشتن نماد می توانید نمادها را حرکت دهید. نمادها مرتعش می شوند و سپس می توانید آنها را به دور صفحه بکشید تا به دلخواه تنظیم شوند.
با رابط کاربری خود آشنا شوید. با ضربه و نگه داشتن نماد می توانید نمادها را حرکت دهید. نمادها مرتعش می شوند و سپس می توانید آنها را به دور صفحه بکشید تا به دلخواه تنظیم شوند. - نیمه پایینی صفحه شامل برنامه هایی است که اپل فکر می کند کاربر معمولی بیشتر اوقات باز می شود. اینها بدون توجه به اینکه در کدام صفحه اصلی هستید نمایش داده می شوند. با حرکت نمادها می توانید آنها را تغییر دهید.
روش 2 از 3: تنظیم نامه
 روی نمادهای نامه در نوار پایین صفحه اصلی خود ضربه بزنید. با این کار صفحه خوش آمد گویی برنامه نامه شما باز می شود و به شما امکان می دهد تنظیمات را پیکربندی کنید.
روی نمادهای نامه در نوار پایین صفحه اصلی خود ضربه بزنید. با این کار صفحه خوش آمد گویی برنامه نامه شما باز می شود و به شما امکان می دهد تنظیمات را پیکربندی کنید.  سرویس ایمیل خود را انتخاب کنید. اگر از یکی از سرویس های لیست استفاده می کنید ، روی آن ضربه بزنید و اطلاعات لازم را وارد کنید. معمولاً برای سرویسی که انتخاب کرده اید به آدرس ایمیل و رمزعبور نیاز دارید.
سرویس ایمیل خود را انتخاب کنید. اگر از یکی از سرویس های لیست استفاده می کنید ، روی آن ضربه بزنید و اطلاعات لازم را وارد کنید. معمولاً برای سرویسی که انتخاب کرده اید به آدرس ایمیل و رمزعبور نیاز دارید.  یک آدرس ایمیل ناشناخته تنظیم کنید. اگر ایمیل شما در این لیست نیست ، باید این اطلاعات را به صورت دستی وارد کنید. گزینه Other سپس Add Account را از صفحه Mail Welcome انتخاب کنید.
یک آدرس ایمیل ناشناخته تنظیم کنید. اگر ایمیل شما در این لیست نیست ، باید این اطلاعات را به صورت دستی وارد کنید. گزینه Other سپس Add Account را از صفحه Mail Welcome انتخاب کنید. - نام ، آدرس ایمیل و گذرواژه خود را برای حساب ایمیل خود و توضیحات (محل کار ، خانه و غیره) وارد کنید. روی ذخیره ضربه بزنید.
- شما به نام میزبان ارائه دهنده ایمیل خود نیاز دارید. باید بتوانید آن را در صفحه راهنمای ارائه دهنده ایمیل خود پیدا کنید.
روش 3 از 3: نصب برنامه های جدید
 فروشگاه App را باز کنید. بسیاری از برنامه های رایگان و تجاری در دسترس است. می توانید براساس دسته بندی ، محبوبیت یا جستجوی یک برنامه خاص جستجو کنید. برنامه های پولی به کارت iTunes نیاز دارند که می توانید از فروشگاه یا اطلاعات حساب بانکی خود خریداری کنید.
فروشگاه App را باز کنید. بسیاری از برنامه های رایگان و تجاری در دسترس است. می توانید براساس دسته بندی ، محبوبیت یا جستجوی یک برنامه خاص جستجو کنید. برنامه های پولی به کارت iTunes نیاز دارند که می توانید از فروشگاه یا اطلاعات حساب بانکی خود خریداری کنید. - برای وارد کردن اطلاعات کارت اعتباری خود ، به صفحه اصلی بروید و روی تنظیمات ضربه بزنید. iTunes & App Store را انتخاب کنید. Apple ID خود را انتخاب کرده و رمز ورود خود را وارد کنید. در بخش ویرایش ، اطلاعات پرداخت را انتخاب کنید. اطلاعات کارت اعتباری یا نقدی خود را وارد کنید و روی «تمام» ضربه بزنید.
 مشاهده رتبه ها و الزامات. قبل از خرید یک برنامه ، عاقلانه است که تعدادی از بررسی های کاربران را بخوانید و بفهمید که آنها درباره آن چه نظری دارند. همچنین الزامات سیستم را بررسی کنید. برخی از برنامه های قدیمی برای iPad های جدید بهینه نشده اند و در صورت کارایی کامل ممکن است به درستی کار نکنند.
مشاهده رتبه ها و الزامات. قبل از خرید یک برنامه ، عاقلانه است که تعدادی از بررسی های کاربران را بخوانید و بفهمید که آنها درباره آن چه نظری دارند. همچنین الزامات سیستم را بررسی کنید. برخی از برنامه های قدیمی برای iPad های جدید بهینه نشده اند و در صورت کارایی کامل ممکن است به درستی کار نکنند. - نمای کلی دستگاههایی که برنامه با آنها سازگار است ، در بخش سیستم مورد نیاز ظاهر می شود. اطمینان حاصل کنید که به طور تصادفی برنامه ای را برای iPhone خریداری نکرده اید که با iPad سازگار نباشد.
 هنگامی که برنامه ای را برای بارگیری انتخاب کردید ، یک نماد همراه با یک نوار بارگیری در صفحه اصلی شما ظاهر می شود. این نوار نشان می دهد که بارگیری و نصب چه مدت طول می کشد.
هنگامی که برنامه ای را برای بارگیری انتخاب کردید ، یک نماد همراه با یک نوار بارگیری در صفحه اصلی شما ظاهر می شود. این نوار نشان می دهد که بارگیری و نصب چه مدت طول می کشد.  با کشیدن برنامه ها روی هم می توانید دسته بندی کنید. با این کار پوشه هایی ایجاد می شود که می توانید برای جلوگیری از بهم ریختگی صفحه اصلی خود استفاده کنید.
با کشیدن برنامه ها روی هم می توانید دسته بندی کنید. با این کار پوشه هایی ایجاد می شود که می توانید برای جلوگیری از بهم ریختگی صفحه اصلی خود استفاده کنید.