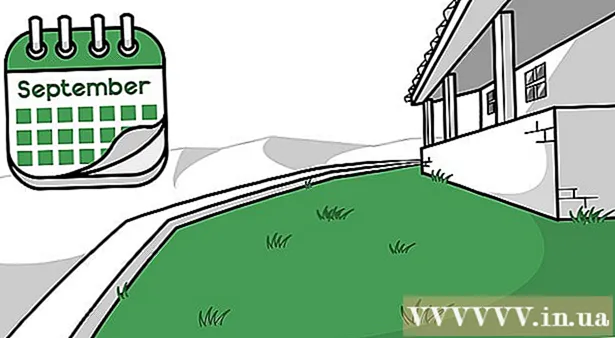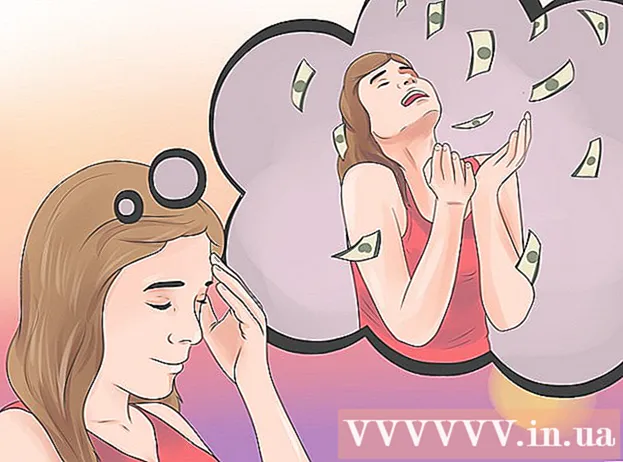نویسنده:
Mark Sanchez
تاریخ ایجاد:
2 ژانویه 2021
تاریخ به روزرسانی:
2 جولای 2024

محتوا
- مراحل
- روش 1 از 4: ویندوز 8
- روش 2 از 4: ویندوز 7
- روش 3 از 4: Windows Vista
- روش 4 از 4: ویندوز XP
- نکات
بازگرداندن لپ تاپ Dell به حالت اولیه ، آن را به تنظیمات کارخانه باز می گرداند ، همه اطلاعات شخصی را پاک می کند و به حل مشکلات احتمالی نرم افزار کمک می کند. با راه اندازی رایانه ، اکثر لپ تاپ های Dell با سیستم عامل های Windows را می توان از صفحه Advanced Boot Options تنظیم مجدد کرد.
مراحل
روش 1 از 4: ویندوز 8
- 1 یک کپی تهیه کرده و تمام اطلاعات شخصی خود را روی دیسک ذخیره کنید، درایو USB ، فضای ابری یا نرم افزار پشتیبان گیری. با تنظیم مجدد ، تمام اطلاعات شخصی لپ تاپ پاک می شود.
- 2لپ تاپ را به منبع تغذیه وصل کنید تا از خاموش شدن آن در هنگام بازنشانی به دلیل عدم مصرف کافی باتری جلوگیری شود.
- 3 صفحه را به راست به چپ بکشید و روی "تنظیمات" ضربه بزنید.
- اگر از ماوس استفاده می کنید ، مکان نما را به گوشه سمت راست پایین صفحه منتقل کنید ، آن را (مکان نما) به بالا ببرید و سپس روی "تنظیمات" کلیک کنید.
- 4 روی "خاموش کردن" و سپس "راه اندازی مجدد" کلیک کنید. با راه اندازی مجدد لپ تاپ ، منوی راه اندازی روی صفحه ظاهر می شود.
- 5روی "Diagnostics" کلیک کنید و "Reset" را انتخاب کنید.
- 6 روی Next کلیک کنید و سپس روشی را برای حذف فایل ها از رایانه خود انتخاب کنید. سیستم به سادگی می تواند تمام فایل ها را حذف کرده یا دیسک را کاملاً پاک کند. رایانه به حالت اولیه خود باز می گردد ، پس از آن پنجره استقبال روی صفحه ظاهر می شود.
- اگر می خواهید لپ تاپ خود را بفروشید یا هدیه دهید ، گزینه ای را انتخاب کنید که بر اساس آن سیستم اطلاعات دیسک را به طور کامل پاک می کند. سپس دیگر نگران این نباشید که آیا همه پرونده های شما پاک شده اند و آیا مالک جدید قادر به بازیابی آنها خواهد بود یا خیر.
روش 2 از 4: ویندوز 7
- 1 یک کپی تهیه کرده و کلیه اطلاعات شخصی خود را در دیسک ، درایو USB ، فضای ابری یا نرم افزار پشتیبان ذخیره کنید. با تنظیم مجدد ، تمام اطلاعات شخصی لپ تاپ پاک می شود.
- 2لپ تاپ را به منبع تغذیه وصل کنید تا از خاموش شدن آن در حین بازنشانی به دلیل عدم مصرف کافی باتری جلوگیری شود.
- 3لپ تاپ خود را خاموش کرده و آن را از ایستگاه اتصال جدا کنید.
- 4سایر لوازم جانبی را از لپ تاپ مانند ماوس ، چاپگر یا هارد اکسترنال جدا کنید.
- 5لپ تاپ را روشن کرده و کلید F8 را فشار دهید تا منوی Advanced Boot Options روی صفحه ظاهر شود.
- 6با استفاده از فلش ها گزینه "Troubleshoot computer" را انتخاب کرده و "Enter" را فشار دهید.
- 7طرح بندی صفحه کلید دلخواه خود را انتخاب کرده و سپس روی Next کلیک کنید.
- 8نام کاربری و رمز عبور خود را وارد کرده و سپس Dell DataSafe Restore and Emergency Backup را انتخاب کنید.
- 9روی "بعدی" کلیک کنید و سپس کادر کنار گزینه "بله ، هارد را فرمت کنید و سیستم را به تنظیمات کارخانه بازگردانید" علامت بزنید.
- 10 Next را کلیک کنید. روند بازگرداندن لپ تاپ به تنظیمات کارخانه حداقل پنج دقیقه طول می کشد.
- 11 پس از اتمام ، روی پایان کلیک کنید. لپ تاپ راه اندازی مجدد می شود و پنجره استقبال روی صفحه ظاهر می شود.
روش 3 از 4: Windows Vista
- 1 یک کپی تهیه کرده و تمام اطلاعات شخصی خود را در دیسک ، درایو USB ، ذخیره سازی ابری یا نرم افزار پشتیبان ذخیره کنید. با تنظیم مجدد ، تمام اطلاعات شخصی لپ تاپ پاک می شود.
- 2لپ تاپ را به منبع تغذیه وصل کنید تا از خاموش شدن آن در حین بازنشانی به دلیل عدم مصرف کافی باتری جلوگیری شود.
- 3لپ تاپ خود را خاموش کرده و آن را از ایستگاه اتصال جدا کنید.
- 4همه لوازم جانبی را از لپ تاپ مانند ماوس ، چاپگر یا هارد اکسترنال جدا کنید.
- 5لپ تاپ را روشن کرده و کلید F8 را فشار دهید تا منوی Advanced Boot Options روی صفحه ظاهر شود.
- 6با استفاده از فلش ها گزینه "Troubleshoot computer" را انتخاب کرده و "Enter" را فشار دهید.
- 7زبان مورد نظر خود را انتخاب کرده و روی Next کلیک کنید.
- 8نام کاربری و رمز عبور خود را وارد کرده و سپس روی Next کلیک کنید.
- 9 بر روی Dell DataSafe Restore and Emergency Backup و سپس Next کلیک کنید.
- برخی از مدل های لپ تاپ دل ، مانند سری Inspiron Mini ، از System Restore پشتیبانی نمی کنند. این بدان معناست که به احتمال زیاد نمی توانید لپ تاپ را به تنظیمات کارخانه بازگردانید.
- 10 کادر کنار گزینه "بله ، هارد دیسک را قالب بندی کنید و سیستم را به تنظیمات کارخانه بازگردانید" علامت بزنید و سپس روی "بعدی" کلیک کنید. سیستم رویه تنظیم مجدد کارخانه را آغاز می کند.
- 11 وقتی پیامی روی صفحه ظاهر می شود که نشان می دهد روند بازیابی کامل است ، روی Finish کلیک کنید. لپ تاپ راه اندازی مجدد می شود و پنجره استقبال روی صفحه ظاهر می شود.
روش 4 از 4: ویندوز XP
- 1 یک کپی تهیه کرده و تمام اطلاعات شخصی خود را در دیسک ، درایو USB ، ذخیره سازی ابری یا نرم افزار پشتیبان ذخیره کنید. با تنظیم مجدد ، تمام اطلاعات شخصی لپ تاپ پاک می شود.
- 2لپ تاپ را به منبع تغذیه وصل کنید تا از خاموش شدن آن در حین بازنشانی به دلیل عدم مصرف کافی باتری جلوگیری شود.
- 3لپ تاپ خود را خاموش کرده و آن را از ایستگاه اتصال جدا کنید.
- 4همه لوازم جانبی را از لپ تاپ مانند ماوس ، چاپگر یا هارد اکسترنال جدا کنید.
- 5لپ تاپ را روشن کرده و منتظر بمانید تا لوگوی Dell روی صفحه نمایش داده شود.
- 6در حالی که لوگوی Dell روی صفحه نمایش داده می شود ، کلیدهای Control + F11 را نگه دارید و سپس آنها را همزمان رها کنید.
- 7 "System Restore" را انتخاب کنید و سپس تأیید کنید که می خواهید رایانه خود را به تنظیمات کارخانه بازنشانی کنید. پس از آن ، روند بازنشانی آغاز می شود ، که ممکن است بین 8 تا 10 دقیقه طول بکشد.
- برخی از مدل های لپ تاپ دل ، مانند سری Inspiron Mini ، از System Restore پشتیبانی نمی کنند. این بدان معناست که به احتمال زیاد نمی توانید لپ تاپ را به تنظیمات کارخانه بازگردانید.
- 8 وقتی پیامی روی صفحه ظاهر می شود که نشان می دهد بازیابی سیستم با موفقیت انجام شده است ، روی Finish کلیک کنید. لپ تاپ راه اندازی مجدد می شود و پنجره استقبال روی صفحه ظاهر می شود.
نکات
- در صورتی که قصد فروش لپ تاپ Dell خود را دارید یا آن را به امور خیریه اهدا می کنید ، لپ تاپ خود را به حالت اولیه بازگردانید. با بازگرداندن لپ تاپ به حالت اولیه ، همه پرونده ها پاک می شوند و به تنظیمات کارخانه بازگردانده می شوند و از مالکین آینده برای بازیابی و دسترسی به پرونده های شخصی شما جلوگیری می شود.