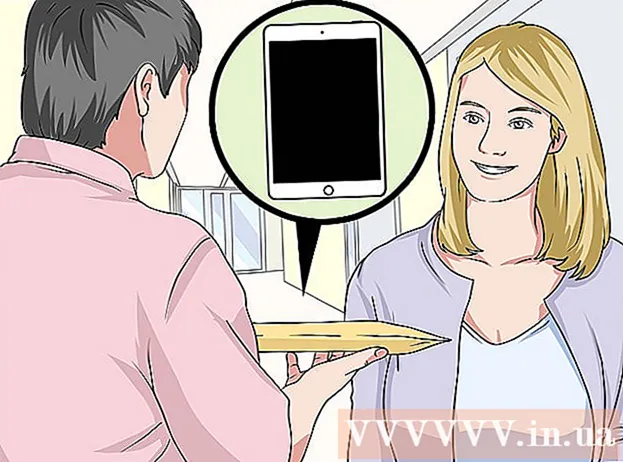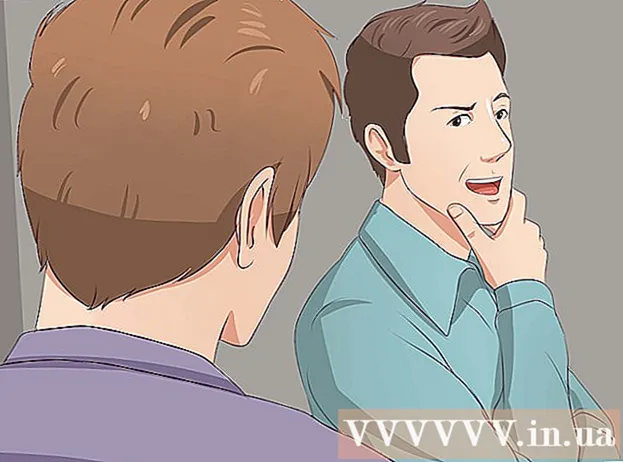نویسنده:
Janice Evans
تاریخ ایجاد:
24 جولای 2021
تاریخ به روزرسانی:
16 سپتامبر 2024

محتوا
در این مقاله ، نحوه استفاده از جلوه ها در چت تصویری فیس بوک مسنجر و همچنین نحوه افزودن جلوه ها به فیلم هایی که به اشتراک می گذارید را به شما نشان خواهیم داد.
مراحل
روش 1 از 2: چت تصویری
 1 فیس بوک مسنجر را راه اندازی کنید. روی نماد ابر گفتار با صاعقه سفید کلیک کنید. روی صفحه اصلی یا کشوی برنامه شما قرار دارد.
1 فیس بوک مسنجر را راه اندازی کنید. روی نماد ابر گفتار با صاعقه سفید کلیک کنید. روی صفحه اصلی یا کشوی برنامه شما قرار دارد.  2 مخاطبی را انتخاب کنید. اگر شخص مورد نظر خود را پیدا نکردید ، از نوار جستجو در بالای صفحه استفاده کنید.
2 مخاطبی را انتخاب کنید. اگر شخص مورد نظر خود را پیدا نکردید ، از نوار جستجو در بالای صفحه استفاده کنید.  3 روی نمادی که شبیه یک دوربین فیلمبرداری سفید در زمینه آبی است ضربه بزنید. تماس تصویری برقرار خواهد شد. هنگامی که فرد پاسخ می دهد ، می توان از تأثیرات استفاده کرد.
3 روی نمادی که شبیه یک دوربین فیلمبرداری سفید در زمینه آبی است ضربه بزنید. تماس تصویری برقرار خواهد شد. هنگامی که فرد پاسخ می دهد ، می توان از تأثیرات استفاده کرد.  4 برای استفاده از Reactions روی نماد شست به بالا کلیک کنید. آنها می توانند به همان روشی که Reactions در پست ها و نظرات در فیس بوک استفاده می شود استفاده کنند ، یعنی به سادگی شکلک واکنش را که در چت تصویری استفاده می شود انتخاب کنید. یکی از ایموجی ها (قلب ، خنده ، غم ، عصبانیت و ...) را انتخاب کنید و ایموجی متحرک در اطراف سر شما ظاهر می شود.
4 برای استفاده از Reactions روی نماد شست به بالا کلیک کنید. آنها می توانند به همان روشی که Reactions در پست ها و نظرات در فیس بوک استفاده می شود استفاده کنند ، یعنی به سادگی شکلک واکنش را که در چت تصویری استفاده می شود انتخاب کنید. یکی از ایموجی ها (قلب ، خنده ، غم ، عصبانیت و ...) را انتخاب کنید و ایموجی متحرک در اطراف سر شما ظاهر می شود.  5 برای انتخاب فیلترهای رنگ و نور ، روی نماد لکه ضربه بزنید. برای اعمال فیلتر در زمان واقعی ، گزینه ها را مرور کنید. مخاطب شما فیلتر انتخاب شده را مشاهده می کند.
5 برای انتخاب فیلترهای رنگ و نور ، روی نماد لکه ضربه بزنید. برای اعمال فیلتر در زمان واقعی ، گزینه ها را مرور کنید. مخاطب شما فیلتر انتخاب شده را مشاهده می کند.  6 برای انتخاب ماسک و برچسب روی نماد ستاره ضربه بزنید. برای قرار دادن یک ماسک خنده دار یا افزودن جلوه های متحرک در پس زمینه ، لیست جلوه ها را مرور کنید.
6 برای انتخاب ماسک و برچسب روی نماد ستاره ضربه بزنید. برای قرار دادن یک ماسک خنده دار یا افزودن جلوه های متحرک در پس زمینه ، لیست جلوه ها را مرور کنید.
روش 2 از 2: نحوه ضبط ویدئو
 1 فیس بوک مسنجر را راه اندازی کنید. روی نماد ابر گفتار با صاعقه سفید کلیک کنید. روی صفحه اصلی یا کشوی برنامه شما قرار دارد.
1 فیس بوک مسنجر را راه اندازی کنید. روی نماد ابر گفتار با صاعقه سفید کلیک کنید. روی صفحه اصلی یا کشوی برنامه شما قرار دارد.  2 روی افزودن به روز من ضربه بزنید. در بالای صفحه است. دوربین دستگاه Android روشن می شود.
2 روی افزودن به روز من ضربه بزنید. در بالای صفحه است. دوربین دستگاه Android روشن می شود. - برای رفتن به دوربین جلو ، روی نماد دوربین به شکل پیکان در بالای صفحه ضربه بزنید.
 3 برای ضبط فیلم ، دکمه شاتر را فشار داده و نگه دارید. وقتی انگشت خود را از روی صفحه بردارید ، ضبط ویدئو متوقف می شود (این نیز زمانی اتفاق می افتد که دایره اطراف دکمه شاتر قرمز می شود). پیش نمایش ویدیو روی صفحه ظاهر می شود.
3 برای ضبط فیلم ، دکمه شاتر را فشار داده و نگه دارید. وقتی انگشت خود را از روی صفحه بردارید ، ضبط ویدئو متوقف می شود (این نیز زمانی اتفاق می افتد که دایره اطراف دکمه شاتر قرمز می شود). پیش نمایش ویدیو روی صفحه ظاهر می شود.  4 روی نماد شکلک ضربه بزنید. لیستی از برچسب ها و ماسک ها باز می شود.
4 روی نماد شکلک ضربه بزنید. لیستی از برچسب ها و ماسک ها باز می شود. - برای مرور دسته های برچسب / ماسک به پایین بروید. این دسته بندی ها عبارتند از I Do، Who Wants، I Feel و Everyday Fun.
- می توانید برچسب ها را با نام یا موضوع جستجو کنید. برای انجام این کار ، یک کلید واژه را در نوار جستجو وارد کنید.
 5 جلوه ای را که می خواهید روی فیلم خود اعمال کنید انتخاب کنید. به یاد داشته باشید که فقط می توانید از یک افکت در یک زمان استفاده کنید.
5 جلوه ای را که می خواهید روی فیلم خود اعمال کنید انتخاب کنید. به یاد داشته باشید که فقط می توانید از یک افکت در یک زمان استفاده کنید.  6 برای افزودن متن به ویدیو ، روی نماد Aa کلیک کنید. این نماد در بالای صفحه قرار دارد. رنگ فونت را انتخاب کنید ، هر متنی را وارد کرده و روی تمام کلیک کنید.
6 برای افزودن متن به ویدیو ، روی نماد Aa کلیک کنید. این نماد در بالای صفحه قرار دارد. رنگ فونت را انتخاب کنید ، هر متنی را وارد کرده و روی تمام کلیک کنید.  7 روی نماد خط مواج ضربه بزنید تا تصویری به ویدیوی خود اضافه کنید. این نماد در بالای صفحه قرار دارد و به شما امکان می دهد تصویری را در فیلم بکشید. در سمت راست صفحه ، یک رنگ را انتخاب کنید ، یک تصویر بکشید و روی "انجام شد" کلیک کنید.
7 روی نماد خط مواج ضربه بزنید تا تصویری به ویدیوی خود اضافه کنید. این نماد در بالای صفحه قرار دارد و به شما امکان می دهد تصویری را در فیلم بکشید. در سمت راست صفحه ، یک رنگ را انتخاب کنید ، یک تصویر بکشید و روی "انجام شد" کلیک کنید.  8 روی نماد پیکان سمت راست کلیک کنید. در انتهای صفحه است. به صفحه اشتراک گذاری منتقل می شوید.
8 روی نماد پیکان سمت راست کلیک کنید. در انتهای صفحه است. به صفحه اشتراک گذاری منتقل می شوید.  9 اگر می خواهید ویدیو را از طریق داستان در My Day به اشتراک بگذارید ، My Day را انتخاب کنید. در غیر این صورت ، این مرحله را رد کنید.
9 اگر می خواهید ویدیو را از طریق داستان در My Day به اشتراک بگذارید ، My Day را انتخاب کنید. در غیر این صورت ، این مرحله را رد کنید.  10 گیرندگان ویدئو را انتخاب کنید. برای ارسال فیلم به کاربران خاص ، روی حلقه سمت چپ نام های موردنظرتان ضربه بزنید.
10 گیرندگان ویدئو را انتخاب کنید. برای ارسال فیلم به کاربران خاص ، روی حلقه سمت چپ نام های موردنظرتان ضربه بزنید.  11 روی ارسال کلیک کنید. این دکمه در گوشه پایین سمت راست قرار دارد. ویدیو بارگذاری می شود و اگر گزینه مناسب را انتخاب کرده اید ، در استوری خود ارسال می شود.
11 روی ارسال کلیک کنید. این دکمه در گوشه پایین سمت راست قرار دارد. ویدیو بارگذاری می شود و اگر گزینه مناسب را انتخاب کرده اید ، در استوری خود ارسال می شود.