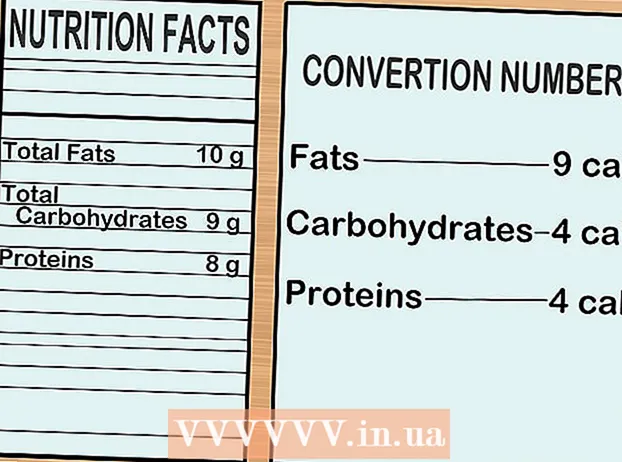نویسنده:
Virginia Floyd
تاریخ ایجاد:
13 اوت 2021
تاریخ به روزرسانی:
22 ژوئن 2024

محتوا
- مراحل
- روش 1 از 5: یک حساب Google Hangouts ایجاد کنید
- روش 2 از 5: چت در Google+ Hangouts
- روش 3 از 5: مهمانی Hangout
- روش 4 از 5: پخش Hangout
- روش 5 از 5: با Go به Hangouts دسترسی پیدا کنید
- نکات
Google Hangouts کاربران سراسر جهان را قادر می سازد تا چت تصویری داشته باشند ، همکاری کنند و به راحتی اطلاعات ، میزبانی جلسات و شب های فیلم را به اشتراک بگذارند. برنامه Google Hangouts دارای ویژگی های مختلف است که می توانید با خواندن این مقاله با آنها آشنا شوید.
مراحل
روش 1 از 5: یک حساب Google Hangouts ایجاد کنید
 1 در Google+ ثبت نام کنید. برای انجام این کار ، شما نیاز به یک حساب Google دارید ، مانند حساب کاربری که برای ورود به Gmail استفاده می کنید. Google+ یک شبکه اجتماعی است که برای کاربران Google طراحی شده است.
1 در Google+ ثبت نام کنید. برای انجام این کار ، شما نیاز به یک حساب Google دارید ، مانند حساب کاربری که برای ورود به Gmail استفاده می کنید. Google+ یک شبکه اجتماعی است که برای کاربران Google طراحی شده است.  2 پنجره Hangout را پیدا کنید. لیست مخاطبین در سمت راست صفحه Google+ قرار دارد. در آن می توانید لیستی از مخاطبین Hangout موجود و همچنین افرادی را که با آنها با ایمیل تماس گرفته اید مشاهده کنید.
2 پنجره Hangout را پیدا کنید. لیست مخاطبین در سمت راست صفحه Google+ قرار دارد. در آن می توانید لیستی از مخاطبین Hangout موجود و همچنین افرادی را که با آنها با ایمیل تماس گرفته اید مشاهده کنید.  3 یک Hangout جدید ایجاد کنید. روی قسمت "+ افزودن Hangout جدید" در بالای لیست مخاطبین خود کلیک کنید. لیستی از حلقه های Google+ شما باز می شود. کادر کنار افرادی را که می خواهید به گفتگوی Hangout اضافه کنید علامت بزنید.
3 یک Hangout جدید ایجاد کنید. روی قسمت "+ افزودن Hangout جدید" در بالای لیست مخاطبین خود کلیک کنید. لیستی از حلقه های Google+ شما باز می شود. کادر کنار افرادی را که می خواهید به گفتگوی Hangout اضافه کنید علامت بزنید. - صرف نظر از سیستم عاملی که استفاده می کنید ، با کلیک بر روی مخاطب یا گفتگوی Hangout ، پنجره گپ باز می شود. اگر شخصی که با او چت می کنید آفلاین باشد ، پیام هایی را که هنگام ورود به حساب Hangout خود برای او ارسال کرده اید دریافت می کند.
- همچنین می توانید افراد یا حلقه ها را با وارد کردن نام ، آدرس ایمیل یا شماره تلفن خود در قسمت مربوطه در بالای لیست مخاطبین خود جستجو کنید.
 4 قالب گفتگوی Hangout را انتخاب کنید. می توانید چت تصویری را شروع کرده یا پیام ها را مبادله کنید و در هر زمان می توانید این حالت ها را تغییر دهید.
4 قالب گفتگوی Hangout را انتخاب کنید. می توانید چت تصویری را شروع کرده یا پیام ها را مبادله کنید و در هر زمان می توانید این حالت ها را تغییر دهید.
روش 2 از 5: چت در Google+ Hangouts
 1 شکلک ها را به دیالوگ اضافه کنید. اگر روی صورتک در سمت چپ کادر چت کلیک کنید ، لیستی از لبخندها را باز می کنید که می توانید از آنها استفاده کنید. آنها به دسته هایی طبقه بندی شده اند که می توانید با کلیک روی نمادهای بالای لیست شکلک ها ، بین آنها جابجا شوید.
1 شکلک ها را به دیالوگ اضافه کنید. اگر روی صورتک در سمت چپ کادر چت کلیک کنید ، لیستی از لبخندها را باز می کنید که می توانید از آنها استفاده کنید. آنها به دسته هایی طبقه بندی شده اند که می توانید با کلیک روی نمادهای بالای لیست شکلک ها ، بین آنها جابجا شوید.  2 به اشتراک گذاشتن تصاویر می توانید با کلیک روی نماد دوربین در سمت چپ قسمت چت ، تصاویر را به محاوره Hangout ارسال کنید ، پس از آن پنجره انتخاب تصاویر (رایانه) یا منوی انتخاب پارامترها در دستگاه های تلفن همراه باز می شود.
2 به اشتراک گذاشتن تصاویر می توانید با کلیک روی نماد دوربین در سمت چپ قسمت چت ، تصاویر را به محاوره Hangout ارسال کنید ، پس از آن پنجره انتخاب تصاویر (رایانه) یا منوی انتخاب پارامترها در دستگاه های تلفن همراه باز می شود. - می توانید از دوربین وب یا دوربین تلفن خود برای گرفتن و به اشتراک گذاری تصاویر یا افزودن عکس از منابع دیگر مانند حافظه رایانه یا حافظه تلفن استفاده کنید.
 3 گزینه های گپ خود را سفارشی کنید. اگر از رایانه استفاده می کنید ، روی نماد چرخ دنده در پنجره چت کلیک کنید تا تنظیمات برگزیده بایگانی داده ها را تنظیم کنید. همچنین می توانید شخصی را که با او چت می کنید مسدود کنید.
3 گزینه های گپ خود را سفارشی کنید. اگر از رایانه استفاده می کنید ، روی نماد چرخ دنده در پنجره چت کلیک کنید تا تنظیمات برگزیده بایگانی داده ها را تنظیم کنید. همچنین می توانید شخصی را که با او چت می کنید مسدود کنید. - اگر از دستگاه های تلفن همراه استفاده می کنید ، روی دکمه منو کلیک کنید و اقدامات مورد نظر را در کادر محاوره ای ظاهر شده انتخاب کنید.
 4 به حالت گپ تصویری بروید. روی دکمه با دوربین فیلمبرداری در قسمت بالای پنجره چت کلیک کنید. به مخاطب شما اعلانی مبنی بر شروع یک چت تصویری داده می شود. این حالت در رایانه ها و دستگاه های تلفن همراه در دسترس است.
4 به حالت گپ تصویری بروید. روی دکمه با دوربین فیلمبرداری در قسمت بالای پنجره چت کلیک کنید. به مخاطب شما اعلانی مبنی بر شروع یک چت تصویری داده می شود. این حالت در رایانه ها و دستگاه های تلفن همراه در دسترس است. - برای چت تصویری ، همه شرکت کنندگان نیازی به وب کم ندارند. می توانید چت تصویری را با یک دوربین و میکروفون ترتیب دهید یا حتی در حالت نوشتاری پاسخ دهید.
روش 3 از 5: مهمانی Hangout
 1 سایت Google+ را باز کنید. در گوشه سمت چپ پایین صفحه ، پیوندی را مشاهده خواهید کرد که با کلیک روی آن می توانید یک Hangout Party ایجاد کنید. این یک چت تصویری گروهی است که حداکثر ده شرکت کننده می توانند همزمان در آن شرکت کنند. Hangout Party به شرکت کنندگان اجازه می دهد تا در دو حالت ویدیویی و متنی متصل شوند. می توانید پیوندهای ویدیوها را در YouTube به اشتراک بگذارید و با اسناد کار کنید.
1 سایت Google+ را باز کنید. در گوشه سمت چپ پایین صفحه ، پیوندی را مشاهده خواهید کرد که با کلیک روی آن می توانید یک Hangout Party ایجاد کنید. این یک چت تصویری گروهی است که حداکثر ده شرکت کننده می توانند همزمان در آن شرکت کنند. Hangout Party به شرکت کنندگان اجازه می دهد تا در دو حالت ویدیویی و متنی متصل شوند. می توانید پیوندهای ویدیوها را در YouTube به اشتراک بگذارید و با اسناد کار کنید. - کاربران تلفن همراه نیز می توانند به مهمانی بپیوندند ، اما دسترسی محدودی به برخی ویژگی های دیگر مانند تماشای فیلم در YouTube یا کار با اسناد در Google Docs خواهند داشت.
 2 دلیل جلسه را شرح دهید و افراد را دعوت کنید. پس از شروع Hangout Dialogue ، از شما خواسته می شود توضیحاتی را وارد کرده و افراد را اضافه کنید. توضیحات وارد شده به همراه دعوت نامه ها ارسال می شود.
2 دلیل جلسه را شرح دهید و افراد را دعوت کنید. پس از شروع Hangout Dialogue ، از شما خواسته می شود توضیحاتی را وارد کرده و افراد را اضافه کنید. توضیحات وارد شده به همراه دعوت نامه ها ارسال می شود. - شما می توانید با اعطای دسترسی به تماس به کاربران 18 سال به بالا ، محدودیت سنی تعیین کنید.
 3 گفتگو را شروع کنید. اگر وب کم شما به درستی تنظیم شده است ، می توانید بلافاصله چت را شروع کنید. در سمت راست پنجره یک چت متنی قرار دارد. اگر پیام های متنی نمی بینید ، روی نماد چت در سمت راست صفحه کلیک کنید.
3 گفتگو را شروع کنید. اگر وب کم شما به درستی تنظیم شده است ، می توانید بلافاصله چت را شروع کنید. در سمت راست پنجره یک چت متنی قرار دارد. اگر پیام های متنی نمی بینید ، روی نماد چت در سمت راست صفحه کلیک کنید.  4 اسکرین شات بگیرید. اگر چیزی روی صفحه وجود دارد که می خواهید آن را ذخیره یا به خاطر بسپارید ، روی دکمه Make Image در سمت چپ منو کلیک کنید. نماد دوربین در پایین صفحه ظاهر می شود ، با کلیک روی آن می توانید از صفحه عکس بگیرید.
4 اسکرین شات بگیرید. اگر چیزی روی صفحه وجود دارد که می خواهید آن را ذخیره یا به خاطر بسپارید ، روی دکمه Make Image در سمت چپ منو کلیک کنید. نماد دوربین در پایین صفحه ظاهر می شود ، با کلیک روی آن می توانید از صفحه عکس بگیرید.  5 پیوندهای ویدیوهای YouTube را به اشتراک بگذارید. برای راه اندازی برنامه YouTubeHangout روی دکمه YouTube در منوی سمت چپ کلیک کنید. می توانید ویدئوها را به لیست پخش اضافه کنید و به طور همزمان برای همه پخش می شود. برای جستجوی فیلم های YouTube روی دکمه آبی افزودن ویدئو به لیست پخش کلیک کنید.
5 پیوندهای ویدیوهای YouTube را به اشتراک بگذارید. برای راه اندازی برنامه YouTubeHangout روی دکمه YouTube در منوی سمت چپ کلیک کنید. می توانید ویدئوها را به لیست پخش اضافه کنید و به طور همزمان برای همه پخش می شود. برای جستجوی فیلم های YouTube روی دکمه آبی افزودن ویدئو به لیست پخش کلیک کنید. - فیلم ها در پنجره اصلی مکالمه پخش می شوند. هر یک از شرکت کنندگان در مکالمه می توانند لیست پخش را تغییر داده و از فیلم ها بگذرند.
- هنگام تماشا میکروفون قطع می شود. روی دکمه سبز رنگ "Push to talk" کلیک کنید تا در حین تماشا چیزی را بیان کنید.
 6 صفحه نمایش را نشان دهید. می توانید از یک مکالمه Hangouts برای به اشتراک گذاشتن صفحه خود استفاده کنید. روی دکمه "نمایش صفحه" در منوی سمت چپ کلیک کنید. یک پنجره جدید با لیستی از همه پنجره ها و برنامه های باز شده در دستگاه شما ظاهر می شود. می توانید یک پنجره خاص یا کل صفحه را به طور کلی نشان دهید.
6 صفحه نمایش را نشان دهید. می توانید از یک مکالمه Hangouts برای به اشتراک گذاشتن صفحه خود استفاده کنید. روی دکمه "نمایش صفحه" در منوی سمت چپ کلیک کنید. یک پنجره جدید با لیستی از همه پنجره ها و برنامه های باز شده در دستگاه شما ظاهر می شود. می توانید یک پنجره خاص یا کل صفحه را به طور کلی نشان دهید. - اگر می خواهید برنامه ای را با شخص با تجربه تری عیب یابی کنید ، یا اگر می خواهید اطلاعاتی را از برنامه دیگری با شرکت کنندگان در گفتگو به اشتراک بگذارید ، بسیار مفید خواهد بود.
 7 جلوه هایی را به ویدیوی خود اضافه کنید. روی دکمه Google Effects در منوی سمت چپ کلیک کنید. منوی جلوه ها به جای پنجره چت در سمت راست ظاهر می شود. شما می توانید جلوه های ویژه ای را به فیلم ها مانند قاب ، عینک ، کلاه و سایر وسایل نقلیه اضافه کنید.
7 جلوه هایی را به ویدیوی خود اضافه کنید. روی دکمه Google Effects در منوی سمت چپ کلیک کنید. منوی جلوه ها به جای پنجره چت در سمت راست ظاهر می شود. شما می توانید جلوه های ویژه ای را به فیلم ها مانند قاب ، عینک ، کلاه و سایر وسایل نقلیه اضافه کنید. - برای تغییر دسته روی فلش های بالای صفحه جلوه ها کلیک کنید.
- برای لغو همه جلوه های روی هم ، روی پیوند "x Remove all effects" که در انتهای منوی مربوطه قرار دارد کلیک کنید.
 8 کار مشترک با اسناد. می توانید اسناد Google Drive را به گفتگوی Hangout اضافه کنید تا همه افراد در مکالمه بتوانند همزمان با آنها کار کنند. برای باز کردن Google Drive ، روی دکمه "افزودن برنامه ها" کلیک کنید. از لیست ظاهر شده ، Google Drive را انتخاب کنید.
8 کار مشترک با اسناد. می توانید اسناد Google Drive را به گفتگوی Hangout اضافه کنید تا همه افراد در مکالمه بتوانند همزمان با آنها کار کنند. برای باز کردن Google Drive ، روی دکمه "افزودن برنامه ها" کلیک کنید. از لیست ظاهر شده ، Google Drive را انتخاب کنید. - وقتی روی دکمه Google Drive در منو کلیک می کنید ، لیستی از همه اسناد شما که در درایو در Google Drive ذخیره شده اند ظاهر می شود. می توانید سندی را که می خواهید به اشتراک بگذارید انتخاب کنید یا می توانید یک یادداشت مشترک ایجاد کنید.
- هنگام تبادل اسناد ، آدرس ایمیل خود را نیز برای تأیید ارسال شدن آنها وارد می کنید.
 9 میکروفون یا دوربین خود را جدا کنید. در صورت نیاز به خاموش کردن میکروفون ، روی دکمه سمت راست پنجره کلیک کنید ، که شبیه یک میکروفون است که از خط مایل عبور کرده است. وقتی میکروفون بی صدا می شود ، نماد قرمز می شود.
9 میکروفون یا دوربین خود را جدا کنید. در صورت نیاز به خاموش کردن میکروفون ، روی دکمه سمت راست پنجره کلیک کنید ، که شبیه یک میکروفون است که از خط مایل عبور کرده است. وقتی میکروفون بی صدا می شود ، نماد قرمز می شود. - برای خاموش کردن فیلم ، روی نماد دوربین با خط کشیده کلیک کنید. مگر اینکه شما میکروفون را نیز بی صدا کنید.
 10 تنظیمات وضوح تصویر را تنظیم کنید. اگر تصویر واضح نیست ، با کلیک بر روی دکمه منوی سمت راست ، وضوح ویدئو را کاهش دهید ، پس از آن یک نوار پیمایش باز می شود که می توانید کیفیت فیلم را انتخاب کنید. حرکت نوار لغزنده به راست باعث کاهش کیفیت فیلم می شود. اگر آن را به سمت راست حرکت دهید ، فقط صدا بدون تصویر از بین می رود.
10 تنظیمات وضوح تصویر را تنظیم کنید. اگر تصویر واضح نیست ، با کلیک بر روی دکمه منوی سمت راست ، وضوح ویدئو را کاهش دهید ، پس از آن یک نوار پیمایش باز می شود که می توانید کیفیت فیلم را انتخاب کنید. حرکت نوار لغزنده به راست باعث کاهش کیفیت فیلم می شود. اگر آن را به سمت راست حرکت دهید ، فقط صدا بدون تصویر از بین می رود.  11 تنظیمات دوربین و میکروفون را تنظیم کنید. روی نماد چرخ دنده در گوشه سمت راست بالای منو کلیک کنید تا تنظیمات مورد نظر را انجام دهید. یک پنجره با یک تصویر کوچک از وب کم شما ظاهر می شود. در اینجا می توانید دستگاه هایی را که می خواهید استفاده کنید انتخاب کنید. اگر چندین دوربین یا میکروفون به هم متصل شده اید ، این بسیار مفید است.
11 تنظیمات دوربین و میکروفون را تنظیم کنید. روی نماد چرخ دنده در گوشه سمت راست بالای منو کلیک کنید تا تنظیمات مورد نظر را انجام دهید. یک پنجره با یک تصویر کوچک از وب کم شما ظاهر می شود. در اینجا می توانید دستگاه هایی را که می خواهید استفاده کنید انتخاب کنید. اگر چندین دوربین یا میکروفون به هم متصل شده اید ، این بسیار مفید است.  12 ترک Hangout Dialogue. پس از اتمام چت ، روی دکمه خروج که در گوشه سمت راست بالای پنجره چت قرار دارد کلیک کنید. این نماد مانند گیرنده تلفن روی پایه به نظر می رسد.
12 ترک Hangout Dialogue. پس از اتمام چت ، روی دکمه خروج که در گوشه سمت راست بالای پنجره چت قرار دارد کلیک کنید. این نماد مانند گیرنده تلفن روی پایه به نظر می رسد.
روش 4 از 5: پخش Hangout
 1 از وب سایت Hangouts دیدن کنید. همچنین می توانید به خارج از سایت Google+ به Hangouts On Air دسترسی داشته باشید. سایت Hangouts مکالمات جاری در حال پخش و همچنین نوار ابزار استاندارد Hangouts را نمایش می دهد.
1 از وب سایت Hangouts دیدن کنید. همچنین می توانید به خارج از سایت Google+ به Hangouts On Air دسترسی داشته باشید. سایت Hangouts مکالمات جاری در حال پخش و همچنین نوار ابزار استاندارد Hangouts را نمایش می دهد. - پیوند Hangouts On Air را می توانید در منوی سمت چپ صفحه اصلی Google+ پیدا کنید.
 2 روی "شروع Hangout On Air" کلیک کنید. پنجره ای مشابه Parties ظاهر می شود. مطمئن شوید عنوان Go Hangout - Dialogue می تواند بینندگان را جذب کرده و سپس افراد را دعوت کند.
2 روی "شروع Hangout On Air" کلیک کنید. پنجره ای مشابه Parties ظاهر می شود. مطمئن شوید عنوان Go Hangout - Dialogue می تواند بینندگان را جذب کرده و سپس افراد را دعوت کند. - با Hangout On Air ، می توانید گفتگوی خود را برای هر کسی پخش کنید. فقط کسانی که شما آنها را دعوت می کنید می توانند به آن بپیوندند ، اما آنچه می بینید و می شنوید برای همه در دسترس خواهد بود. ضبط مکالمه در YouTube برای همه قابل مشاهده خواهد بود.
 3 خودتان را آماده کنید. هنگامی که همه در کانال هستند ، برای شروع پخش آماده شوید. اگر قصد سخنرانی دارید ، مطمئن شوید که همه یادداشت های شما مرتب است. وقتی آماده شدید ، روی دکمه "شروع جریان" کلیک کنید. گفتگوی شما برای بازدید عموم در دسترس خواهد بود.
3 خودتان را آماده کنید. هنگامی که همه در کانال هستند ، برای شروع پخش آماده شوید. اگر قصد سخنرانی دارید ، مطمئن شوید که همه یادداشت های شما مرتب است. وقتی آماده شدید ، روی دکمه "شروع جریان" کلیک کنید. گفتگوی شما برای بازدید عموم در دسترس خواهد بود.  4 مدیریت مهمان. سازنده Hangout On Air این توانایی را دارد که هر مهمانی را با کلیک روی تصویر کوچک آنها و تبدیل نماد آنها به تصویر گفتگو ، مرکز گفتگو قرار دهد. همچنین می تواند کانال صوتی یا تصویری آنها را خاموش کند.
4 مدیریت مهمان. سازنده Hangout On Air این توانایی را دارد که هر مهمانی را با کلیک روی تصویر کوچک آنها و تبدیل نماد آنها به تصویر گفتگو ، مرکز گفتگو قرار دهد. همچنین می تواند کانال صوتی یا تصویری آنها را خاموش کند.
روش 5 از 5: با Go به Hangouts دسترسی پیدا کنید
 1 برنامه را بارگیری کنید. در دستگاه Android خود به فروشگاه Google Play یا App Store در دستگاه های مبتنی بر دستگاه بروید و "Hangouts" را جستجو کنید. برنامه رایگان برای بارگیری است.
1 برنامه را بارگیری کنید. در دستگاه Android خود به فروشگاه Google Play یا App Store در دستگاه های مبتنی بر دستگاه بروید و "Hangouts" را جستجو کنید. برنامه رایگان برای بارگیری است. - بسیاری از دستگاه های Android به طور پیش فرض برنامه Hangouts را نصب کرده اند. این برنامه جایگزین برنامه قدیمی Google Talk است.
 2 برنامه را اجرا کنید. اولین باری که وارد برنامه می شوید ، از شما خواسته می شود که وارد حساب Google خود شوید. کاربران Android همچنین می توانند اطلاعات حساب مربوط به دستگاه خود را وارد کنند. کاربران دستگاه های iOS باید ورود و رمز ورود را از حساب Google خود وارد کنند.
2 برنامه را اجرا کنید. اولین باری که وارد برنامه می شوید ، از شما خواسته می شود که وارد حساب Google خود شوید. کاربران Android همچنین می توانند اطلاعات حساب مربوط به دستگاه خود را وارد کنند. کاربران دستگاه های iOS باید ورود و رمز ورود را از حساب Google خود وارد کنند. - پس از راه اندازی برنامه ، لیستی از کادرهای باز Hangouts را مشاهده خواهید کرد.
 3 برای ایجاد مکالمه جدید به چپ حرکت کنید. مخاطبین را از لیست اضافه کنید یا نام یا شماره تلفن را جستجو کنید.
3 برای ایجاد مکالمه جدید به چپ حرکت کنید. مخاطبین را از لیست اضافه کنید یا نام یا شماره تلفن را جستجو کنید.
نکات
- اگر نمی خواهید برای دسترسی به مخاطبین و مکالمات Hangouts خود دائماً به Google+ وارد شوید ، افزونه مرورگر Chrome را نصب کنید. افزونه Hangouts در حال حاضر فقط در مرورگر Google Chrome موجود است. پس از نصب ، باید بتوانید نماد Hangouts را در نوار ابزار مشاهده کنید. روی آن کلیک کنید تا لیست مخاطبین شما باز شود. با کلیک روی قسمت "+ گفتگوی جدید Hangout" می توانید یک گفتگوی Hangout جدید را شروع کنید.
- برای ایجاد یک گفتگو با URL ثابت ، با استفاده از تقویم Google یک گفتگو ایجاد کنید. پیوند "افزودن تماس ویدیویی" را دنبال کنید. پس از وارد کردن پارامترهای تماس های ویدئویی و ذخیره تنظیمات ، نشانی اینترنتی که در آن می توانید به تماس تصویری بپیوندید دائمی می شود. برای دسترسی سریع می توانید آن را در قسمت یادداشت های قرار تقویم کپی و جایگذاری کنید.