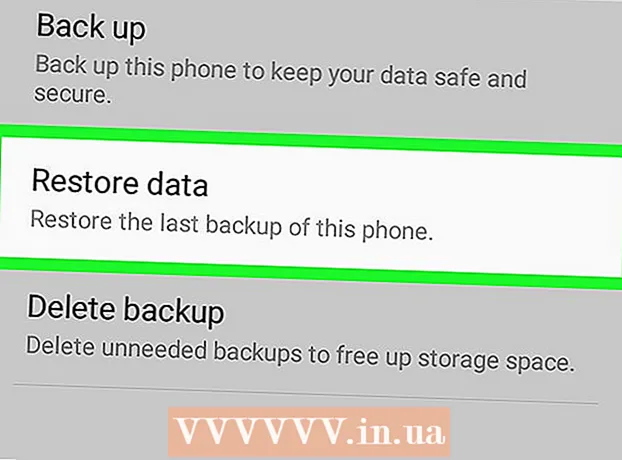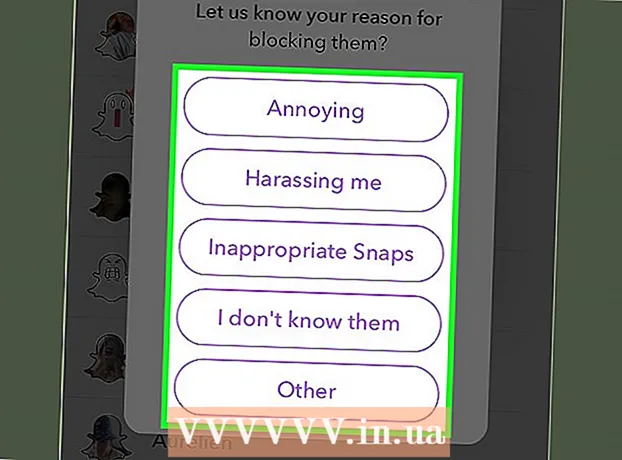نویسنده:
William Ramirez
تاریخ ایجاد:
23 سپتامبر 2021
تاریخ به روزرسانی:
1 جولای 2024

محتوا
- مراحل
- روش 1 از 4: استفاده از کابل HDMI
- روش 2 از 4: استفاده از کابل DVI یا کابل VGA
- روش 3 از 4: استفاده از شبکه بی سیم
- روش 4 از 4: عیب یابی
این مقاله نحوه انتقال تصویر و صدا را از رایانه به تلویزیون با استفاده از کابل HDMI ، کابل DVI یا کابل VGA و بی سیم به تلویزیون هوشمند یا دستگاه پخش کننده شما نشان می دهد. یک کابل HDMI می تواند تصویر و صدا را از طریق یک کابل با کیفیت بالا منتقل کند. کابل VGA فقط تصویر را منتقل می کند ، بنابراین صدا باید از طریق یک کابل جداگانه ارسال شود. برخی از پورت های DVI در رایانه ها قادر به ارسال سیگنال های صوتی هستند ، اما اکثر آنها اینطور نیستند. دستورالعمل های رایانه و تلویزیون خود را بخوانید تا بدانید از کدام کانکتورها باید استفاده کنید.
مراحل
روش 1 از 4: استفاده از کابل HDMI
 1 کامپیوتر خود را با کابل HDMI 2 پین به تلویزیون وصل کنید. پورت های HDMI در رایانه و تلویزیون یکسان هستند و کابل HDMI باید در هر دو سر یک پریز یکسان داشته باشد.
1 کامپیوتر خود را با کابل HDMI 2 پین به تلویزیون وصل کنید. پورت های HDMI در رایانه و تلویزیون یکسان هستند و کابل HDMI باید در هر دو سر یک پریز یکسان داشته باشد. - اگر تلویزیون شما دارای چندین پورت HDMI است ، به شماره پورتی که کابل را به آن متصل کرده اید توجه کنید.
 2 سیگنال ورودی تلویزیون را تغییر دهید. برای تغییر سیگنال ورودی به سیگنال HDMI ، دکمه ورودی را روی تلویزیون یا کنترل از راه دور فشار دهید.
2 سیگنال ورودی تلویزیون را تغییر دهید. برای تغییر سیگنال ورودی به سیگنال HDMI ، دکمه ورودی را روی تلویزیون یا کنترل از راه دور فشار دهید. - اگر تلویزیون شما دارای چندین پورت HDMI است ، پورتی را که رایانه شما به آن متصل است انتخاب کنید.
- برخی از تلویزیون ها وقتی سیگنال ورودی را تشخیص می دهند به طور خودکار تغییر می کند.
 3 روی دسکتاپ راست کلیک کرده و را انتخاب کنید گزینه های صفحه نمایش. تنظیمات صفحه نمایش باز می شود.
3 روی دسکتاپ راست کلیک کرده و را انتخاب کنید گزینه های صفحه نمایش. تنظیمات صفحه نمایش باز می شود.  4 بر روی کلیک کنید برای پیدا کردن. کامپیوتر شروع به جستجوی تلویزیون متصل می کند. ببینید آیا دو مربع با برچسب "1" و "2" در پنجره تنظیمات صفحه نمایش وجود دارد.
4 بر روی کلیک کنید برای پیدا کردن. کامپیوتر شروع به جستجوی تلویزیون متصل می کند. ببینید آیا دو مربع با برچسب "1" و "2" در پنجره تنظیمات صفحه نمایش وجود دارد. - ممکن است کامپیوتر قبلاً تلویزیون را تشخیص داده باشد.
 5 بر روی کلیک کنید تعريف كردن. توضیحی در هر مربع نمایش داده می شود تا بدانید کدام شماره به مانیتور و کدام به تلویزیون اختصاص داده شده است (1 نشان دهنده صفحه اصلی و 2 صفحه دوم است).
5 بر روی کلیک کنید تعريف كردن. توضیحی در هر مربع نمایش داده می شود تا بدانید کدام شماره به مانیتور و کدام به تلویزیون اختصاص داده شده است (1 نشان دهنده صفحه اصلی و 2 صفحه دوم است).  6 منوی چند صفحه را باز کنید. در اینجا می توانید نحوه نمایش تصویر از رایانه خود بر روی تلویزیون را انتخاب کنید. گزینه های زیر را مشاهده خواهید کرد:
6 منوی چند صفحه را باز کنید. در اینجا می توانید نحوه نمایش تصویر از رایانه خود بر روی تلویزیون را انتخاب کنید. گزینه های زیر را مشاهده خواهید کرد: - این صفحه ها را کپی کنید. همان تصویری که در تلویزیون دیده می شود مانند نمایشگر است.
- این صفحه ها را گسترش دهید. دسکتاپ گسترش می یابد تا مانیتور و صفحه تلویزیون را اشغال کند.
- نمایش دسکتاپ فقط در 1. در این حالت ، تصویری در دستگاه "2" وجود نخواهد داشت.
- نمایش دسکتاپ فقط در 2. در این حالت ، هیچ تصویری در دستگاه "1" وجود نخواهد داشت.
 7 بر روی کلیک کنید درخواست دادن. تنظیمات صفحه نمایش تغییر کرده و روی مانیتور و تلویزیون اعمال می شود. رایانه اکنون به تلویزیون متصل است.
7 بر روی کلیک کنید درخواست دادن. تنظیمات صفحه نمایش تغییر کرده و روی مانیتور و تلویزیون اعمال می شود. رایانه اکنون به تلویزیون متصل است. - برای سفارشی سازی بیشتر مانیتور یا تلویزیون به صورت جداگانه ، روی کادر با شماره مربوطه کلیک کنید و سپس "More options" را انتخاب کنید. همچنین می توانید مربع ها را بکشید و دوباره ترتیب دهید تا جهت دو نمایشگر تغییر کند.
روش 2 از 4: استفاده از کابل DVI یا کابل VGA
 1 کامپیوتر خود را با کابل DVI یا کابل VGA به تلویزیون وصل کنید. درگاه های DVI و VGA در رایانه و تلویزیون یکسان هستند و هر کابل باید دو شاخه را در دو سر خود یکسان داشته باشد.
1 کامپیوتر خود را با کابل DVI یا کابل VGA به تلویزیون وصل کنید. درگاه های DVI و VGA در رایانه و تلویزیون یکسان هستند و هر کابل باید دو شاخه را در دو سر خود یکسان داشته باشد. - در برخی از تلویزیون ها ، پورت VGA "PC IN" یا "Computer IN" برچسب گذاری شده است.
 2 کامپیوتر خود را با کابل صوتی 2 پین به تلویزیون وصل کنید. این کابل 3.5 میلی متری صدا استریو است که به جک هدفون متصل می شود. یک سر کابل را به جک هدفون (معمولاً با رنگ سبز مشخص شده) در رایانه خود وصل کنید و سر دیگر را به ورودی صدا در تلویزیون خود وصل کنید.
2 کامپیوتر خود را با کابل صوتی 2 پین به تلویزیون وصل کنید. این کابل 3.5 میلی متری صدا استریو است که به جک هدفون متصل می شود. یک سر کابل را به جک هدفون (معمولاً با رنگ سبز مشخص شده) در رایانه خود وصل کنید و سر دیگر را به ورودی صدا در تلویزیون خود وصل کنید. - به دنبال ورودی صدای تلویزیون در کنار درگاه DVI یا VGA باشید.
 3 سیگنال ورودی تلویزیون را تغییر دهید. در تلویزیون یا کنترل از راه دور ، دکمه ورودی را فشار دهید تا سیگنال ورودی به پورت DVI یا پورت VGA به سیگنال ورودی تغییر کند.
3 سیگنال ورودی تلویزیون را تغییر دهید. در تلویزیون یا کنترل از راه دور ، دکمه ورودی را فشار دهید تا سیگنال ورودی به پورت DVI یا پورت VGA به سیگنال ورودی تغییر کند. - در برخی از تلویزیون ها ، سیگنالی را انتخاب کنید که برچسب "PC" ، "Computer" یا "Computer" دارد.
- برخی از تلویزیون ها وقتی سیگنال ورودی را تشخیص می دهند به طور خودکار تغییر می کند.
 4 روی دسکتاپ راست کلیک کرده و را انتخاب کنید گزینه های صفحه نمایش. تنظیمات صفحه نمایش باز می شود.
4 روی دسکتاپ راست کلیک کرده و را انتخاب کنید گزینه های صفحه نمایش. تنظیمات صفحه نمایش باز می شود.  5 بر روی کلیک کنید برای پیدا کردن. کامپیوتر شروع به جستجوی تلویزیون متصل می کند. ببینید آیا دو مربع با برچسب "1" و "2" در پنجره تنظیمات صفحه نمایش وجود دارد.
5 بر روی کلیک کنید برای پیدا کردن. کامپیوتر شروع به جستجوی تلویزیون متصل می کند. ببینید آیا دو مربع با برچسب "1" و "2" در پنجره تنظیمات صفحه نمایش وجود دارد. - ممکن است کامپیوتر قبلاً تلویزیون را تشخیص داده باشد.
 6 بر روی کلیک کنید تعريف كردن. توضیحی در هر مربع نمایش داده می شود تا بدانید کدام شماره به مانیتور و کدام به تلویزیون اختصاص داده شده است.
6 بر روی کلیک کنید تعريف كردن. توضیحی در هر مربع نمایش داده می شود تا بدانید کدام شماره به مانیتور و کدام به تلویزیون اختصاص داده شده است.  7 منوی چند صفحه را باز کنید. در اینجا می توانید نحوه نمایش تصویر از رایانه خود بر روی تلویزیون را انتخاب کنید. گزینه های زیر را مشاهده خواهید کرد:
7 منوی چند صفحه را باز کنید. در اینجا می توانید نحوه نمایش تصویر از رایانه خود بر روی تلویزیون را انتخاب کنید. گزینه های زیر را مشاهده خواهید کرد: - این صفحه ها را کپی کنید. همان تصویری که روی تلویزیون نمایش داده می شود روی مانیتور.
- این صفحه ها را گسترش دهید. دسکتاپ گسترش می یابد تا مانیتور و صفحه تلویزیون را اشغال کند.
- نمایش دسکتاپ فقط در 1. در این حالت ، تصویری در دستگاه "2" وجود نخواهد داشت.
- نمایش دسکتاپ فقط در 2. در این حالت ، هیچ تصویری در دستگاه "1" وجود نخواهد داشت.
 8 بر روی کلیک کنید درخواست دادن. تنظیمات صفحه نمایش تغییر کرده و روی مانیتور و تلویزیون اعمال می شود. کامپیوتر در حال حاضر به تلویزیون متصل است.
8 بر روی کلیک کنید درخواست دادن. تنظیمات صفحه نمایش تغییر کرده و روی مانیتور و تلویزیون اعمال می شود. کامپیوتر در حال حاضر به تلویزیون متصل است. - برای سفارشی سازی بیشتر مانیتور یا تلویزیون به صورت جداگانه ، روی کادر با شماره مربوطه کلیک کنید و سپس "More options" را انتخاب کنید. همچنین می توانید مربع ها را بکشید و دوباره ترتیب دهید تا جهت دو نمایشگر تغییر کند.
روش 3 از 4: استفاده از شبکه بی سیم
 1 ماژول Wi-Fi را روی تلویزیون روشن کنید. برای انجام این کار ، دستورالعمل های سازنده دستگاه را دنبال کنید.
1 ماژول Wi-Fi را روی تلویزیون روشن کنید. برای انجام این کار ، دستورالعمل های سازنده دستگاه را دنبال کنید. - همه تلویزیون ها چنین ماژولی ندارند. بنابراین ، دستورالعمل های تلویزیون خود را بخوانید.
 2 تلویزیون خود را به یک شبکه بی سیم متصل کنید. آن را به همان شبکه کامپیوتر خود وصل کنید.
2 تلویزیون خود را به یک شبکه بی سیم متصل کنید. آن را به همان شبکه کامپیوتر خود وصل کنید.  3 روی دسکتاپ راست کلیک کرده و را انتخاب کنید گزینه های صفحه نمایش.
3 روی دسکتاپ راست کلیک کرده و را انتخاب کنید گزینه های صفحه نمایش. 4 منوی چند صفحه را باز کرده و انتخاب کنید این صفحه ها را کپی کنید.
4 منوی چند صفحه را باز کرده و انتخاب کنید این صفحه ها را کپی کنید. 5 بر روی کلیک کنید درخواست دادن.
5 بر روی کلیک کنید درخواست دادن. 6 منوی شروع را باز کنید
6 منوی شروع را باز کنید  و سپس روی نماد کلیک کنید
و سپس روی نماد کلیک کنید  . تنظیمات ویندوز باز می شود.
. تنظیمات ویندوز باز می شود.  7 بر روی کلیک کنید دستگاه ها > دستگاه های متصل.
7 بر روی کلیک کنید دستگاه ها > دستگاه های متصل. 8 بر روی کلیک کنید افزودن دستگاه. سیستم شروع به جستجوی دستگاه هایی می کند که به شبکه بی سیم متصل هستند.
8 بر روی کلیک کنید افزودن دستگاه. سیستم شروع به جستجوی دستگاه هایی می کند که به شبکه بی سیم متصل هستند.  9 تلویزیون خود را هنگامی که روی مانیتور شما ظاهر می شود انتخاب کنید. ویندوز به طور خودکار به تلویزیون متصل می شود.
9 تلویزیون خود را هنگامی که روی مانیتور شما ظاهر می شود انتخاب کنید. ویندوز به طور خودکار به تلویزیون متصل می شود.
روش 4 از 4: عیب یابی
 1 مطمئن شوید که کابل یا آداپتور مورد نیاز را دارید. گاهی اوقات ممکن است کابل ها دارای دو شاخه مناسب باشند ، اما سیگنال های صوتی یا تصویری را حمل نمی کنند. مطمئن شوید که کابل قادر به انتقال سیگنال های صوتی ، سیگنال های ویدئویی یا هر دو باشد.
1 مطمئن شوید که کابل یا آداپتور مورد نیاز را دارید. گاهی اوقات ممکن است کابل ها دارای دو شاخه مناسب باشند ، اما سیگنال های صوتی یا تصویری را حمل نمی کنند. مطمئن شوید که کابل قادر به انتقال سیگنال های صوتی ، سیگنال های ویدئویی یا هر دو باشد. - اکثر پورت های DVI سیگنال های صوتی را کنترل نمی کنند ، بنابراین خروجی صوتی از آداپتور DVI به HDMI وجود نخواهد داشت. در این حالت ، یک کابل صوتی جداگانه وصل کنید.
 2 مطمئن شوید که همه کابل ها به درستی و محکم به هم متصل شده اند. فراموش نکنید که کابل ها را به پورت های مناسب وصل کنید. اگر دوشاخه دارای پیچ است (مانند کابل های DVI و VGA) ، آنها را به کامپیوتر و تلویزیون وصل کنید.
2 مطمئن شوید که همه کابل ها به درستی و محکم به هم متصل شده اند. فراموش نکنید که کابل ها را به پورت های مناسب وصل کنید. اگر دوشاخه دارای پیچ است (مانند کابل های DVI و VGA) ، آنها را به کامپیوتر و تلویزیون وصل کنید.  3 سطح صدا را بررسی کنید. افزایش صدا در رایانه و تلویزیون ؛ همچنین مطمئن شوید که صدا قطع نشده است.
3 سطح صدا را بررسی کنید. افزایش صدا در رایانه و تلویزیون ؛ همچنین مطمئن شوید که صدا قطع نشده است.  4 خروجی صدا را تغییر دهید. اگر صدایی وجود ندارد ، مطمئن شوید خروجی صوتی صحیح را انتخاب کرده اید.
4 خروجی صدا را تغییر دهید. اگر صدایی وجود ندارد ، مطمئن شوید خروجی صوتی صحیح را انتخاب کرده اید. - روی نماد کلیک راست کنید
 .
. - روی دستگاه های پخش کلیک کنید.
- خروجی صوتی صحیح را انتخاب کنید ("HDMI" برای کابل HDMI یا "هدفون" برای کابل صدا)
- اگر خروجی صوتی مورد نظر را نمی بینید ، روی هر یک از دستگاه های ذکر شده راست کلیک کرده و کادرهای نمایش Show Disabled Devices and Show Disconnected Devices را علامت بزنید. این به شما می گوید که دستگاه صوتی شما غیرفعال یا قطع شده است.
- روی نماد کلیک راست کنید
 5 کامپیوتر و تلویزیون خود را مجدداً راه اندازی کنید. اگر نتوانستید مشکل را حل کنید ، کامپیوتر و تلویزیون خود را مجدداً راه اندازی کنید تا کامپیوتر صفحه نمایش تازه متصل شده را تشخیص دهد.
5 کامپیوتر و تلویزیون خود را مجدداً راه اندازی کنید. اگر نتوانستید مشکل را حل کنید ، کامپیوتر و تلویزیون خود را مجدداً راه اندازی کنید تا کامپیوتر صفحه نمایش تازه متصل شده را تشخیص دهد.  6 کالیبراسیون صفحه کامپیوتر خود را بررسی کنید. گاهی اوقات یک پیام خطا "HDMI پشتیبانی نمی شود" ظاهر می شود. این معمولاً زمانی اتفاق می افتد که صفحه نمایش تلویزیون و رایانه دارای تنظیمات وضوح متفاوت هستند.
6 کالیبراسیون صفحه کامپیوتر خود را بررسی کنید. گاهی اوقات یک پیام خطا "HDMI پشتیبانی نمی شود" ظاهر می شود. این معمولاً زمانی اتفاق می افتد که صفحه نمایش تلویزیون و رایانه دارای تنظیمات وضوح متفاوت هستند.