نویسنده:
Bobbie Johnson
تاریخ ایجاد:
2 ماه آوریل 2021
تاریخ به روزرسانی:
1 جولای 2024

محتوا
اتصال دو مانیتور به کامپیوتر به شما امکان می دهد چندین برنامه یا برنامه مختلف را همزمان اجرا کنید. تنظیمات و تنظیمات سیستم را تغییر دهید تا نحوه نمایش داده ها در مانیتور دوم تغییر کند.
مراحل
روش 1 از 4: ویندوز 8
 1 یک پورت آداپتور ویدیویی DVI ، VGA یا HDMI رایگان در رایانه خود پیدا کنید.
1 یک پورت آداپتور ویدیویی DVI ، VGA یا HDMI رایگان در رایانه خود پیدا کنید. 2 کابل مناسب را از مانیتور دوم به پورت موجود رایانه خود وصل کنید. اگر از این پورت استفاده می شود ، ممکن است نیاز به خرید آداپتور یا کابل تقسیم کننده مخصوص داشته باشید. به عنوان مثال ، اگر دو مانیتور DVI و تنها یک پورت DVI دارید ، برای استفاده از پورت VGA موجود ، یک آداپتور DVI به VGA بخرید.
2 کابل مناسب را از مانیتور دوم به پورت موجود رایانه خود وصل کنید. اگر از این پورت استفاده می شود ، ممکن است نیاز به خرید آداپتور یا کابل تقسیم کننده مخصوص داشته باشید. به عنوان مثال ، اگر دو مانیتور DVI و تنها یک پورت DVI دارید ، برای استفاده از پورت VGA موجود ، یک آداپتور DVI به VGA بخرید. 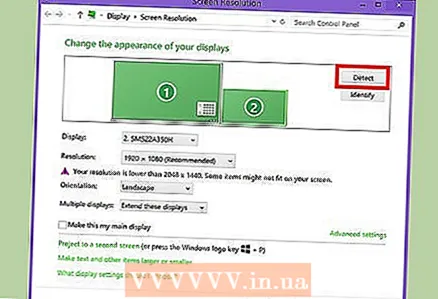 3 منتظر بمانید تا ویندوز 8 مانیتور دوم را بطور خودکار شناسایی و وصل کند.
3 منتظر بمانید تا ویندوز 8 مانیتور دوم را بطور خودکار شناسایی و وصل کند. 4 انگشت خود را از راست به چپ بکشید و سپس روی بخش "دستگاه ها" ضربه بزنید.
4 انگشت خود را از راست به چپ بکشید و سپس روی بخش "دستگاه ها" ضربه بزنید.- اگر از ماوس استفاده می کنید ، مکان نما را روی گوشه سمت راست پایین صفحه قرار دهید ، سپس آن را بالا بیاورید و روی Devices کلیک کنید.
 5 روی قسمت اشتراک گذاری در صفحه ضربه بزنید یا انتخاب کنید.
5 روی قسمت اشتراک گذاری در صفحه ضربه بزنید یا انتخاب کنید. 6 روش انتقال را بر اساس ترجیح خود انتخاب کنید. برای مثال ، اگر می خواهید تصویر مانیتور اول در مانیتور دوم کپی شود ، Duplicate را انتخاب کنید. اگر می خواهید چندین برنامه را باز کنید و آنها را روی هر دو نمایشگر قرار دهید ، Extend را انتخاب کنید.
6 روش انتقال را بر اساس ترجیح خود انتخاب کنید. برای مثال ، اگر می خواهید تصویر مانیتور اول در مانیتور دوم کپی شود ، Duplicate را انتخاب کنید. اگر می خواهید چندین برنامه را باز کنید و آنها را روی هر دو نمایشگر قرار دهید ، Extend را انتخاب کنید. 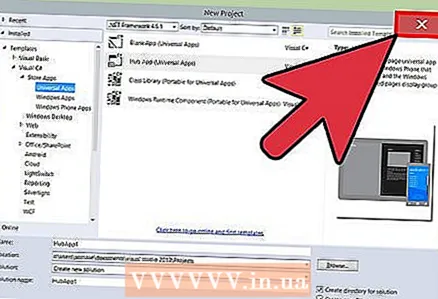 7 تنظیمات خود را ذخیره کرده و سپس پنجره Transfer to Screen را ببندید. هر دو مانیتور آماده استفاده هستند.
7 تنظیمات خود را ذخیره کرده و سپس پنجره Transfer to Screen را ببندید. هر دو مانیتور آماده استفاده هستند.
روش 2 از 4: ویندوز 7
 1 یک پورت آداپتور ویدیویی DVI ، VGA یا HDMI رایگان در رایانه خود پیدا کنید.
1 یک پورت آداپتور ویدیویی DVI ، VGA یا HDMI رایگان در رایانه خود پیدا کنید. 2 کابل مناسب را از مانیتور دوم به پورت موجود رایانه خود وصل کنید. اگر این پورت در حال استفاده است ، ممکن است نیاز به خرید آداپتور یا کابل تقسیم کننده مخصوص داشته باشید. به عنوان مثال ، اگر دو مانیتور DVI و تنها یک پورت DVI دارید ، برای استفاده از درگاه HDMI موجود ، یک آداپتور DVI به HDMI بخرید.
2 کابل مناسب را از مانیتور دوم به پورت موجود رایانه خود وصل کنید. اگر این پورت در حال استفاده است ، ممکن است نیاز به خرید آداپتور یا کابل تقسیم کننده مخصوص داشته باشید. به عنوان مثال ، اگر دو مانیتور DVI و تنها یک پورت DVI دارید ، برای استفاده از درگاه HDMI موجود ، یک آداپتور DVI به HDMI بخرید.  3 روی دسکتاپ ویندوز 7 راست کلیک کنید.
3 روی دسکتاپ ویندوز 7 راست کلیک کنید. 4 روی "وضوح صفحه" کلیک کنید. کادر محاوره ای Display Settings ظاهر می شود.
4 روی "وضوح صفحه" کلیک کنید. کادر محاوره ای Display Settings ظاهر می شود.  5 روی تصویر مانیتور دوم کلیک کنید.
5 روی تصویر مانیتور دوم کلیک کنید. 6 تنظیمات صفحه نمایش را به دلخواه تغییر دهید و روش نمایش خود را از منوی کشویی Multiple Displays انتخاب کنید. برای مثال ، اگر می خواهید تصویر اولین مانیتور در مانیتور دوم کپی شود ، Duplicate These Screens را انتخاب کنید. اگر می خواهید از هر دو صفحه استفاده کنید ، Expand These Screens را انتخاب کنید.
6 تنظیمات صفحه نمایش را به دلخواه تغییر دهید و روش نمایش خود را از منوی کشویی Multiple Displays انتخاب کنید. برای مثال ، اگر می خواهید تصویر اولین مانیتور در مانیتور دوم کپی شود ، Duplicate These Screens را انتخاب کنید. اگر می خواهید از هر دو صفحه استفاده کنید ، Expand These Screens را انتخاب کنید.  7 روی Apply کلیک کنید و سپس OK را انتخاب کنید. هر دو مانیتور آماده استفاده هستند.
7 روی Apply کلیک کنید و سپس OK را انتخاب کنید. هر دو مانیتور آماده استفاده هستند.
روش 3 از 4: Windows Vista
 1 یک پورت آداپتور ویدیویی DVI ، VGA یا HDMI رایگان در رایانه مبتنی بر Windows Vista خود پیدا کنید.
1 یک پورت آداپتور ویدیویی DVI ، VGA یا HDMI رایگان در رایانه مبتنی بر Windows Vista خود پیدا کنید. 2 کابل مناسب را از مانیتور دوم به پورت موجود رایانه خود وصل کنید. اگر این پورت در حال استفاده است ، ممکن است نیاز به خرید آداپتور یا کابل تقسیم کننده مخصوص داشته باشید. به عنوان مثال ، اگر دو مانیتور DVI و تنها یک پورت DVI دارید ، برای استفاده از پورت VGA موجود ، یک آداپتور DVI به VGA بخرید.
2 کابل مناسب را از مانیتور دوم به پورت موجود رایانه خود وصل کنید. اگر این پورت در حال استفاده است ، ممکن است نیاز به خرید آداپتور یا کابل تقسیم کننده مخصوص داشته باشید. به عنوان مثال ، اگر دو مانیتور DVI و تنها یک پورت DVI دارید ، برای استفاده از پورت VGA موجود ، یک آداپتور DVI به VGA بخرید. 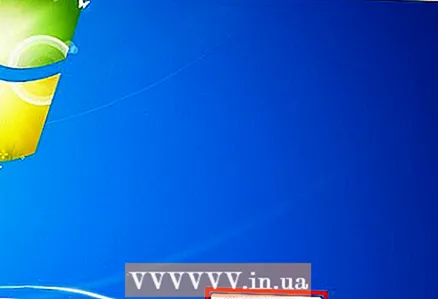 3 منتظر بمانید تا کامپیوتر به طور خودکار مانیتور دوم را شناسایی و وصل کند. کادر محاوره ای New Display Detected ظاهر می شود.
3 منتظر بمانید تا کامپیوتر به طور خودکار مانیتور دوم را شناسایی و وصل کند. کادر محاوره ای New Display Detected ظاهر می شود. 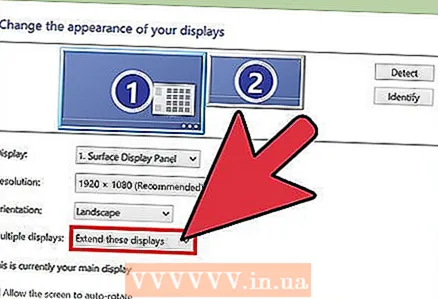 4 تنظیمات صفحه نمایش را برای مانیتور دوم تنظیم کنید. به عنوان مثال ، اگر می خواهید منطقه کار را بزرگ کنید ، Extend my desktop onto this monitor را انتخاب کنید. اگر می خواهید تصویر مانیتور اول روی مانیتور دوم کپی شود ، Duplicate را انتخاب کنید.
4 تنظیمات صفحه نمایش را برای مانیتور دوم تنظیم کنید. به عنوان مثال ، اگر می خواهید منطقه کار را بزرگ کنید ، Extend my desktop onto this monitor را انتخاب کنید. اگر می خواهید تصویر مانیتور اول روی مانیتور دوم کپی شود ، Duplicate را انتخاب کنید. 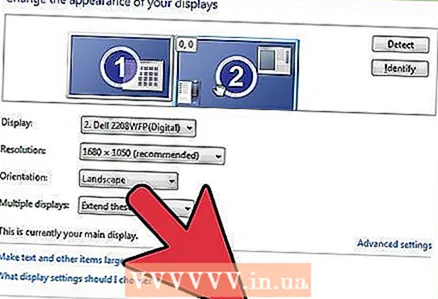 5 روی OK کلیک کنید. مانیتور دوم اکنون آماده استفاده است.
5 روی OK کلیک کنید. مانیتور دوم اکنون آماده استفاده است.
روش 4 از 4: Mac OS X
 1 یک پورت آداپتور ویدیویی DVI ، VGA یا HDMI رایگان در رایانه خود پیدا کنید.
1 یک پورت آداپتور ویدیویی DVI ، VGA یا HDMI رایگان در رایانه خود پیدا کنید. 2 کابل مناسب را از مانیتور دوم به پورت موجود رایانه خود وصل کنید. اگر این پورت در حال استفاده است ، ممکن است نیاز به خرید آداپتور یا کابل تقسیم کننده مخصوص داشته باشید. به عنوان مثال ، اگر دو مانیتور DVI و تنها یک پورت DVI دارید ، برای استفاده از درگاه HDMI موجود ، یک آداپتور DVI به HDMI بخرید.
2 کابل مناسب را از مانیتور دوم به پورت موجود رایانه خود وصل کنید. اگر این پورت در حال استفاده است ، ممکن است نیاز به خرید آداپتور یا کابل تقسیم کننده مخصوص داشته باشید. به عنوان مثال ، اگر دو مانیتور DVI و تنها یک پورت DVI دارید ، برای استفاده از درگاه HDMI موجود ، یک آداپتور DVI به HDMI بخرید. 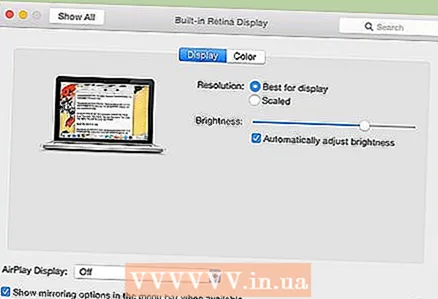 3 منتظر بمانید تا کامپیوتر مانیتور دوم را به طور خودکار تشخیص دهد.
3 منتظر بمانید تا کامپیوتر مانیتور دوم را به طور خودکار تشخیص دهد. 4 روی منوی Apple کلیک کنید و System Preferences را انتخاب کنید. پنجره "تنظیمات برگزیده سیستم" روی صفحه باز می شود.
4 روی منوی Apple کلیک کنید و System Preferences را انتخاب کنید. پنجره "تنظیمات برگزیده سیستم" روی صفحه باز می شود. 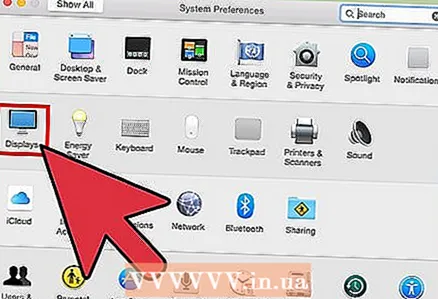 5 روی "Monitors" کلیک کنید و سپس به برگه "Layout" بروید.
5 روی "Monitors" کلیک کنید و سپس به برگه "Layout" بروید. 6 دستورالعمل های روی صفحه را دنبال کنید تا از مانیتور دوم به عنوان افزونه اول استفاده کنید.
6 دستورالعمل های روی صفحه را دنبال کنید تا از مانیتور دوم به عنوان افزونه اول استفاده کنید.- در صورتی که می خواهید مانیتور دوم مانیتور اول را کپی کند ، کادر کنار گزینه "Turn on video mirroring of monitors" را علامت بزنید.



