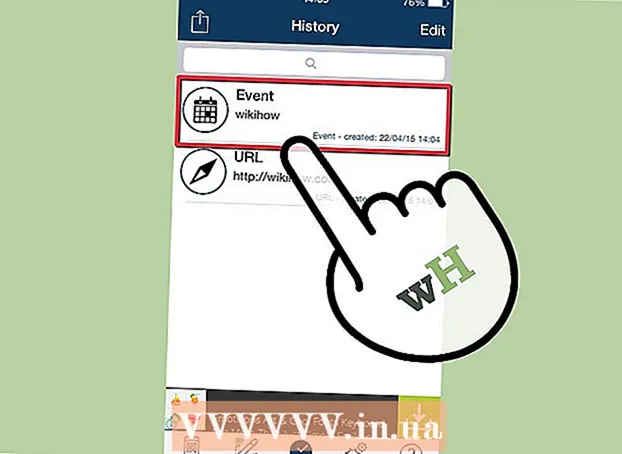نویسنده:
Eric Farmer
تاریخ ایجاد:
6 مارس 2021
تاریخ به روزرسانی:
1 جولای 2024

محتوا
با اتصال تلویزیون به رایانه ، می توانید تصویر را از رایانه خود مستقیماً به صفحه تلویزیون منتقل کنید. شما می توانید فیلم های بارگیری شده را مشاهده کنید ، وب سایت ها را مرور کنید و موارد دیگر را روی صفحه نمایش بزرگ مشاهده کنید. فقط باید دو دستگاه را با استفاده از کابل HDMI متصل کنید.
مراحل
قسمت 1 از 2: پیدا کردن کابل مناسب
 1 اندازه پورت را بررسی کنید. اگر قصد دارید لپ تاپ را وصل کنید ، بررسی کنید که کدام پورت دارید - HDMI معمولی ، مینی یا میکرو HDMI.
1 اندازه پورت را بررسی کنید. اگر قصد دارید لپ تاپ را وصل کنید ، بررسی کنید که کدام پورت دارید - HDMI معمولی ، مینی یا میکرو HDMI.  2 فاصله بین تلویزیون و کامپیوتر خود را اندازه گیری کنید. لازم است فاصله از پورت تلویزیون تا پورت کامپیوتر ، ترجیحاً نه چندان زیاد ، اندازه گیری شود. طول کابل مورد نیاز را با ایجاد تلورانس تخمین بزنید.
2 فاصله بین تلویزیون و کامپیوتر خود را اندازه گیری کنید. لازم است فاصله از پورت تلویزیون تا پورت کامپیوتر ، ترجیحاً نه چندان زیاد ، اندازه گیری شود. طول کابل مورد نیاز را با ایجاد تلورانس تخمین بزنید.  3 یک کابل HDMI بخرید. می توانید کابل را از نزدیکترین فروشگاه لوازم الکترونیکی خود خریداری کنید ، یا در شبکه جستجو کنید و آن را از خرده فروشان آنلاین مانند eBay و Amazon خریداری کنید.
3 یک کابل HDMI بخرید. می توانید کابل را از نزدیکترین فروشگاه لوازم الکترونیکی خود خریداری کنید ، یا در شبکه جستجو کنید و آن را از خرده فروشان آنلاین مانند eBay و Amazon خریداری کنید. - گول نخورید و کابل های HDMI گران قیمت نخرید.به طور کلی ، کابل HDMI یا خوب کار می کند یا اصلاً کار نمی کند. کابل گران تر به هیچ وجه تصویر صفحه را بهبود نمی بخشد.
- از یک کابل با سرعت بالا استفاده کنید ، اما قابلیت انتقال داده می تواند قربانی شود.
- هیچ کابل HDMI 1.4 وجود ندارد و برای انتقال 3D ، 120 و 240Hz یا کانال بازگشت صدا (ARC) نیازی به کابل خاصی نیست - یا به طور دقیق ، یک کابل HDMI معمولی همه موارد فوق را انجام می دهد. ...
قسمت 2 از 2: رایانه خود را به تلویزیون وصل کنید
 1 کابل را به تلویزیون خود وصل کنید. به نحوه امضای پورت (شماره آن) توجه کنید ، این مورد هنگام راه اندازی اتصال مفید خواهد بود.
1 کابل را به تلویزیون خود وصل کنید. به نحوه امضای پورت (شماره آن) توجه کنید ، این مورد هنگام راه اندازی اتصال مفید خواهد بود.  2 سر دیگر را به رایانه خود وصل کنید. در واحد سیستم ، اتصال دهنده معمولاً در پنل پشتی قرار دارد.
2 سر دیگر را به رایانه خود وصل کنید. در واحد سیستم ، اتصال دهنده معمولاً در پنل پشتی قرار دارد. 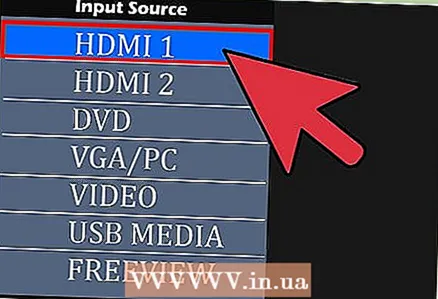 3 منبع ویدئو را در تلویزیون خود انتخاب کنید. در ریموت تلویزیون یا خود تلویزیون ، دکمه ای را پیدا کنید که منابع سیگنال ویدئو را تغییر می دهد ، مانند "Video 1/2" یا "PC" یا "Input". این به شما امکان می دهد تلویزیون را به خروجی کامپیوتر تغییر دهید.
3 منبع ویدئو را در تلویزیون خود انتخاب کنید. در ریموت تلویزیون یا خود تلویزیون ، دکمه ای را پیدا کنید که منابع سیگنال ویدئو را تغییر می دهد ، مانند "Video 1/2" یا "PC" یا "Input". این به شما امکان می دهد تلویزیون را به خروجی کامپیوتر تغییر دهید. - گاهی اوقات ، پس از اتصال رایانه به تلویزیون ، دومی به طور خودکار اتصال را تشخیص می دهد و تصویر را از رایانه به صفحه نمایش می دهد. با این حال ، در بیشتر موارد تا زمانی که منبع سیگنال درست انتخاب نشود ، صفحه خالی خواهد بود. به مرحله بعد برو.
- این جایی است که شماره پورت HDMI که به آن متصل شده اید ممکن است مفید باشد. برای مثال ، اگر تلویزیون شما 4 ورودی دارد و به شماره 3 متصل شده اید ، دکمه ورودی را فشار دهید تا ورودی 3 را انتخاب کنید.
 4 به منوی شروع رایانه خود بروید. به طور معمول ، دکمه منوی استارت در گوشه سمت چپ پایین صفحه قرار دارد.
4 به منوی شروع رایانه خود بروید. به طور معمول ، دکمه منوی استارت در گوشه سمت چپ پایین صفحه قرار دارد. 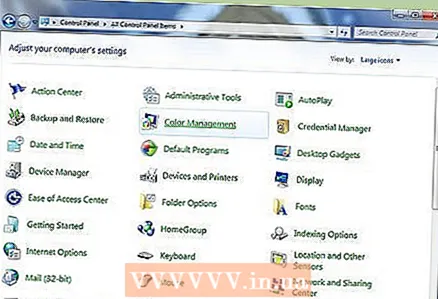 5 Control Panel را انتخاب کنید. یک پنجره جدید با انواع تنظیمات برای رایانه شما باز می شود.
5 Control Panel را انتخاب کنید. یک پنجره جدید با انواع تنظیمات برای رایانه شما باز می شود. 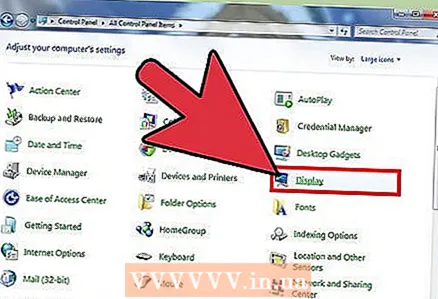 6 نماد با برچسب Screen را پیدا کرده و روی آن دوبار کلیک کنید. در سمت چپ ، قسمت "Adjust Screen Resolution" را انتخاب کنید. پنجره ای با تنظیمات خروجی تصاویر به تلویزیون یا مانیتور شما باز می شود. 2 صفحه نمایش خواهید دید که یکی از آنها غیرفعال است. مانیتور قطع شده را انتخاب کنید ، روی "گسترش این صفحه ها" و دکمه "اعمال" کلیک کنید.
6 نماد با برچسب Screen را پیدا کرده و روی آن دوبار کلیک کنید. در سمت چپ ، قسمت "Adjust Screen Resolution" را انتخاب کنید. پنجره ای با تنظیمات خروجی تصاویر به تلویزیون یا مانیتور شما باز می شود. 2 صفحه نمایش خواهید دید که یکی از آنها غیرفعال است. مانیتور قطع شده را انتخاب کنید ، روی "گسترش این صفحه ها" و دکمه "اعمال" کلیک کنید. - دسکتاپ ویندوز باید روی صفحه تلویزیون ظاهر شود. گاهی اوقات ممکن است در اولین بار کار نکند ، چند بار امتحان کنید. اگر هنوز نمی توانید این کار را انجام دهید ، بررسی کنید که آیا کابل را به درستی به هر دو دستگاه وصل کرده اید یا خیر. اگر اتصال هنوز کار نمی کند ، ممکن است کابل معیوب باشد.
- وضوح تصویر را تنظیم کنید که توسط تلویزیون شما پشتیبانی می شود و بهینه به نظر می رسد.
نکات
- همه لپ تاپ ها دارای درگاه HDMI نیستند ، اما تقریباً همه تلویزیون های مدرن با وضوح بالا از این ویژگی برخوردارند.
- اگر صدا از طریق بلندگوهای لپ تاپ پخش می شود و نه از طریق تلویزیون ، کنترل پنل را باز کرده ، صدا را انتخاب کنید و تلویزیون را از دستگاه های پخش انتخاب کنید. اگر تلویزیون نمایش داده نمی شود ، روی یک فضای خالی در پنجره راست کلیک کرده و Show Disconnected Devices را انتخاب کنید.