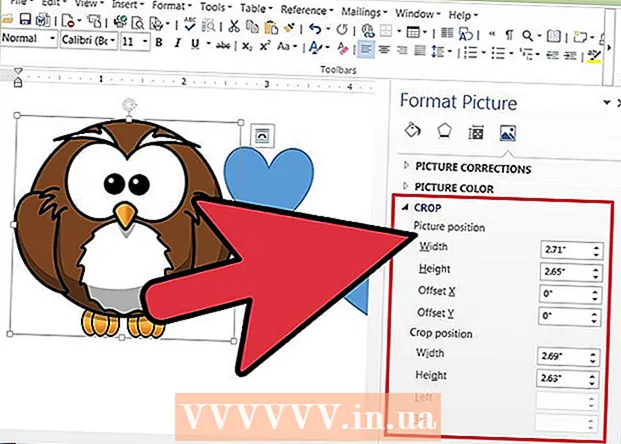نویسنده:
Judy Howell
تاریخ ایجاد:
26 جولای 2021
تاریخ به روزرسانی:
1 جولای 2024

محتوا
- گام برداشتن
- روش 1 از 3: مشکل را تشخیص دهید
- روش 2 از 3: گزارش را تحلیل کنید
- روش 3 از 3: مشکل را برطرف کنید
- نکات
- هشدارها
صفحه آبی ویندوز یا "توقف خطا" می تواند کاملا ناامید کننده باشد. در انگلیسی به آن "آبی صفحه مرگ" گفته نمی شود. پیام خطا معمولاً کمکی به شما نمی کند و به نظر می رسد صفحه آبی در زمان های تصادفی خط می خورد. در این مقاله ، ما در مورد صفحه آبی ، نحوه تشخیص مشکل و نحوه رفع خطاها بیشتر به شما خواهیم گفت.
گام برداشتن
روش 1 از 3: مشکل را تشخیص دهید
 بررسی کنید که آیا اخیراً چیزی تغییر داده اید یا نه. رایج ترین دلیل ایجاد صفحه آبی تغییر اخیر در تنظیمات رایانه یا سخت افزار است. این اغلب مربوط به نصب یا به روزرسانی درایورهای جدید است. درایورها نرم افزارهایی هستند که ارتباطات سخت افزاری و ویندوز را فراهم می کنند.
بررسی کنید که آیا اخیراً چیزی تغییر داده اید یا نه. رایج ترین دلیل ایجاد صفحه آبی تغییر اخیر در تنظیمات رایانه یا سخت افزار است. این اغلب مربوط به نصب یا به روزرسانی درایورهای جدید است. درایورها نرم افزارهایی هستند که ارتباطات سخت افزاری و ویندوز را فراهم می کنند. - تعداد نامحدود پیکربندی سخت افزار امکان پذیر است ، بنابراین نمی توان درایورها را برای تمام تنظیمات ممکن آزمایش کرد. بنابراین ، نصب یا به روزرسانی درایور می تواند خطای مهمی ایجاد کند.
 سخت افزار داخلی رایانه را بررسی کنید. گاهی اوقات اتصال نامناسب داخل کامپیوتر باعث صفحه آبی می شود. کامپیوتر را باز کنید تا مطمئن شوید همه کابل ها و کارت ها به درستی نشسته اند.
سخت افزار داخلی رایانه را بررسی کنید. گاهی اوقات اتصال نامناسب داخل کامپیوتر باعث صفحه آبی می شود. کامپیوتر را باز کنید تا مطمئن شوید همه کابل ها و کارت ها به درستی نشسته اند. - در مورد لپ تاپ ها کمی دشوارتر است. در هر صورت می توانید بررسی کنید که آیا هارد دیسک و RAM به درستی متصل و گیر کرده اند. با استفاده از یک پیچ گوشتی کوچک فیلیپس ، قاب لپ تاپ را باز کنید. اجزای مختلف را محکم فشار دهید.
 دمای رایانه را بررسی کنید. گرم شدن بیش از حد می تواند منجر به خرابی سخت افزار شود. کارت گرافیک و پردازنده محتمل ترین گزینه برای گرم شدن بیش از حد هستند.
دمای رایانه را بررسی کنید. گرم شدن بیش از حد می تواند منجر به خرابی سخت افزار شود. کارت گرافیک و پردازنده محتمل ترین گزینه برای گرم شدن بیش از حد هستند. - می توانید درجه حرارت اجزای مختلف را از منوی BIOS یا با نرم افزار ویندوز بررسی کنید.
 حافظه فعال را تست کنید. مشکل در RAM یا RAM ، یکی از دلایل شایع صفحه آبی است. اگر حافظه RAM مشکلی داشته باشد ، سیستم ناپایدار می شود. می توانید RAM خود را با برنامه ای به نام "memtest86" آزمایش کنید. این برنامه بصورت آنلاین به صورت رایگان در دسترس است ، می توانید با رایت آن در دیسک بوت (CD) آن را اجرا کنید.
حافظه فعال را تست کنید. مشکل در RAM یا RAM ، یکی از دلایل شایع صفحه آبی است. اگر حافظه RAM مشکلی داشته باشد ، سیستم ناپایدار می شود. می توانید RAM خود را با برنامه ای به نام "memtest86" آزمایش کنید. این برنامه بصورت آنلاین به صورت رایگان در دسترس است ، می توانید با رایت آن در دیسک بوت (CD) آن را اجرا کنید. - رایانه خود را دوباره راه اندازی کنید و اجازه دهید نرم افزار شروع شود. Memtest باید به طور خودکار تست RAM را اجرا کند. ممکن است چند دقیقه طول بکشد. با انجام چندین بار آزمایش ، بهترین نتیجه به دست می آید. تست Memtest تا وقتی که دستی آن را متوقف نکنید ادامه خواهد داشت.
 هارد دیسک خود را تست کنید. برای بررسی خطاها و رفع مشکلات احتمالی از عملکرد "chkdsk" درایو هارد خود استفاده کنید. شما chkdsk را با باز کردن "Computer" / "My Computer" و کلیک کردن روی دکمه سمت راست ماوس بر روی دیسکی که می خواهید بررسی کنید شروع می کنید. "Properties" را انتخاب کنید.
هارد دیسک خود را تست کنید. برای بررسی خطاها و رفع مشکلات احتمالی از عملکرد "chkdsk" درایو هارد خود استفاده کنید. شما chkdsk را با باز کردن "Computer" / "My Computer" و کلیک کردن روی دکمه سمت راست ماوس بر روی دیسکی که می خواهید بررسی کنید شروع می کنید. "Properties" را انتخاب کنید. - روی برگه "Tools" کلیک کنید.
- در بخش "بررسی خطا" ، "اکنون بررسی شود" را کلیک کنید. اگر از شما درخواست گذرواژه یا تأیید مدیر را دارید ، گذرواژه یا تأیید را تایپ کنید.
 تمام اجزای غیر ضروری را خاموش کنید. یکی از راه های تعیین اینکه چه اتفاقی می افتد ، حذف هر چیزی است که برای کار با کامپیوتر ضروری نیست. اگر این خطا را پاک کند ، می دانید که مشکل از یکی از اجزای حذف شده است.
تمام اجزای غیر ضروری را خاموش کنید. یکی از راه های تعیین اینکه چه اتفاقی می افتد ، حذف هر چیزی است که برای کار با کامپیوتر ضروری نیست. اگر این خطا را پاک کند ، می دانید که مشکل از یکی از اجزای حذف شده است. - یک رایانه رومیزی حداقل به مادربرد ، دیسک سخت ، منبع تغذیه ، RAM و صفحه کلید نیاز دارد. نمایشگر خود را مستقیماً به خروجی مانیتور مادربرد خود متصل کنید (در صورت وجود) تا بتوانید کارت گرافیک را بردارید. در هنگام تشخیص می توانید سایر موارد را نیز حذف کنید.
- اگر بعد از حذف قطعات ، رایانه بدون مشکل کار کرد ، مهم است که یکی یکی قطعات را دوباره اضافه کنید و ببینید آیا دوباره مشکل برمی گردد. به این ترتیب می توانید بفهمید کدام یک از اجزای سازنده این مشکلات است.
- این روش با لپ تاپ ها کار نمی کند ، زیرا در آنجا حذف اجزای مختلف بسیار دشوارتر (یا حتی غیرممکن) است.
روش 2 از 3: گزارش را تحلیل کنید
 رایانه را طوری تنظیم کنید که در صفحه آبی دوباره راه اندازی نشود. غالباً تنظیمات پیش فرض این است که رایانه با یک صفحه آبی دوباره راه اندازی می شود ، بنابراین شما وقت ندارید پیام پیام را تجزیه و تحلیل کنید. کامپیوتر را تنظیم کنید تا در صورت صفحه آبی رنگ متوقف شود تا بتوانید اطلاعات لازم را کپی کنید.
رایانه را طوری تنظیم کنید که در صفحه آبی دوباره راه اندازی نشود. غالباً تنظیمات پیش فرض این است که رایانه با یک صفحه آبی دوباره راه اندازی می شود ، بنابراین شما وقت ندارید پیام پیام را تجزیه و تحلیل کنید. کامپیوتر را تنظیم کنید تا در صورت صفحه آبی رنگ متوقف شود تا بتوانید اطلاعات لازم را کپی کنید. - "ویژگی های سیستم" را باز کنید. کلید ویندوز و کلید مکث را از صفحه کلید خود همزمان فشار دهید (در همه نسخه های ویندوز کار می کند) تا ویژگی های سیستم باز شود.
- روی زبانه "Advanced" کلیک کنید. کاربران ویندوز XP بلافاصله در Advanced System Properties قرار دارند.
- در بخش «راه اندازی و بازیابی» ، روی «تنظیمات» (یا «راه اندازی و بازیابی») کلیک کنید.
- علامت کادر کنار "راه اندازی مجدد خودکار رایانه" را بردارید. برای ذخیره تغییرات بر روی "اعمال" کلیک کنید. دفعه بعدی که یک صفحه آبی ظاهر شد ، می توانید پیام خطا را مشاهده کنید تا زمانی که سیستم را به طور دستی راه اندازی مجدد کنید.
 صبر کنید تا مشکل دوباره تکرار شود. وقتی صفحه آبی دوباره باز شد ، اطلاعات زیر را کپی کنید. اطلاعات یافت شده را در موتور جستجو وارد کنید تا متوجه شوید کدام سخت افزار یا نرم افزار مشکل ایجاد کرده است:
صبر کنید تا مشکل دوباره تکرار شود. وقتی صفحه آبی دوباره باز شد ، اطلاعات زیر را کپی کنید. اطلاعات یافت شده را در موتور جستجو وارد کنید تا متوجه شوید کدام سخت افزار یا نرم افزار مشکل ایجاد کرده است: - به نظر می رسد این مشکل توسط پرونده زیر ایجاد شده است: نوشتن کدام پرونده بعد از این جمله و پیام خطا در زیر آن ذکر شده است.
- "STOP:" اولین کد را پس از پیام STOP کپی کنید.
روش 3 از 3: مشکل را برطرف کنید
 در حالت امن بوت کنید. اگر ویندوز به دلیل خطاهای توقف راه اندازی نشد ، در حالت safe mode بوت کنید تا بتوانید مشکل را برطرف کنید. وقتی کامپیوتر بوت می شود ، کلید F8 را مرتباً فشار دهید تا منوی راه اندازی ظاهر شود. برای راه اندازی در حالت ایمن "حالت ایمن با شبکه" را انتخاب کنید ، اما با درایورهای شبکه و سرویس هایی که برای اتصال به اینترنت یا رایانه های دیگر در شبکه خود نیاز دارید.
در حالت امن بوت کنید. اگر ویندوز به دلیل خطاهای توقف راه اندازی نشد ، در حالت safe mode بوت کنید تا بتوانید مشکل را برطرف کنید. وقتی کامپیوتر بوت می شود ، کلید F8 را مرتباً فشار دهید تا منوی راه اندازی ظاهر شود. برای راه اندازی در حالت ایمن "حالت ایمن با شبکه" را انتخاب کنید ، اما با درایورهای شبکه و سرویس هایی که برای اتصال به اینترنت یا رایانه های دیگر در شبکه خود نیاز دارید.  ویروس ها را اسکن کنید. ویروس ها و بدافزارها می توانند زمینه ساز بروز مشکلاتی در صفحه آبی باشند. همیشه نرم افزار ضد ویروس خود را به روز نگه دارید و یک اسکن کامل انجام دهید تا علل احتمالی مشکل خود را جستجو کنید.
ویروس ها را اسکن کنید. ویروس ها و بدافزارها می توانند زمینه ساز بروز مشکلاتی در صفحه آبی باشند. همیشه نرم افزار ضد ویروس خود را به روز نگه دارید و یک اسکن کامل انجام دهید تا علل احتمالی مشکل خود را جستجو کنید.  "نصب تعمیر" را انجام دهید. نصب بازیابی یک گزینه سریع برای نصب مجدد کامل ویندوز است زیرا فقط پرونده های سیستم را در رایانه شما کپی می کند. اگر یک پرونده اساسی باعث سو mal عملکرد رایانه شود ، این می تواند مفید باشد.
"نصب تعمیر" را انجام دهید. نصب بازیابی یک گزینه سریع برای نصب مجدد کامل ویندوز است زیرا فقط پرونده های سیستم را در رایانه شما کپی می کند. اگر یک پرونده اساسی باعث سو mal عملکرد رایانه شود ، این می تواند مفید باشد. - برای انجام نصب بازیابی ، دیسک نصب ویندوز را در سینی CD وارد کرده و از این دیسک راه اندازی کنید. "Repair Installation" را از فهرست انتخاب کنید. اکنون ویندوز پرونده های قدیمی ویندوز را حذف کرده و پرونده های جدید را نصب می کند. شما اسناد و پرونده های شخصی خود را از دست نخواهید داد.
 به نسخه های قبلی درایورهای خود بازگردید. اگر سخت افزار باعث بروز مشکل شده است ، بهتر است درایورهای قدیمی را امتحان کنید. این فرآیند نسخه قبلی نرم افزار درایور را نصب می کند و این ممکن است مشکل را برطرف کند.
به نسخه های قبلی درایورهای خود بازگردید. اگر سخت افزار باعث بروز مشکل شده است ، بهتر است درایورهای قدیمی را امتحان کنید. این فرآیند نسخه قبلی نرم افزار درایور را نصب می کند و این ممکن است مشکل را برطرف کند. - مدیر دستگاه را باز کنید. شروع> صفحه کنترل> سیستم و امنیت را کلیک کنید ، سپس در بخش "سیستم" روی "مدیر دستگاه" کلیک کنید. در ویندوز 8 ، کلید Windows + X را فشار دهید و "Device Manager" را انتخاب کنید.
- روی دسته ای که درایور دستگاه را دارد دو بار کلیک کنید ، سپس روی نام دستگاهی که می خواهید به نسخه قبلی درایور بازگردانید ، دوبار کلیک کنید.
- روی برگه "Driver" کلیک کنید و سپس روی "Roll Back Driver" کلیک کنید.
- به طور معمول به استفاده از رایانه ادامه دهید. پس از بازیابی درایور ، می توانید دوباره از رایانه به صورت عادی استفاده کنید. درایور را به روز نکنید تا نسخه جدیدتری منتشر شود.
 به روزرسانی های ویندوز را حذف نصب کنید. اگر بازیابی درایورها جواب نداد ، سعی کنید به نسخه قدیمی و ویندوز خود برگردید. این به شما کمک می کند تا تعیین کنید که آیا این مشکل توسط به روزرسانی اخیر سیستم ایجاد شده است.
به روزرسانی های ویندوز را حذف نصب کنید. اگر بازیابی درایورها جواب نداد ، سعی کنید به نسخه قدیمی و ویندوز خود برگردید. این به شما کمک می کند تا تعیین کنید که آیا این مشکل توسط به روزرسانی اخیر سیستم ایجاد شده است. - بازیابی سیستم را باز کنید. در سیستم جستجوی منوی شروع ، "بازگرداندن سیستم" را تایپ کنید. قبل از شروع مشکلات ، برنامه را باز کرده و یک تاریخ را در تقویم انتخاب کنید.
- با این کار همه به روزرسانی ها و تنظیمات از آن تاریخ برگردانده می شود. برای تعیین اینکه آیا بروزرسانی ویندوز باعث بروز مشکلات شده است ، از این استفاده کنید.
 فضای هارد خود را آزاد کنید. اگر فضای خالی کافی روی دیسک محل نصب ویندوز وجود نداشته باشد ، مشکلات به وجود می آیند. اگر کمتر از 15٪ فضای خالی روی دیسک دارید ، فایلها و برنامه های غیرضروری را حذف کنید.
فضای هارد خود را آزاد کنید. اگر فضای خالی کافی روی دیسک محل نصب ویندوز وجود نداشته باشد ، مشکلات به وجود می آیند. اگر کمتر از 15٪ فضای خالی روی دیسک دارید ، فایلها و برنامه های غیرضروری را حذف کنید.  به روزرسانی ها را انجام دهید و نسخه های جدید درایورها را نصب کنید. اگر بازیابی به روزرسانی ها و درایورها جواب نداد ، می توانید جدیدترین به روزرسانی ها و درایورها را نصب کنید. Windows Update را بررسی کنید تا ببینید چه به روزرسانی های سیستم و سخت افزار موجود است.
به روزرسانی ها را انجام دهید و نسخه های جدید درایورها را نصب کنید. اگر بازیابی به روزرسانی ها و درایورها جواب نداد ، می توانید جدیدترین به روزرسانی ها و درایورها را نصب کنید. Windows Update را بررسی کنید تا ببینید چه به روزرسانی های سیستم و سخت افزار موجود است. - بر روی Start کلیک کنید و "Windows Update" را جستجو کنید. در ویندوز 8 ، روی کلید Windows ضربه بزنید و "Windows Update" را تایپ کنید.
 ویندوز را دوباره نصب کنید. اگر هنوز منبع مشکل را پیدا نکردید ، می توانید دوباره نصب کامل ویندوز را امتحان کنید. مطمئن شوید که از کلیه اسناد و پرونده های خود پشتیبان خوبی دارید. هارد دیسک شما فرمت می شود و تمام داده ها پاک می شوند.
ویندوز را دوباره نصب کنید. اگر هنوز منبع مشکل را پیدا نکردید ، می توانید دوباره نصب کامل ویندوز را امتحان کنید. مطمئن شوید که از کلیه اسناد و پرونده های خود پشتیبان خوبی دارید. هارد دیسک شما فرمت می شود و تمام داده ها پاک می شوند. - اگر صفحه آبی به دلیل سخت افزار باشد ، نصب مجدد ویندوز مشکلی را حل نمی کند. فقط جایگزینی سخت افزار مشکل را حل می کند.
 سخت افزار را جایگزین کنید. اگر مراحل بالا جواب نداد ، ممکن است مجبور شوید قطعات را عوض کنید. به جای RAM و دیسک سخت ، جایگزینی سخت افزار در لپ تاپ آسان و اغلب گران نیست.
سخت افزار را جایگزین کنید. اگر مراحل بالا جواب نداد ، ممکن است مجبور شوید قطعات را عوض کنید. به جای RAM و دیسک سخت ، جایگزینی سخت افزار در لپ تاپ آسان و اغلب گران نیست. - اگر آزمایش RAM نشان داد که مشکلی در RAM وجود دارد ، باید در اسرع وقت RAM خود را تعویض کنید.
- اگر خطاهای هارد دیسک نشان داده شد ، از هارد پشتیبان تهیه کنید و یک هارد دیسک جدید نصب کنید. در این صورت ، باید Windows را دوباره روی درایو جدید خود نصب کنید.
- تعویض کارت گرافیک اغلب بسیار گران است. در اکثر لپ تاپ ها جایگزینی کارت گرافیک تقریباً غیرممکن است. در یک رایانه رومیزی می توانید کیس را باز کرده و کارت گرافیک قدیمی را با کارت جدید جایگزین کنید.
نکات
- اگر خطاهای توقف ظاهر شد ، همیشه سعی کنید ابتدا کامپیوتر را فقط با سخت افزار ضروری شروع کنید. اگر رایانه بدون مشکل کار می کند ، می توانید اجزای سازنده و درایورها را یکی یکی بررسی کنید.
هشدارها
- اگر مطمئن نیستید که چه کاری انجام می دهید ، در تنظیمات رجیستری یا برنامه های راه اندازی تغییری ایجاد نکنید.
- قبل از اجرای System Restore و قبل از تجزیه و تحلیل بررسی خطا ، از اطلاعات خود پشتیبان تهیه کنید.