نویسنده:
Helen Garcia
تاریخ ایجاد:
22 ماه آوریل 2021
تاریخ به روزرسانی:
1 جولای 2024

محتوا
- مراحل
- روش 1 از 4: راه اندازی مجدد Steam
- روش 2 از 4: به روز رسانی فایل های Steam در ویندوز
- روش 3 از 4: به روز رسانی فایل های Steam در Mac OS X
- روش 4 از 4: به روز رسانی فایل های Steam در لینوکس
- نکات
راه اندازی مجدد Steam اغلب می تواند مشکلات اتصال به اینترنت را هنگام بارگیری یا راه اندازی بازی ها حل کند. برای راه اندازی مجدد Steam ، باید سرویس گیرنده را ببندید و راه اندازی مجدد کنید ، یا اگر فکر می کنید فایل های Steam تغییر کرده اند ، خراب شده اند ، برای سیستم عامل پیکربندی نادرست شده اند یا به طور کلی گم شده اند. اگر هیچ یک از مراحل کمک نکرد ، سعی کنید با Steam تماس بگیرید.
مراحل
روش 1 از 4: راه اندازی مجدد Steam
 1 روی "Steam" در نوار منو در گوشه سمت چپ بالای مشتری کلیک کنید.
1 روی "Steam" در نوار منو در گوشه سمت چپ بالای مشتری کلیک کنید.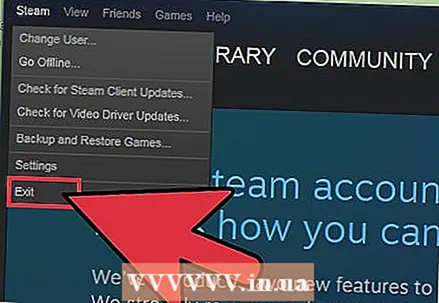 2 "خروج از سیستم" یا "خروج از Steam" را انتخاب کنید. جلسه فعلی شما به پایان می رسد.
2 "خروج از سیستم" یا "خروج از Steam" را انتخاب کنید. جلسه فعلی شما به پایان می رسد. - روش دیگر ، می توانید روی نماد Steam در پنجره اعلان راست کلیک کرده و خروج را انتخاب کنید. در ویندوز ، قسمت اعلانات در گوشه سمت راست پایین میز کار قرار دارد. در Mac OS X ، منطقه اعلانات در گوشه سمت راست بالای میز کار قرار دارد.
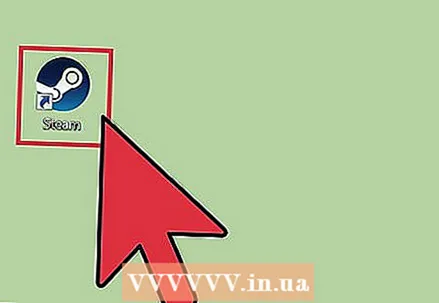 3 برای راه اندازی روی نماد Steam در دسکتاپ خود دوبار کلیک کنید. اگر میانبر Steam در دسکتاپ شما وجود ندارد ، برنامه را در منوی Start یا در پوشه Applications در Mac OS X جستجو کنید.
3 برای راه اندازی روی نماد Steam در دسکتاپ خود دوبار کلیک کنید. اگر میانبر Steam در دسکتاپ شما وجود ندارد ، برنامه را در منوی Start یا در پوشه Applications در Mac OS X جستجو کنید.
روش 2 از 4: به روز رسانی فایل های Steam در ویندوز
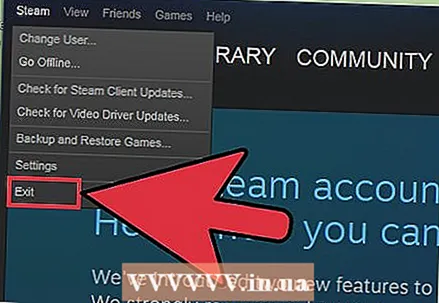 1 با دنبال کردن مراحل 1 و 2 از روش 1 ، از Steam خارج شوید.
1 با دنبال کردن مراحل 1 و 2 از روش 1 ، از Steam خارج شوید. 2 کلیدهای Windows + R را همزمان فشار دهید. با این کار کادر محاوره ای Run باز می شود.
2 کلیدهای Windows + R را همزمان فشار دهید. با این کار کادر محاوره ای Run باز می شود.  3 فرمان "steam: // flushconfig" را در کادر محاوره ای وارد کرده و Enter را فشار دهید. این دستور فایل های Steam را به روز می کند.
3 فرمان "steam: // flushconfig" را در کادر محاوره ای وارد کرده و Enter را فشار دهید. این دستور فایل های Steam را به روز می کند.  4 رایانه خود را مجدداً راه اندازی کنید و سپس پوشه C را باز کنید: Program Files Steam.
4 رایانه خود را مجدداً راه اندازی کنید و سپس پوشه C را باز کنید: Program Files Steam. 5 روی "Steam" یا "Steam.exe" دوبار کلیک کنید تا مشتری دوباره راه اندازی شود. این کار Steam را مستقیماً از پوشه نصب باز می کند. Steam را از میانبر دسکتاپ خود راه اندازی نکنید.
5 روی "Steam" یا "Steam.exe" دوبار کلیک کنید تا مشتری دوباره راه اندازی شود. این کار Steam را مستقیماً از پوشه نصب باز می کند. Steam را از میانبر دسکتاپ خود راه اندازی نکنید.  6 بازی خود را از طریق Steam ادامه دهید. اکنون فایل های شما به روز می شوند.
6 بازی خود را از طریق Steam ادامه دهید. اکنون فایل های شما به روز می شوند.
روش 3 از 4: به روز رسانی فایل های Steam در Mac OS X
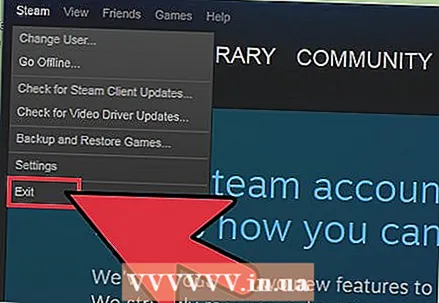 1 با دنبال کردن مراحل 1 و 2 از روش 1 ، از Steam خارج شوید.
1 با دنبال کردن مراحل 1 و 2 از روش 1 ، از Steam خارج شوید.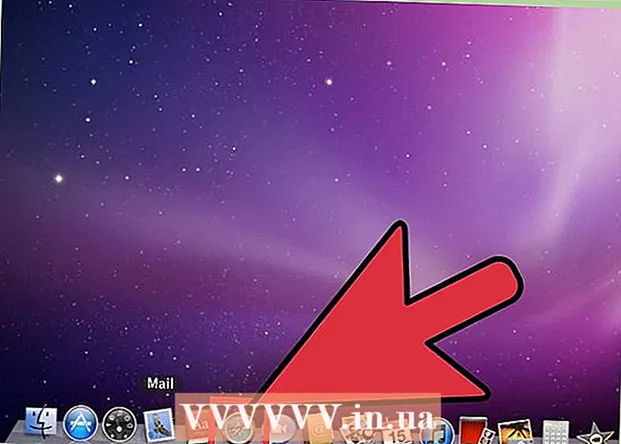 2 مرورگر Safari را راه اندازی کرده و "steam: // flushconfig" را در نوار آدرس وارد کنید.
2 مرورگر Safari را راه اندازی کرده و "steam: // flushconfig" را در نوار آدرس وارد کنید.  3 Enter را فشار دهید و سپس مرورگر خود را ببندید.
3 Enter را فشار دهید و سپس مرورگر خود را ببندید. 4 رایانه خود را مجدداً راه اندازی کنید و سپس Steam را دوباره راه اندازی کنید. فایل های Steam به روز می شوند تا بتوانید بازی خود را از طریق Steam ادامه دهید.
4 رایانه خود را مجدداً راه اندازی کنید و سپس Steam را دوباره راه اندازی کنید. فایل های Steam به روز می شوند تا بتوانید بازی خود را از طریق Steam ادامه دهید.
روش 4 از 4: به روز رسانی فایل های Steam در لینوکس
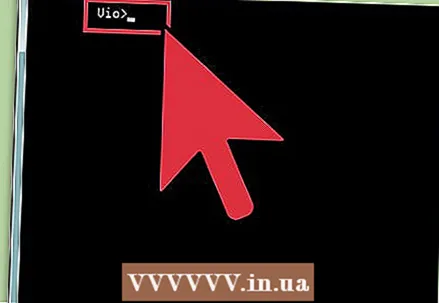 1 ترمینال را راه اندازی کرده و دستور "steam --reset" را وارد کنید.
1 ترمینال را راه اندازی کرده و دستور "steam --reset" را وارد کنید. 2 Enter را بزنید. پیام زیر روی صفحه ظاهر می شود: نصب bootstrap / home / [نام کاربری] /. Steam / steam / bootstrap.tar.xz. این پیام به این معنی است که فایل های Steam با موفقیت به روز شده اند.
2 Enter را بزنید. پیام زیر روی صفحه ظاهر می شود: نصب bootstrap / home / [نام کاربری] /. Steam / steam / bootstrap.tar.xz. این پیام به این معنی است که فایل های Steam با موفقیت به روز شده اند.  3 رایانه خود را مجدداً راه اندازی کنید و سپس سرویس گیرنده Steam را دوباره راه اندازی کنید. فایل های Steam به روز می شوند تا بتوانید بازی خود را از طریق Steam ادامه دهید.
3 رایانه خود را مجدداً راه اندازی کنید و سپس سرویس گیرنده Steam را دوباره راه اندازی کنید. فایل های Steam به روز می شوند تا بتوانید بازی خود را از طریق Steam ادامه دهید.
نکات
- اگر بازی جدید پس از نصب راه اندازی نشد ، Steam را مجدداً راه اندازی کنید. برای راه اندازی موفقیت آمیز بازی ، گاهی اوقات لازم است سرویس Steam را مجدداً راه اندازی کنید.
- اگر راه اندازی مجدد Steam مشکل بازی یا اتصال به اینترنت را برطرف نکرد ، سعی کنید فایل های Steam خود را با استفاده از روش های دوم ، سوم و چهارم به روز کنید. به روزرسانی فایل های Steam ، برنامه را بدون تأثیر یا حذف بازی های نصب شده به حالت اولیه باز می گرداند.



