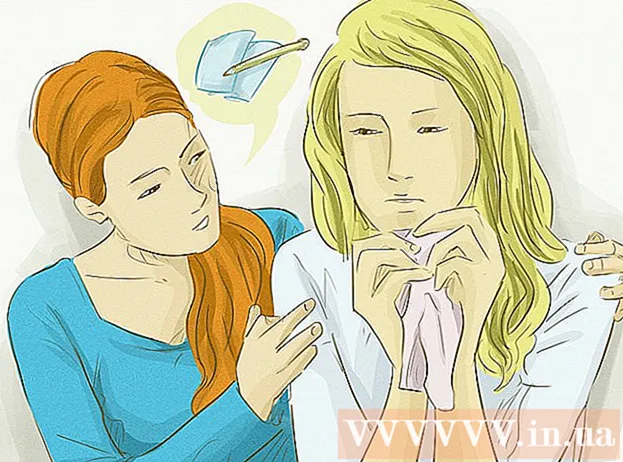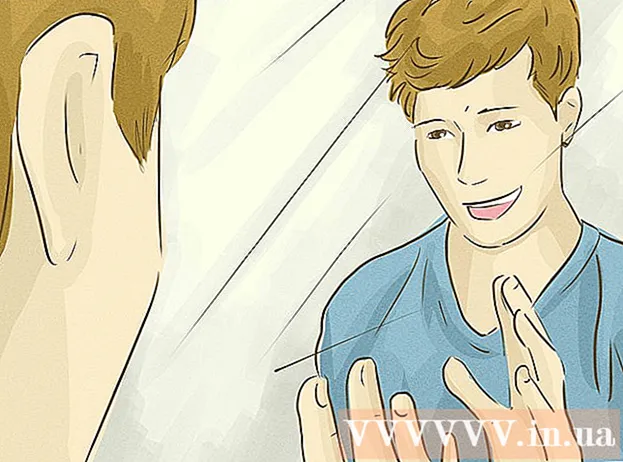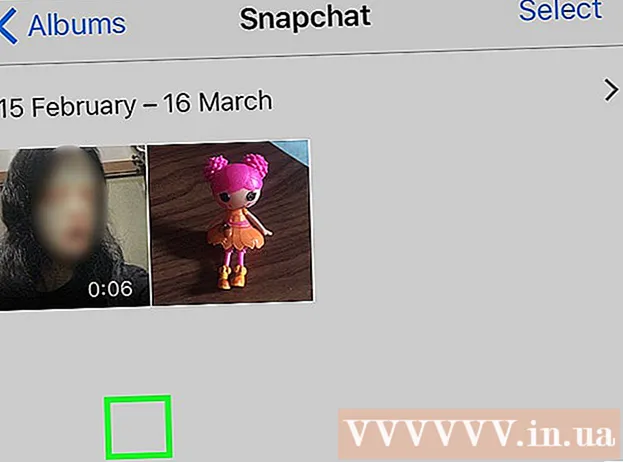نویسنده:
Marcus Baldwin
تاریخ ایجاد:
21 ژوئن 2021
تاریخ به روزرسانی:
1 جولای 2024

محتوا
این مقاله نحوه نصب مجدد سیستم عامل در رایانه ای با Windows و Mac OS X را به شما نشان می دهد. این کار زمانی انجام می شود که سیستم آسیب دیده یا آلوده باشد. لطفاً قبل از نصب مجدد سیستم ، از اطلاعات خود نسخه پشتیبان تهیه کرده و آنها را در یک هارد دیسک خارجی کپی کنید.
مراحل
روش 1 از 2: در Windows
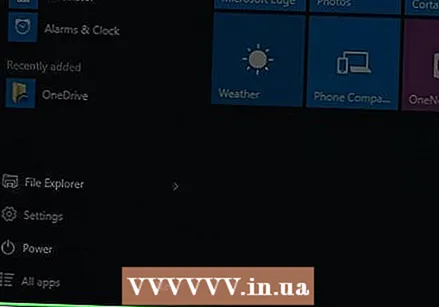 1 منوی شروع را باز کنید
1 منوی شروع را باز کنید  . روی آرم ویندوز در گوشه سمت چپ پایین صفحه کلیک کنید.
. روی آرم ویندوز در گوشه سمت چپ پایین صفحه کلیک کنید. 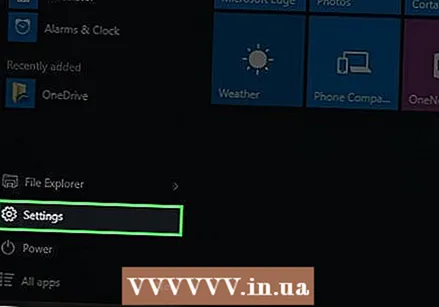 2 روی "گزینه ها" کلیک کنید
2 روی "گزینه ها" کلیک کنید  . روی نماد چرخ دنده در گوشه سمت چپ پایین منوی Start کلیک کنید.
. روی نماد چرخ دنده در گوشه سمت چپ پایین منوی Start کلیک کنید. 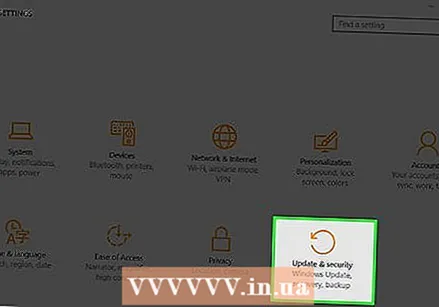 3 بر روی Update & Security کلیک کنید
3 بر روی Update & Security کلیک کنید  . این نماد در پایین پنجره گزینه ها قرار دارد.
. این نماد در پایین پنجره گزینه ها قرار دارد. 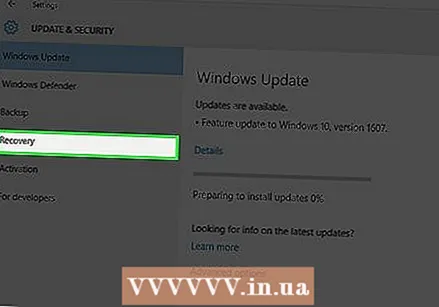 4 به برگه بروید بهبود. در سمت چپ پنجره است.
4 به برگه بروید بهبود. در سمت چپ پنجره است. 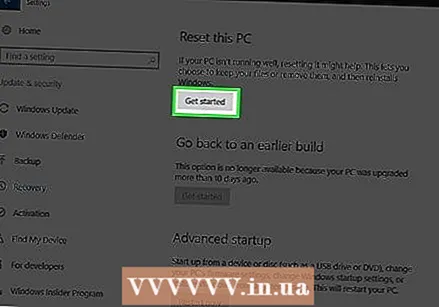 5 بر روی کلیک کنید شروع کنید. این گزینه را در قسمت Reset this PC در بالای صفحه خواهید یافت.
5 بر روی کلیک کنید شروع کنید. این گزینه را در قسمت Reset this PC در بالای صفحه خواهید یافت. 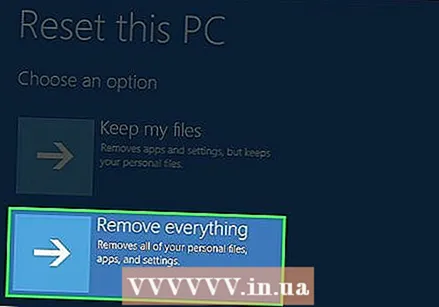 6 بر روی کلیک کنید همه چیز را حذف کنیدوقتی خواسته شد این در بالای بالای پنجره بازشو قرار دارد.
6 بر روی کلیک کنید همه چیز را حذف کنیدوقتی خواسته شد این در بالای بالای پنجره بازشو قرار دارد.  7 بر روی کلیک کنید فایل ها را حذف کرده و دیسک را پاک کنید. تمام اطلاعات روی هارد حذف می شود و سپس ویندوز 10 روی آن نصب می شود.
7 بر روی کلیک کنید فایل ها را حذف کرده و دیسک را پاک کنید. تمام اطلاعات روی هارد حذف می شود و سپس ویندوز 10 روی آن نصب می شود. - ممکن است در صفحه هشدار دریافت کنید که نمی توانید به نسخه قبلی ویندوز بازگردید. در این حالت ، روی Next کلیک کنید.
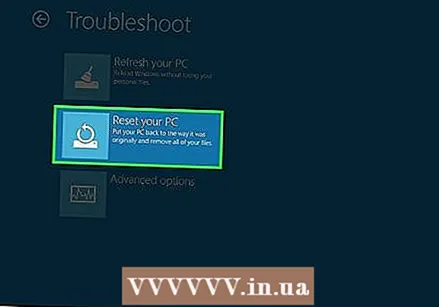 8 بر روی کلیک کنید بازگشت به حالت اولیه وقتی خواسته شد نصب مجدد سیستم آغاز می شود.
8 بر روی کلیک کنید بازگشت به حالت اولیه وقتی خواسته شد نصب مجدد سیستم آغاز می شود. 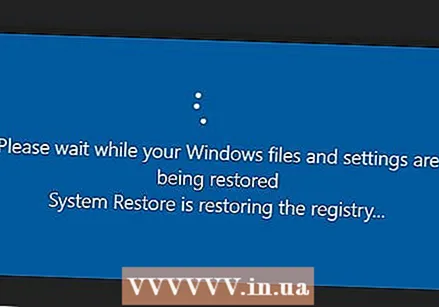 9 منتظر بمانید تا مراحل نصب مجدد ویندوز به پایان برسد. این فرآیند ممکن است چند ساعت طول بکشد ، بنابراین رایانه خود را به منبع قدرت قابل اعتماد وصل کنید.
9 منتظر بمانید تا مراحل نصب مجدد ویندوز به پایان برسد. این فرآیند ممکن است چند ساعت طول بکشد ، بنابراین رایانه خود را به منبع قدرت قابل اعتماد وصل کنید. 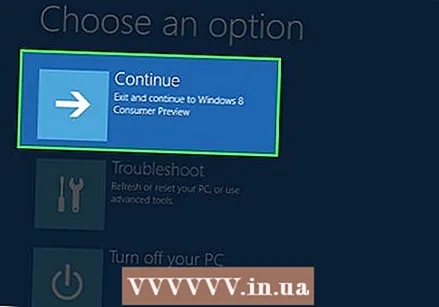 10 بر روی کلیک کنید ادامه دهیدوقتی خواسته شد این گزینه در بالای صفحه ظاهر می شود. صفحه تنظیمات باز می شود.
10 بر روی کلیک کنید ادامه دهیدوقتی خواسته شد این گزینه در بالای صفحه ظاهر می شود. صفحه تنظیمات باز می شود. 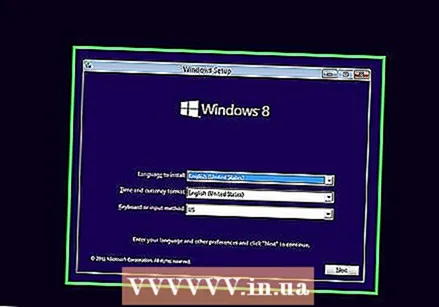 11 دستورالعمل های روی صفحه را دنبال کنید. یک زبان را انتخاب کنید ، به یک شبکه بی سیم متصل شوید و سایر گزینه ها را برای تکمیل نصب مجدد ویندوز 10 تنظیم کنید.
11 دستورالعمل های روی صفحه را دنبال کنید. یک زبان را انتخاب کنید ، به یک شبکه بی سیم متصل شوید و سایر گزینه ها را برای تکمیل نصب مجدد ویندوز 10 تنظیم کنید.
روش 2 از 2: در Mac OS X
 1 منوی Apple را باز کنید
1 منوی Apple را باز کنید  . روی لوگوی Apple در گوشه سمت چپ بالای صفحه کلیک کنید. منویی باز می شود.
. روی لوگوی Apple در گوشه سمت چپ بالای صفحه کلیک کنید. منویی باز می شود. 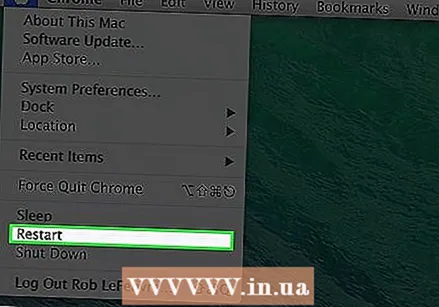 2 بر روی کلیک کنید راه اندازی مجدد. نزدیک انتهای منو است.
2 بر روی کلیک کنید راه اندازی مجدد. نزدیک انتهای منو است. 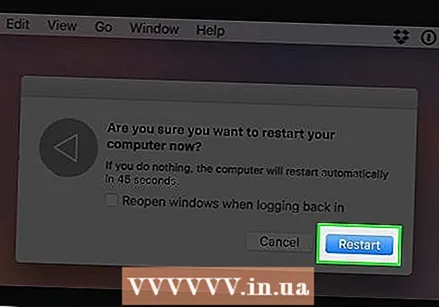 3 بر روی کلیک کنید راه اندازی مجددوقتی خواسته شد کامپیوتر راه اندازی مجدد می شود.
3 بر روی کلیک کنید راه اندازی مجددوقتی خواسته شد کامپیوتر راه اندازی مجدد می شود. 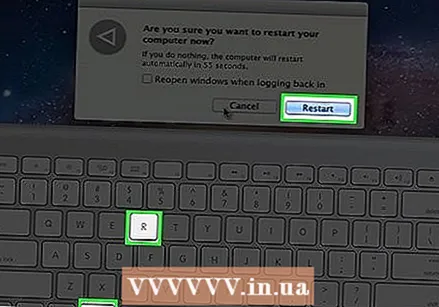 4 رایانه خود را در حالت بازیابی بوت کنید. پس از زدن دکمه "Restart" ، کلیدها را فشار داده و نگه دارید فرمان+R تا پنجره Utilities باز شود.
4 رایانه خود را در حالت بازیابی بوت کنید. پس از زدن دکمه "Restart" ، کلیدها را فشار داده و نگه دارید فرمان+R تا پنجره Utilities باز شود. 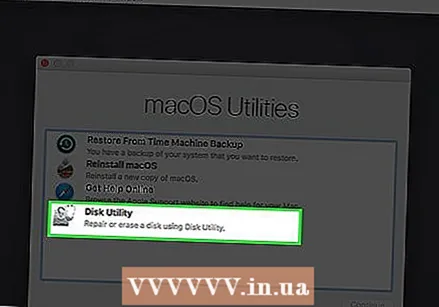 5 لطفا انتخاب کنید ابزار دیسک. این یک نماد هارد دیسک خاکستری است.
5 لطفا انتخاب کنید ابزار دیسک. این یک نماد هارد دیسک خاکستری است.  6 بر روی کلیک کنید ادامه دهید. در گوشه سمت راست پایین پنجره قرار دارد.
6 بر روی کلیک کنید ادامه دهید. در گوشه سمت راست پایین پنجره قرار دارد.  7 هارد دیسک خود را انتخاب کنید. در سمت چپ پنجره ، روی هارد دیسک که سیستم عامل Mac OS X در آن نصب شده است کلیک کنید.
7 هارد دیسک خود را انتخاب کنید. در سمت چپ پنجره ، روی هارد دیسک که سیستم عامل Mac OS X در آن نصب شده است کلیک کنید. 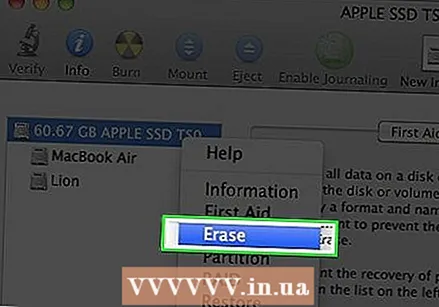 8 بر روی کلیک کنید پاک کردن. این یک برگه در بالای پنجره است. یک پنجره بازشو باز می شود.
8 بر روی کلیک کنید پاک کردن. این یک برگه در بالای پنجره است. یک پنجره بازشو باز می شود. 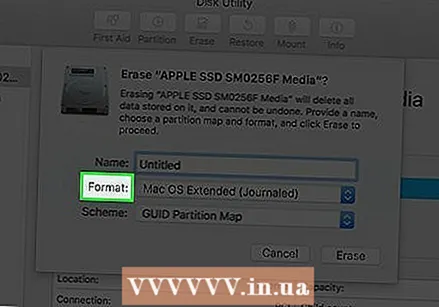 9 منوی Format را باز کنید. آن را در سمت راست صفحه خواهید یافت.
9 منوی Format را باز کنید. آن را در سمت راست صفحه خواهید یافت. 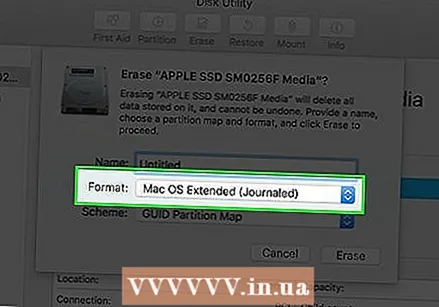 10 بر روی کلیک کنید سیستم عامل مک تمدید شد. این گزینه در منو قرار دارد.
10 بر روی کلیک کنید سیستم عامل مک تمدید شد. این گزینه در منو قرار دارد. 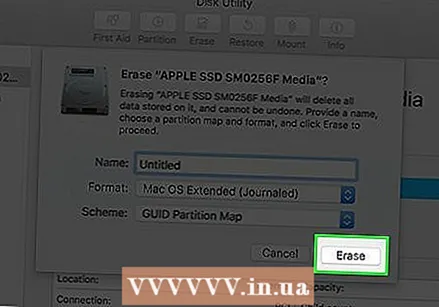 11 بر روی کلیک کنید پاک کردن. در گوشه سمت راست پایین پنجره قرار دارد.
11 بر روی کلیک کنید پاک کردن. در گوشه سمت راست پایین پنجره قرار دارد. 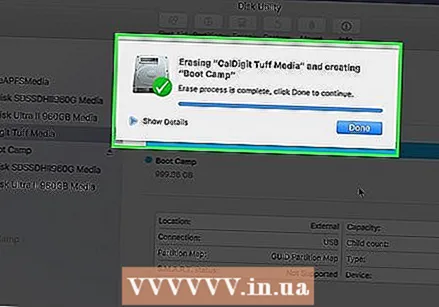 12 منتظر بمانید تا اطلاعات روی هارد دیسک حذف شود. این کار مدتی طول می کشد ، بنابراین رایانه خود را به منبع قدرت قابل اعتماد وصل کنید.
12 منتظر بمانید تا اطلاعات روی هارد دیسک حذف شود. این کار مدتی طول می کشد ، بنابراین رایانه خود را به منبع قدرت قابل اعتماد وصل کنید.  13 بر روی کلیک کنید آمادهوقتی خواسته شد
13 بر روی کلیک کنید آمادهوقتی خواسته شد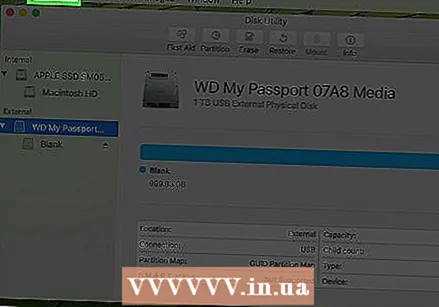 14 بر روی کلیک کنید ابزار دیسک. این منو در سمت چپ بالای صفحه قرار دارد.
14 بر روی کلیک کنید ابزار دیسک. این منو در سمت چپ بالای صفحه قرار دارد. 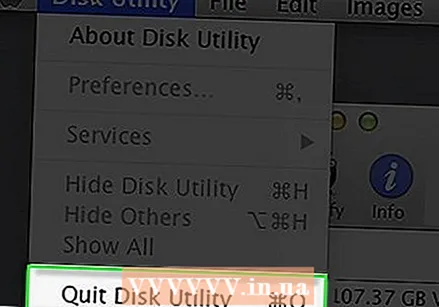 15 بر روی کلیک کنید برو بیرون. این برنامه در انتهای منوی Disk Utility قرار دارد. به پنجره اصلی حالت بازیابی بازگردانده می شوید.
15 بر روی کلیک کنید برو بیرون. این برنامه در انتهای منوی Disk Utility قرار دارد. به پنجره اصلی حالت بازیابی بازگردانده می شوید.  16 لطفا انتخاب کنید macOS را دوباره نصب کنیدو سپس فشار دهید ادامه دهید. نصب macOS Sierra بر روی هارد دیسک شما آغاز می شود.
16 لطفا انتخاب کنید macOS را دوباره نصب کنیدو سپس فشار دهید ادامه دهید. نصب macOS Sierra بر روی هارد دیسک شما آغاز می شود. - 17 دستورالعمل های روی صفحه را دنبال کنید. پس از نصب macOS Sierra ، سیستم خود را راه اندازی کنید (برای مثال ، یک زبان را انتخاب کنید و به یک شبکه بی سیم متصل شوید).
نکات
- فایل ها و برنامه ها را از پشتیبان گیری داده بازیابی کنید ، اما قبل از انجام این کار ، مطمئن شوید که هیچ برنامه خراب / بدافزار در پشتیبان وجود ندارد.
هشدارها
- هنگام نصب سیستم ، باید برنامه های مورد نیاز خود را مجدداً نصب کنید.