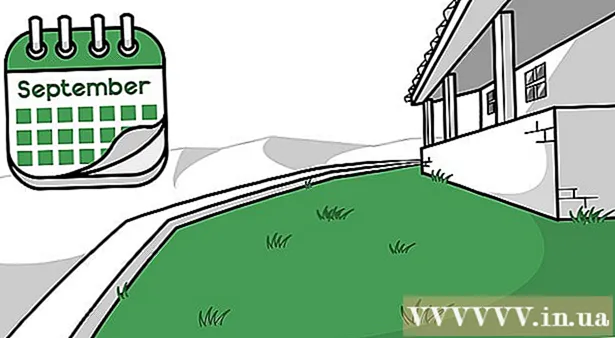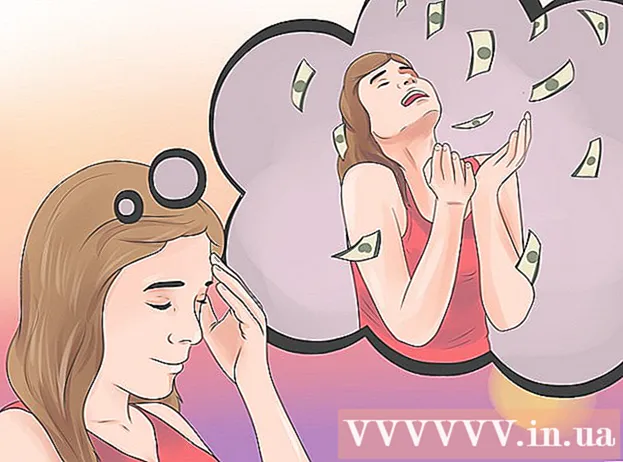نویسنده:
Virginia Floyd
تاریخ ایجاد:
13 اوت 2021
تاریخ به روزرسانی:
1 جولای 2024

محتوا
این مقاله نحوه کپی (ارسال) عکس ها را از iPhone به iPad نشان می دهد.
مراحل
روش 1 از 3: استفاده از iCloud
 1 در iPhone ، برنامه تنظیمات را باز کنید. نماد این برنامه یک دنده خاکستری (⚙️) است و معمولاً در صفحه اصلی یافت می شود.
1 در iPhone ، برنامه تنظیمات را باز کنید. نماد این برنامه یک دنده خاکستری (⚙️) است و معمولاً در صفحه اصلی یافت می شود.  2 روی "Apple ID" کلیک کنید. این بخش در بالای منوی تنظیمات قرار دارد و شامل نام و تصویر شما (در صورت وجود) است.
2 روی "Apple ID" کلیک کنید. این بخش در بالای منوی تنظیمات قرار دارد و شامل نام و تصویر شما (در صورت وجود) است. - اگر قبلاً وارد سیستم نشده اید ، روی Sign in> کلیک کنید ، Apple ID و گذرواژه خود را وارد کنید و سپس روی Sign in کلیک کنید.
- اگر از نسخه قدیمی iOS استفاده می کنید ، این مرحله را رد کنید.
 3 روی iCloud کلیک کنید. این گزینه در قسمت دوم منو قرار دارد.
3 روی iCloud کلیک کنید. این گزینه در قسمت دوم منو قرار دارد.  4 روی عکس کلیک کنید. این برنامه را در بالای بخش Apps Using iCloud مشاهده خواهید کرد.
4 روی عکس کلیک کنید. این برنامه را در بالای بخش Apps Using iCloud مشاهده خواهید کرد.  5 نوار لغزنده iCloud Photo Library را به موقعیت روشن منتقل کنید. سبز می شود. اکنون ، عکس های جدید گرفته شده با iPhone و تصاویر موجود که در حافظه دستگاه ذخیره می شوند ، در iCloud کپی می شوند.
5 نوار لغزنده iCloud Photo Library را به موقعیت روشن منتقل کنید. سبز می شود. اکنون ، عکس های جدید گرفته شده با iPhone و تصاویر موجود که در حافظه دستگاه ذخیره می شوند ، در iCloud کپی می شوند. - برای خالی کردن فضای آیفون ، روی "بهینه سازی حافظه iPhone" ضربه بزنید ؛ در این حالت ، اندازه عکس ها کاهش می یابد.
 6 نوار لغزنده Upload to Photo Stream را به موقعیت روشن منتقل کنید. اکنون ، عکس های جدید گرفته شده با iPhone با اتصال به دستگاه بی سیم با همه دستگاه های شما با Apple ID وارد سیستم می شوند.
6 نوار لغزنده Upload to Photo Stream را به موقعیت روشن منتقل کنید. اکنون ، عکس های جدید گرفته شده با iPhone با اتصال به دستگاه بی سیم با همه دستگاه های شما با Apple ID وارد سیستم می شوند.  7 در iPad ، برنامه تنظیمات را باز کنید. نماد این برنامه یک دنده خاکستری (⚙️) است و معمولاً در صفحه اصلی یافت می شود.
7 در iPad ، برنامه تنظیمات را باز کنید. نماد این برنامه یک دنده خاکستری (⚙️) است و معمولاً در صفحه اصلی یافت می شود.  8 روی "Apple ID" کلیک کنید. این بخش در بالای منوی تنظیمات قرار دارد.
8 روی "Apple ID" کلیک کنید. این بخش در بالای منوی تنظیمات قرار دارد. - اگر قبلاً وارد سیستم نشده اید ، روی Sign in> کلیک کنید ، Apple ID و گذرواژه خود را وارد کنید و سپس روی Sign in کلیک کنید.
- اگر از نسخه قدیمی iOS استفاده می کنید ، این مرحله را رد کنید.
 9 روی iCloud کلیک کنید. این گزینه در قسمت دوم منو قرار دارد.
9 روی iCloud کلیک کنید. این گزینه در قسمت دوم منو قرار دارد.  10 روی عکس کلیک کنید. این برنامه را در بالای بخش Apps Using iCloud مشاهده خواهید کرد.
10 روی عکس کلیک کنید. این برنامه را در بالای بخش Apps Using iCloud مشاهده خواهید کرد.  11 نوار لغزنده iCloud Photo Library را به موقعیت روشن منتقل کنید. سبز می شود.
11 نوار لغزنده iCloud Photo Library را به موقعیت روشن منتقل کنید. سبز می شود.  12 دکمه Home را فشار دهید. این دکمه گرد در جلوی iPad است (درست زیر صفحه نمایش).
12 دکمه Home را فشار دهید. این دکمه گرد در جلوی iPad است (درست زیر صفحه نمایش).  13 در رایانه ، برنامه Photos را باز کنید. نماد این برنامه شبیه یک گل چند رنگ است.
13 در رایانه ، برنامه Photos را باز کنید. نماد این برنامه شبیه یک گل چند رنگ است.  14 روی آلبوم ها کلیک کنید. این دکمه در بالای پنجره قرار دارد.
14 روی آلبوم ها کلیک کنید. این دکمه در بالای پنجره قرار دارد.  15 روی همه عکسها کلیک کنید. این یکی از آلبوم هایی است که به احتمال زیاد در گوشه سمت چپ بالای صفحه قرار دارد. پس از همگام سازی محتوای iPhone و iPad با iCloud ، عکس های iPhone در این آلبوم ظاهر می شود.
15 روی همه عکسها کلیک کنید. این یکی از آلبوم هایی است که به احتمال زیاد در گوشه سمت چپ بالای صفحه قرار دارد. پس از همگام سازی محتوای iPhone و iPad با iCloud ، عکس های iPhone در این آلبوم ظاهر می شود.
روش 2 از 3: استفاده از AirDrop
 1 در iPad ، مرکز کنترل را باز کنید. برای انجام این کار ، از پایین صفحه به سمت بالا بکشید.
1 در iPad ، مرکز کنترل را باز کنید. برای انجام این کار ، از پایین صفحه به سمت بالا بکشید.  2 روی AirDrop کلیک کنید. این دکمه در گوشه سمت چپ پایین صفحه قرار دارد.
2 روی AirDrop کلیک کنید. این دکمه در گوشه سمت چپ پایین صفحه قرار دارد. - اگر از شما خواسته شد که بلوتوث و Wi-Fi را روشن کنید ، این کار را انجام دهید.
 3 روی مخاطبین فقط کلیک کنید. در وسط منو قرار دارد.
3 روی مخاطبین فقط کلیک کنید. در وسط منو قرار دارد.  4 در رایانه ، برنامه Photos را باز کنید. نماد این برنامه شبیه یک گل چند رنگ است.
4 در رایانه ، برنامه Photos را باز کنید. نماد این برنامه شبیه یک گل چند رنگ است.  5 روی آلبوم ها کلیک کنید. این دکمه در بالای پنجره قرار دارد.
5 روی آلبوم ها کلیک کنید. این دکمه در بالای پنجره قرار دارد.  6 روی همه عکسها کلیک کنید. این یکی از آلبوم هایی است که به احتمال زیاد در گوشه سمت چپ بالای صفحه قرار دارد.
6 روی همه عکسها کلیک کنید. این یکی از آلبوم هایی است که به احتمال زیاد در گوشه سمت چپ بالای صفحه قرار دارد.  7 عکسی را انتخاب کنید. برای این کار کافیست روی عکس مورد نظر کلیک کنید.
7 عکسی را انتخاب کنید. برای این کار کافیست روی عکس مورد نظر کلیک کنید.  8 روی اشتراک گذاری کلیک کنید. نماد این دکمه به شکل مربع با فلش به سمت بالا است و در گوشه سمت چپ پایین صفحه قرار دارد.
8 روی اشتراک گذاری کلیک کنید. نماد این دکمه به شکل مربع با فلش به سمت بالا است و در گوشه سمت چپ پایین صفحه قرار دارد.  9 عکسهای اضافی را انتخاب کنید (در صورت تمایل). عکس ها را به چپ یا راست (در بالای صفحه) تکان دهید و روی نماد دایره در گوشه سمت راست پایین تصویر کلیک کنید تا انتخاب شود.
9 عکسهای اضافی را انتخاب کنید (در صورت تمایل). عکس ها را به چپ یا راست (در بالای صفحه) تکان دهید و روی نماد دایره در گوشه سمت راست پایین تصویر کلیک کنید تا انتخاب شود. - برخی از کاربران هنگام کپی کردن عکس ها از طریق AirDrop مشکلاتی را گزارش کرده اند.
 10 روی نام iPad خود کلیک کنید. بین تصاویر در بالای صفحه و گزینه های اشتراک گذاری در پایین صفحه ظاهر می شود.
10 روی نام iPad خود کلیک کنید. بین تصاویر در بالای صفحه و گزینه های اشتراک گذاری در پایین صفحه ظاهر می شود. - اگر رایانه لوحی شما روی صفحه نمایش نیست ، مطمئن شوید که دستگاه به اندازه کافی به تلفن هوشمند شما (در فاصله یک متری) نزدیک است و AirDrop روشن است.
- اگر از شما خواسته شد که بلوتوث و Wi-Fi را روشن کنید ، این کار را انجام دهید.
 11 مشاهده عکس ها در iPad پیامی روی صفحه ظاهر می شود که نشان می دهد iPhone در حال انتقال تصاویر است. پس از تکمیل مراحل کپی ، می توانید عکس ها را در برنامه Photos در iPad مشاهده کنید.
11 مشاهده عکس ها در iPad پیامی روی صفحه ظاهر می شود که نشان می دهد iPhone در حال انتقال تصاویر است. پس از تکمیل مراحل کپی ، می توانید عکس ها را در برنامه Photos در iPad مشاهده کنید.
روش 3 از 3: استفاده از ایمیل
 1 در iPhone ، برنامه Photos را باز کنید. نماد این برنامه شبیه یک گل چند رنگ است.
1 در iPhone ، برنامه Photos را باز کنید. نماد این برنامه شبیه یک گل چند رنگ است. - برای استفاده از این روش ، برنامه Mail را در iPhone و iPad خود تنظیم کنید.
 2 عکسی را انتخاب کنید. برای این کار کافیست روی عکس مورد نظر کلیک کنید.
2 عکسی را انتخاب کنید. برای این کار کافیست روی عکس مورد نظر کلیک کنید.  3 روی اشتراک گذاری کلیک کنید. نماد این دکمه به شکل مربع با فلش به سمت بالا است و در گوشه سمت چپ پایین صفحه قرار دارد.
3 روی اشتراک گذاری کلیک کنید. نماد این دکمه به شکل مربع با فلش به سمت بالا است و در گوشه سمت چپ پایین صفحه قرار دارد.  4 عکسهای اضافی را انتخاب کنید (در صورت تمایل). عکس ها را به چپ یا راست (در بالای صفحه) تکان دهید و روی نماد دایره در گوشه سمت راست پایین تصویر کلیک کنید تا انتخاب شود.
4 عکسهای اضافی را انتخاب کنید (در صورت تمایل). عکس ها را به چپ یا راست (در بالای صفحه) تکان دهید و روی نماد دایره در گوشه سمت راست پایین تصویر کلیک کنید تا انتخاب شود.  5 روی ایمیل کلیک کنید. در پایین سمت چپ صفحه قرار دارد. شما به صفحه جدیدی منتقل می شوید که در آن می توانید یک ایمیل بنویسید.
5 روی ایمیل کلیک کنید. در پایین سمت چپ صفحه قرار دارد. شما به صفحه جدیدی منتقل می شوید که در آن می توانید یک ایمیل بنویسید.  6 لطفا آدرس ایمیل خود را وارد کنید. این کار را در خط "To" (در بالای صفحه) انجام دهید.
6 لطفا آدرس ایمیل خود را وارد کنید. این کار را در خط "To" (در بالای صفحه) انجام دهید.  7 روی ارسال کلیک کنید. این دکمه در گوشه سمت راست بالای صفحه قرار دارد.
7 روی ارسال کلیک کنید. این دکمه در گوشه سمت راست بالای صفحه قرار دارد. - روی ارسال کلیک کنید حتی اگر پیغامی هشدار دهنده مبنی بر گم شدن خط موضوع ظاهر شود.
 8 برنامه Mail را در iPad باز کنید. نماد این برنامه شبیه یک پاکت سفید در زمینه آبی است.
8 برنامه Mail را در iPad باز کنید. نماد این برنامه شبیه یک پاکت سفید در زمینه آبی است.  9 روی ایمیلی که خودتان ارسال کرده اید کلیک کنید. در بالای صندوق ورودی شما ظاهر می شود.
9 روی ایمیلی که خودتان ارسال کرده اید کلیک کنید. در بالای صندوق ورودی شما ظاهر می شود.  10 عکس را باز کنید. روی تصویر پیوست کلیک کنید تا باز شود و سپس تصویر را فشار داده و نگه دارید.
10 عکس را باز کنید. روی تصویر پیوست کلیک کنید تا باز شود و سپس تصویر را فشار داده و نگه دارید.  11 روی ذخیره تصویر کلیک کنید. عکس در پوشه Camera در iPad ذخیره می شود.
11 روی ذخیره تصویر کلیک کنید. عکس در پوشه Camera در iPad ذخیره می شود.