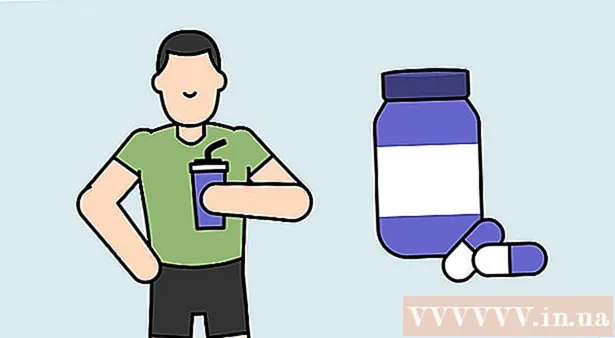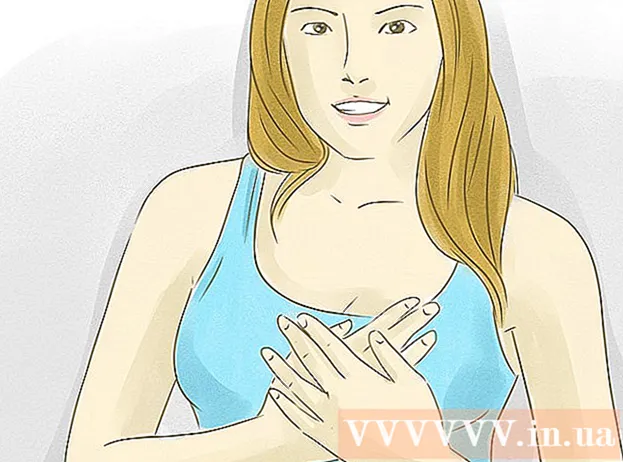نویسنده:
William Ramirez
تاریخ ایجاد:
24 سپتامبر 2021
تاریخ به روزرسانی:
1 جولای 2024

محتوا
فایل های رایانه ای با پسوند .exe را فایل های اجرایی می نامند. این فرمت یکی از رایج ترین فرمت ها در سیستم عامل ویندوز است که در آن برای نصب یا اجرای برنامه ها استفاده می شود. فرمت EXE همچنین برای بسته بندی و انتقال اسکریپت ها و ماکروهای کوچک استفاده می شود ، زیرا به شما امکان می دهد فقط یک فایل (و همچنین اندازه کوچک) ایجاد کنید.
مراحل
روش 1 از 3: ویندوز
 1 روی فایل EXE دوبار کلیک کنید تا اجرا شود. فایل های ویندوز EXE فایل های اجرایی هستند که برنامه ها را اجرا می کنند.
1 روی فایل EXE دوبار کلیک کنید تا اجرا شود. فایل های ویندوز EXE فایل های اجرایی هستند که برنامه ها را اجرا می کنند. - اگر فایل EXE از اینترنت بارگیری شده است ، یک کادر محاوره ای باز می شود که از شما می خواهد عمل را تأیید کنید. هنگام کار با فایل های EXE که از منابع ناشناخته بارگیری شده اند ، مراقب باشید ، زیرا این ساده ترین راه برای آلوده شدن به ویروس است. هرگز فایل EXE متصل به ایمیل را باز نکنید ، حتی اگر فرستنده را می شناسید.
- اگر فایل های EXE برای نسخه قدیمی ویندوز در نظر گرفته شوند ممکن است آنطور که انتظار می رود کار نکنند. می توانید تنظیمات سازگاری را با کلیک راست روی فایل و انتخاب Properties و سپس رفتن به برگه سازگاری تغییر دهید. در این برگه ، نسخه ویندوز را که می خواهید فایل EXE را از آن اجرا کنید (اما نه این که مشکل برطرف شود) انتخاب کنید.
 2 اگر نمی توانید فایل EXE را اجرا کنید ، ویرایشگر رجیستری را باز کنید. اگر هنگام اجرای فایل EXE پیام های خطایی دریافت می کنید یا اتفاقی نمی افتد ، ممکن است با تنظیمات رجیستری ویندوز خود مشکل داشته باشید. ویرایش رجیستری آسان نیست ، اما می توانید به سرعت نحوه انجام آن را بیاموزید.
2 اگر نمی توانید فایل EXE را اجرا کنید ، ویرایشگر رجیستری را باز کنید. اگر هنگام اجرای فایل EXE پیام های خطایی دریافت می کنید یا اتفاقی نمی افتد ، ممکن است با تنظیمات رجیستری ویندوز خود مشکل داشته باشید. ویرایش رجیستری آسان نیست ، اما می توانید به سرعت نحوه انجام آن را بیاموزید. - برای باز کردن ویرایشگر رجیستری ، روی کلیک کنید پیروز شوید+R و وارد کنید regedit.
 3 پوشه را باز کنید.HKEY_CLASSES_ROOT .exe... برای این کار از پنل سمت چپ استفاده کنید.
3 پوشه را باز کنید.HKEY_CLASSES_ROOT .exe... برای این کار از پنل سمت چپ استفاده کنید.  4 روی ورودی "(Default)" راست کلیک کرده و "Modify" را انتخاب کنید. یک پنجره جدید باز خواهد شد.
4 روی ورودی "(Default)" راست کلیک کرده و "Modify" را انتخاب کنید. یک پنجره جدید باز خواهد شد.  5 در خط "ارزش" ، وارد کنید.exefile... روی OK کلیک کنید.
5 در خط "ارزش" ، وارد کنید.exefile... روی OK کلیک کنید.  6 پوشه را باز کنید.HKEY_CLASSES_ROOT exefile... برای این کار از پنل سمت چپ استفاده کنید.
6 پوشه را باز کنید.HKEY_CLASSES_ROOT exefile... برای این کار از پنل سمت چپ استفاده کنید.  7 روی ورودی "(Default)" راست کلیک کرده و "Modify" را انتخاب کنید. یک پنجره جدید باز خواهد شد.
7 روی ورودی "(Default)" راست کلیک کرده و "Modify" را انتخاب کنید. یک پنجره جدید باز خواهد شد.  8 در خط "ارزش" ، وارد کنید.’%1’ %*... روی OK کلیک کنید.
8 در خط "ارزش" ، وارد کنید.’%1’ %*... روی OK کلیک کنید.  9 پوشه را باز کنید.KEY_CLASSES_ROOT exefile shell open... برای این کار از پنل سمت چپ استفاده کنید.
9 پوشه را باز کنید.KEY_CLASSES_ROOT exefile shell open... برای این کار از پنل سمت چپ استفاده کنید.  10 روی ورودی "(Default)" راست کلیک کرده و "Modify" را انتخاب کنید. یک پنجره جدید باز خواهد شد.
10 روی ورودی "(Default)" راست کلیک کرده و "Modify" را انتخاب کنید. یک پنجره جدید باز خواهد شد.  11 در خط "ارزش" ، وارد کنید.’%1’ %*... روی OK کلیک کنید.
11 در خط "ارزش" ، وارد کنید.’%1’ %*... روی OK کلیک کنید.  12 کامپیوتر خود را راه اندازی مجدد کنید. پس از ویرایش این سه ورودی رجیستری ، ویرایشگر رجیستری را ببندید و رایانه خود را راه اندازی مجدد کنید. اکنون باید بتوانید فایل های EXE را باز کنید. اما ابتدا ، توصیه می کنیم سعی کنید علت مشکل را مشخص کنید. به عنوان مثال ، ممکن است سیستم شما به بدافزار آلوده باشد. آنها را حذف کنید
12 کامپیوتر خود را راه اندازی مجدد کنید. پس از ویرایش این سه ورودی رجیستری ، ویرایشگر رجیستری را ببندید و رایانه خود را راه اندازی مجدد کنید. اکنون باید بتوانید فایل های EXE را باز کنید. اما ابتدا ، توصیه می کنیم سعی کنید علت مشکل را مشخص کنید. به عنوان مثال ، ممکن است سیستم شما به بدافزار آلوده باشد. آنها را حذف کنید
روش 2 از 3: Mac OS X
 1 فرایند را درک کنید. فایل های EXE از OS X پشتیبانی نمی کنند ، بنابراین برای کارکردن آنها به نرم افزار خاصی نیاز دارید. برای انجام این کار ، ابزار رایگان Wine را نصب کنید ، که در آن می توانید با فایل های ویندوز کار کنید. به یاد داشته باشید که همه فایل های EXE را نمی توان با این ابزار باز کرد و برخی از برنامه ها بهتر از دیگران کار می کنند. برای نصب Wine نیازی به دیسک نصب ویندوز ندارید.
1 فرایند را درک کنید. فایل های EXE از OS X پشتیبانی نمی کنند ، بنابراین برای کارکردن آنها به نرم افزار خاصی نیاز دارید. برای انجام این کار ، ابزار رایگان Wine را نصب کنید ، که در آن می توانید با فایل های ویندوز کار کنید. به یاد داشته باشید که همه فایل های EXE را نمی توان با این ابزار باز کرد و برخی از برنامه ها بهتر از دیگران کار می کنند. برای نصب Wine نیازی به دیسک نصب ویندوز ندارید.  2 Xcode را از Mac App Store بارگیری و نصب کنید. این یک ابزار توسعه دهنده رایگان است که برای کامپایل کد مورد نیاز است. از این ابزار استفاده نخواهید کرد ، اما لازم است با سایر ابزارهایی که فایل های EXE را باز می کنند کار کنید.
2 Xcode را از Mac App Store بارگیری و نصب کنید. این یک ابزار توسعه دهنده رایگان است که برای کامپایل کد مورد نیاز است. از این ابزار استفاده نخواهید کرد ، اما لازم است با سایر ابزارهایی که فایل های EXE را باز می کنند کار کنید. - Xcode را اجرا کرده و منوی آن را باز کنید. "تنظیمات" - "بارگیری" را انتخاب کنید. روی نصب (در کنار ابزار خط فرمان) کلیک کنید.
 3 MacPorts را بارگیری و نصب کنید. این یک ابزار رایگان است که روند کامپایل را ساده کرده و از آن برای نصب Wine استفاده خواهید کرد. می توانید MacPorts را از وب سایت بارگیری کنید macports.org/install.php... روی پیوند نسخه OS X مورد استفاده خود کلیک کنید و سپس روی فایل بارگیری شده .pkg دوبار کلیک کنید تا MacPorts نصب شود.
3 MacPorts را بارگیری و نصب کنید. این یک ابزار رایگان است که روند کامپایل را ساده کرده و از آن برای نصب Wine استفاده خواهید کرد. می توانید MacPorts را از وب سایت بارگیری کنید macports.org/install.php... روی پیوند نسخه OS X مورد استفاده خود کلیک کنید و سپس روی فایل بارگیری شده .pkg دوبار کلیک کنید تا MacPorts نصب شود.  4 ترمینال را برای پیکربندی برخی از گزینه های MacPorts باز کنید. می توانید یک ترمینال را از پوشه Utilities باز کنید.
4 ترمینال را برای پیکربندی برخی از گزینه های MacPorts باز کنید. می توانید یک ترمینال را از پوشه Utilities باز کنید.  5 دستور زیر را در پنجره ترمینال خود کپی و جایگذاری کنید و سپس Return را فشار دهید:
5 دستور زیر را در پنجره ترمینال خود کپی و جایگذاری کنید و سپس Return را فشار دهید:echo export PATH = / opt / local / bin: / opt / local / sbin: $ PATH $ ’ n صادرات MANPATH = / opt / local / man: $ MANPATH | sudo tee -a / etc / profile
 6 برای فعال کردن فرمان ، رمز عبور مدیر را وارد کنید. هنگام وارد کردن رمز عبور ، هیچ کاراکتری نمایش داده نمی شود. پس از وارد کردن رمز عبور ، Return را فشار دهید. اگر گذرواژه سرپرست ندارید ، روند شروع نمی شود.
6 برای فعال کردن فرمان ، رمز عبور مدیر را وارد کنید. هنگام وارد کردن رمز عبور ، هیچ کاراکتری نمایش داده نمی شود. پس از وارد کردن رمز عبور ، Return را فشار دهید. اگر گذرواژه سرپرست ندارید ، روند شروع نمی شود.  7 دستور زیر را کپی و جایگذاری کنید. اگر از سیستم 64 بیتی استفاده می کنید ، این دستور MacPorts را مطلع می کند. دستور زیر را بچسبانید و Return را بزنید:
7 دستور زیر را کپی و جایگذاری کنید. اگر از سیستم 64 بیتی استفاده می کنید ، این دستور MacPorts را مطلع می کند. دستور زیر را بچسبانید و Return را بزنید: اگر [`sysctl -n hw.cpu64bit_capable` -eq 1] ؛ سپس اکو "+ جهانی" | sudo tee -a /opt/local/etc/macports/variants.conf؛ else echo "n / a"؛ fi
 8 برای پذیرفتن کد ، شرایط مجوز Xcode را وارد کنید. پس از اجرای این دستور ، ترمینال را ببندید و دوباره باز کنید:
8 برای پذیرفتن کد ، شرایط مجوز Xcode را وارد کنید. پس از اجرای این دستور ، ترمینال را ببندید و دوباره باز کنید: - sudo xcodebuild -license
 9 دستور نصب Wine را وارد کنید. ممکن است از شما خواسته شود که رمز عبور سرپرست خود را دوباره وارد کنید. ممکن است مراحل نصب کمی طول بکشد.
9 دستور نصب Wine را وارد کنید. ممکن است از شما خواسته شود که رمز عبور سرپرست خود را دوباره وارد کنید. ممکن است مراحل نصب کمی طول بکشد. - sudo port نصب شراب
 10 با پوشه EXE به پوشه بروید. برای انجام این کار ، در ترمینال ، از دستور استفاده کنید سی دی.
10 با پوشه EXE به پوشه بروید. برای انجام این کار ، در ترمینال ، از دستور استفاده کنید سی دی.  11 استفاده از Wine برای اجرای فایل EXE دستور زیر را وارد کنید تا فایل EXE واقع در فهرست فعلی اجرا شود. جایگزین کردن نام فایل به نام فایل EXE انتخاب شده
11 استفاده از Wine برای اجرای فایل EXE دستور زیر را وارد کنید تا فایل EXE واقع در فهرست فعلی اجرا شود. جایگزین کردن نام فایل به نام فایل EXE انتخاب شده - شراب نام فایل.exe
 12 طبق معمول از برنامه استفاده کنید. اگر فایل EXE برنامه را اجرا می کند ، می توانید کار با آن را شروع کنید. اگر فایل نصبی است ، دستورالعمل های روی صفحه را برای نصب برنامه (مانند ویندوز) دنبال کنید.
12 طبق معمول از برنامه استفاده کنید. اگر فایل EXE برنامه را اجرا می کند ، می توانید کار با آن را شروع کنید. اگر فایل نصبی است ، دستورالعمل های روی صفحه را برای نصب برنامه (مانند ویندوز) دنبال کنید. - هر برنامه ای در Wine کار نخواهد کرد. برای مشاهده لیست کامل برنامه های سازگار ، وب سایت را باز کنید appdb.winehq.org.
 13 برنامه نصب شده را اجرا کنید (اگر از فایل EXE برای نصب آن استفاده کرده اید). برای این کار از شراب استفاده کنید.
13 برنامه نصب شده را اجرا کنید (اگر از فایل EXE برای نصب آن استفاده کرده اید). برای این کار از شراب استفاده کنید. - وارد cd ~ / .wine / drive_c / Program Files /برای باز کردن فهرست "Program Files" که برنامه های Wine در آن نصب شده است.
- وارد lsبرای مشاهده لیستی از تمام برنامه های نصب شده وارد سی دی نام برنامهبرای باز کردن فهرست برنامه اگر در نام برنامه فاصله وجود دارد ، قبل از فاصله ، تایپ کنید ... به عنوان مثال ، برای Microsoft Office ، وارد کنید cd Microsoft Office.
- وارد lsبرای پیدا کردن فایل EXE
- وارد شراب نام برنامه.exeبرای شروع برنامه
 14 اگر برنامه به دات نت نیاز دارد ، کتابخانه های مونو را نصب کنید. این یک کتابخانه نرم افزاری است که توسط بسیاری از برنامه های ویندوز مورد نیاز است و Mono همتای رایگان چنین کتابخانه ای است که توسط Wine پشتیبانی می شود. مونو را تنها در صورتی نصب کنید که برنامه های شما به دات نت نیاز دارند.
14 اگر برنامه به دات نت نیاز دارد ، کتابخانه های مونو را نصب کنید. این یک کتابخانه نرم افزاری است که توسط بسیاری از برنامه های ویندوز مورد نیاز است و Mono همتای رایگان چنین کتابخانه ای است که توسط Wine پشتیبانی می شود. مونو را تنها در صورتی نصب کنید که برنامه های شما به دات نت نیاز دارند. - وارد sudo port نصب winetricks و Return را فشار دهید.
- وارد Winetricks mono210 و Return را بزنید تا Mono نصب شود.
روش 3 از 3: استخراج فایل های EXE
 1 7-Zip را بارگیری و نصب کنید. این یک بایگانی رایگان است که با آن می توانید فایل های EXE را مانند آرشیوهای ZIP یا RAR باز کنید. این بایگانی با بسیاری از فایل های EXE کار می کند ، اما نه همه آنها.
1 7-Zip را بارگیری و نصب کنید. این یک بایگانی رایگان است که با آن می توانید فایل های EXE را مانند آرشیوهای ZIP یا RAR باز کنید. این بایگانی با بسیاری از فایل های EXE کار می کند ، اما نه همه آنها. - می توانید 7-Zip را از سایت بارگیری کنید 7-zip.org.
 2 روی فایل EXE راست کلیک کرده و 7-Zip → Open Archive را انتخاب کنید. با این کار فایل EXE در 7-Zip Explorer باز می شود. اگر هیچ گزینه 7-Zip در منوی زمینه وجود ندارد ، 7-Zip را از منوی Start راه اندازی کنید ، و سپس فایل EXE مورد نظر را انتخاب کنید.
2 روی فایل EXE راست کلیک کرده و 7-Zip → Open Archive را انتخاب کنید. با این کار فایل EXE در 7-Zip Explorer باز می شود. اگر هیچ گزینه 7-Zip در منوی زمینه وجود ندارد ، 7-Zip را از منوی Start راه اندازی کنید ، و سپس فایل EXE مورد نظر را انتخاب کنید. - 7-Zip هیچ فایل EXE را باز نمی کند. هنگام باز کردن برخی از فایل های EXE ممکن است یک پیام خطا دریافت کنید. در این مورد ، سعی کنید از بایگانی دیگری ، به عنوان مثال WinRAR استفاده کنید ، اما به احتمال زیاد به دلیل نحوه کامپایل فایل قادر به باز کردن آن نخواهید بود.
 3 فایل یا پرونده هایی را که می خواهید استخراج کنید پیدا کنید. با باز کردن فایل EXE در 7-Zip ، لیستی از فایل ها و پوشه های موجود در فایل EXE را مشاهده خواهید کرد. روی پوشه ای دوبار کلیک کنید تا فایل های ذخیره شده در آن را مشاهده کنید. با نگه داشتن کلید می توانید چندین فایل را انتخاب کنید Ctrl.
3 فایل یا پرونده هایی را که می خواهید استخراج کنید پیدا کنید. با باز کردن فایل EXE در 7-Zip ، لیستی از فایل ها و پوشه های موجود در فایل EXE را مشاهده خواهید کرد. روی پوشه ای دوبار کلیک کنید تا فایل های ذخیره شده در آن را مشاهده کنید. با نگه داشتن کلید می توانید چندین فایل را انتخاب کنید Ctrl.  4 با انتخاب فایل ها ، روی Check Out کلیک کنید. از شما خواسته می شود پوشه ای را برای استخراج فایل ها انتخاب کنید (به طور پیش فرض ، این پوشه پوشه ای است که فایل EXE در آن ذخیره شده است).
4 با انتخاب فایل ها ، روی Check Out کلیک کنید. از شما خواسته می شود پوشه ای را برای استخراج فایل ها انتخاب کنید (به طور پیش فرض ، این پوشه پوشه ای است که فایل EXE در آن ذخیره شده است).