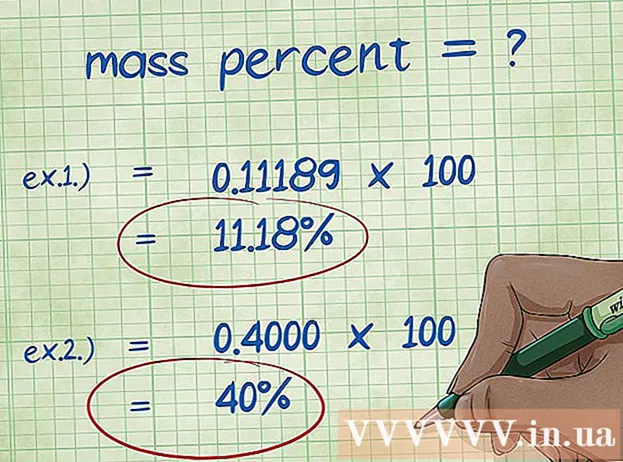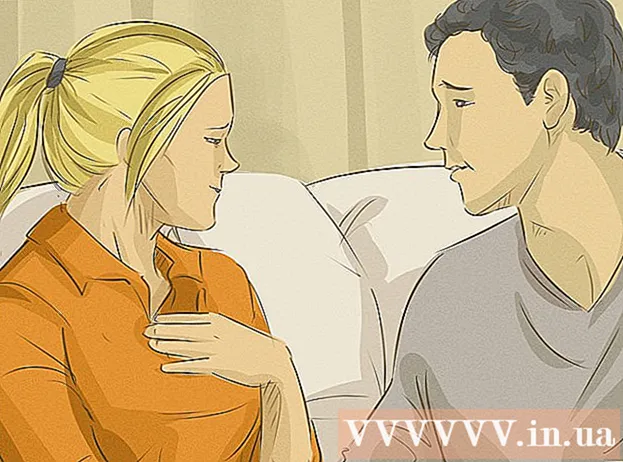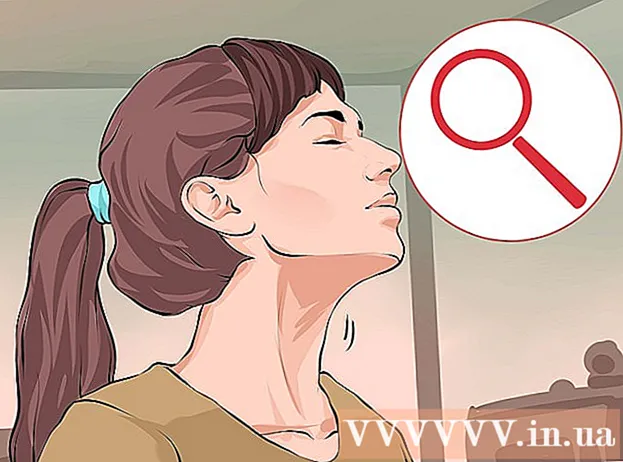نویسنده:
Virginia Floyd
تاریخ ایجاد:
9 اوت 2021
تاریخ به روزرسانی:
1 جولای 2024

محتوا
این مقاله نحوه فرمت درایو فلش را به شما نشان می دهد. با قالب بندی درایو فلش ، همه پوشه ها و پرونده های موجود در آن پاک می شود ، بنابراین ابتدا از داده های مهم پشتیبان گیری کنید.
مراحل
روش 1 از 2: ویندوز
 1 فلش مموری خود را به کامپیوتر خود وصل کنید. برای انجام این کار ، آن را در یکی از پورت های USB رایانه خود قرار دهید. چنین بندری دارای شکل مستطیل نازک است.
1 فلش مموری خود را به کامپیوتر خود وصل کنید. برای انجام این کار ، آن را در یکی از پورت های USB رایانه خود قرار دهید. چنین بندری دارای شکل مستطیل نازک است.  2 منوی شروع را باز کنید
2 منوی شروع را باز کنید  . روی آرم ویندوز در گوشه سمت چپ پایین صفحه کلیک کنید یا کلید را فشار دهید پیروز شوید.
. روی آرم ویندوز در گوشه سمت چپ پایین صفحه کلیک کنید یا کلید را فشار دهید پیروز شوید.  3 "this PC" را در منوی Start وارد کنید. نمادی به شکل مانیتور در بالای منوی Start ظاهر می شود.
3 "this PC" را در منوی Start وارد کنید. نمادی به شکل مانیتور در بالای منوی Start ظاهر می شود. - در Windows 7 ، روی Computer در سمت راست منوی Start کلیک کنید.
 4 بر روی کلیک کنید این کامپیوتر. این یک نماد به شکل مانیتور در بالای منوی استارت است. پنجره This PC باز می شود.
4 بر روی کلیک کنید این کامپیوتر. این یک نماد به شکل مانیتور در بالای منوی استارت است. پنجره This PC باز می شود. - این مرحله را در ویندوز 7 رد کنید.
 5 روی نماد درایو فلش راست کلیک کنید. در قسمت دستگاه ها و دیسک ها در وسط صفحه قرار دارد. منویی باز می شود.
5 روی نماد درایو فلش راست کلیک کنید. در قسمت دستگاه ها و دیسک ها در وسط صفحه قرار دارد. منویی باز می شود. - در لپ تاپ دارای صفحه لمسی ، با دو انگشت روی آن ضربه بزنید تا کلیک راست شبیه سازی شود.
 6 بر روی کلیک کنید قالب بندی. در وسط منو قرار دارد. پنجره "قالب بندی" باز می شود.
6 بر روی کلیک کنید قالب بندی. در وسط منو قرار دارد. پنجره "قالب بندی" باز می شود.  7 منوی File System را باز کنید. در زیر عنوان File System در بالای پنجره قرار دارد. گزینه های زیر نمایش داده می شود:
7 منوی File System را باز کنید. در زیر عنوان File System در بالای پنجره قرار دارد. گزینه های زیر نمایش داده می شود: - NTFS: سیستم فایل استاندارد ویندوز اگر فلش مموری شما فقط با ویندوز کار می کند ، این گزینه را انتخاب کنید.
- FAT32: رایج ترین سیستم فایل که اکثر سیستم عامل ها را پشتیبانی می کند.
- exFAT: مشابه "FAT32" اما برای ذخیره سازی خارجی در نظر گرفته شده است (به عنوان مثال درایوهای فلش).
 8 روی گزینه مورد نظر خود کلیک کنید. گزینه ای که انتخاب می کنید بستگی به نحوه استفاده از درایو دارد. به عنوان مثال ، اگر فلش مموری به کنسول بازی متصل می شود ، "FAT32" را انتخاب کنید ، یا "NTFS" را انتخاب کنید تا درایو فقط در Windows کار کند.
8 روی گزینه مورد نظر خود کلیک کنید. گزینه ای که انتخاب می کنید بستگی به نحوه استفاده از درایو دارد. به عنوان مثال ، اگر فلش مموری به کنسول بازی متصل می شود ، "FAT32" را انتخاب کنید ، یا "NTFS" را انتخاب کنید تا درایو فقط در Windows کار کند. - اگر درایو را قبلاً فرمت کرده اید و مطمئن هستید خراب نشده است ، کادر کنار "Quick Format" را علامت بزنید.
 9 بر روی کلیک کنید برای شروعو سپس فشار دهید خوب. فرمت قالب بندی درایو فلش شروع می شود.
9 بر روی کلیک کنید برای شروعو سپس فشار دهید خوب. فرمت قالب بندی درایو فلش شروع می شود.  10 بر روی کلیک کنید خوبوقتی خواسته شد درایو فلش با موفقیت قالب بندی شد.
10 بر روی کلیک کنید خوبوقتی خواسته شد درایو فلش با موفقیت قالب بندی شد.
روش 2 از 2: مک
 1 فلش مموری خود را به کامپیوتر خود وصل کنید. برای انجام این کار ، آن را در یکی از پورت های USB رایانه خود قرار دهید. چنین بندری دارای شکل مستطیل نازک است.
1 فلش مموری خود را به کامپیوتر خود وصل کنید. برای انجام این کار ، آن را در یکی از پورت های USB رایانه خود قرار دهید. چنین بندری دارای شکل مستطیل نازک است. - برخی از رایانه های Mac پورت USB ندارند ، بنابراین باید یک آداپتور خریداری کنید.
 2 بر روی کلیک کنید گذار. این منو در سمت چپ نوار منو قرار دارد.
2 بر روی کلیک کنید گذار. این منو در سمت چپ نوار منو قرار دارد. - اگر گزینه Go خاکستری شده است ، ابتدا روی نماد Finder کلیک کنید که شبیه یک چهره آبی است و در Dock قرار دارد.
 3 بر روی کلیک کنید خدمات رفاهی. در منوی Go است.
3 بر روی کلیک کنید خدمات رفاهی. در منوی Go است.  4 روی نماد دوبار کلیک کنید ابزار دیسک. در وسط صفحه Utilities قرار دارد.
4 روی نماد دوبار کلیک کنید ابزار دیسک. در وسط صفحه Utilities قرار دارد.  5 روی نام فلش مموری خود کلیک کنید. در سمت چپ پنجره Disk Utility قرار دارد.
5 روی نام فلش مموری خود کلیک کنید. در سمت چپ پنجره Disk Utility قرار دارد.  6 روی برگه کلیک کنید پاک کردن. در بالای پنجره Disk Utility قرار دارد.
6 روی برگه کلیک کنید پاک کردن. در بالای پنجره Disk Utility قرار دارد.  7 روی قالب کلیک کنید. این منو در وسط صفحه قرار دارد. گزینه های زیر نمایش داده می شود:
7 روی قالب کلیک کنید. این منو در وسط صفحه قرار دارد. گزینه های زیر نمایش داده می شود: - Mac OS Extended (Journaled);
- سیستم عامل مک توسعه یافته (ژورنال شده ، رمزگذاری شده);
- سیستم عامل مک توسعه یافته (صفحه کلید ثبت شده به صورت ژورنال شده);
- سیستم عامل مک توسعه یافته (حسابداری صفحه کلید ثبت شده ، ژورنال شده ، رمزگذاری شده);
- MS-DOS (FAT);
- ExFAT.
 8 گزینه مورد نظر خود را انتخاب کنید. به طور معمول ، یکی از گزینه های "Mac OS Extended" را انتخاب می کنید ، اما در این حالت فلش مموری فقط با Mac OS X کار می کند. برای استفاده از درایو در سیستم های دیگر ، "MS-DOS (FAT)" یا "ExFat "
8 گزینه مورد نظر خود را انتخاب کنید. به طور معمول ، یکی از گزینه های "Mac OS Extended" را انتخاب می کنید ، اما در این حالت فلش مموری فقط با Mac OS X کار می کند. برای استفاده از درایو در سیستم های دیگر ، "MS-DOS (FAT)" یا "ExFat "  9 روی دوبار کلیک کنید پاک کردن. فرایند قالب بندی شروع می شود. پس از اتمام کار ، نماد درایو انگشت شست را روی دسکتاپ خود مشاهده خواهید کرد.
9 روی دوبار کلیک کنید پاک کردن. فرایند قالب بندی شروع می شود. پس از اتمام کار ، نماد درایو انگشت شست را روی دسکتاپ خود مشاهده خواهید کرد.
نکات
- اگر تعداد زیادی فایل روی درایو فلش وجود داشته باشد ، فرمت قالب بندی کمی طول می کشد.
هشدارها
- هارد داخلی رایانه را فرمت نکنید.