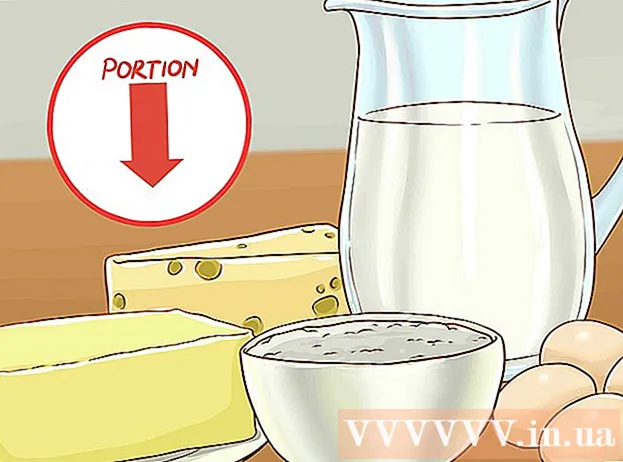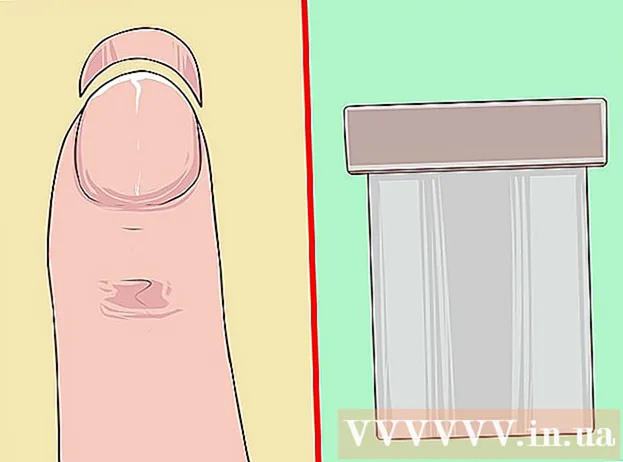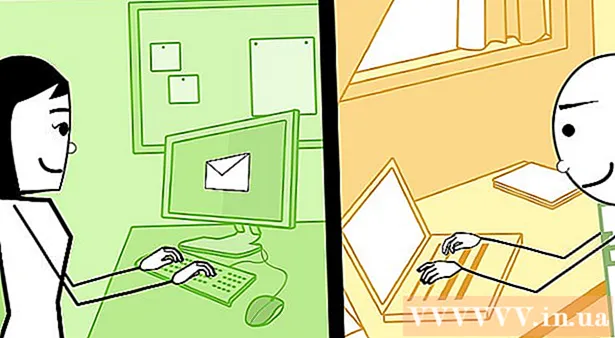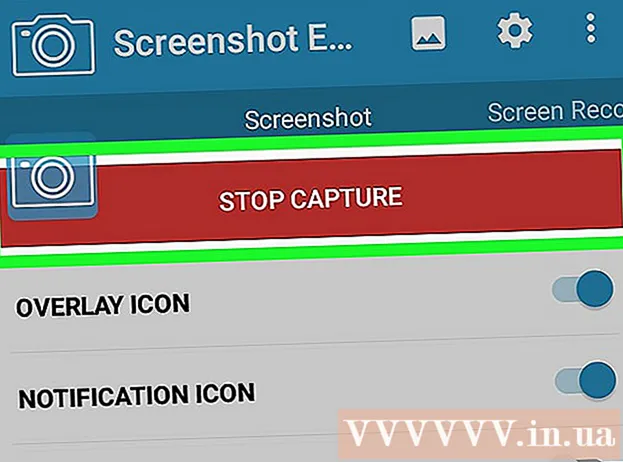نویسنده:
Virginia Floyd
تاریخ ایجاد:
13 اوت 2021
تاریخ به روزرسانی:
1 جولای 2024

محتوا
تصویر روی مانیتور کریستال مایع (مانیتور LCD) باید واضح و واضح باشد و رنگها باید اشباع و زنده باشند. به طور کلی ، اگر وضوح پیش فرض (وضوح توصیه شده سازنده) را بر روی مانیتور LCD خود تنظیم کنید ، یک تصویر بهینه دریافت خواهید کرد. با این حال ، اگر تنظیمات پیش فرض دارید اما کیفیت تصویر رضایت بخش نیست ، می توانید به راحتی تنظیمات LCD را کالیبره کنید.
مراحل
روش 1 از 2: نحوه تنظیم وضوح تصویر
 1 کامپیوتر خود را روشن کنید. منتظر بوت شدن سیستم باشید.
1 کامپیوتر خود را روشن کنید. منتظر بوت شدن سیستم باشید.  2 مطمئن شوید که هیچ برنامه دیگری اجرا نمی شود.
2 مطمئن شوید که هیچ برنامه دیگری اجرا نمی شود. 3 نشانگر را روی منوی استارت (یا لوگوی Microsoft Windows) در گوشه سمت چپ پایین صفحه نگه دارید ، یکبار کلیک کنید و دکمه ماوس خود را نگه دارید تا گزینه های اضافی منو را مشاهده کنید.
3 نشانگر را روی منوی استارت (یا لوگوی Microsoft Windows) در گوشه سمت چپ پایین صفحه نگه دارید ، یکبار کلیک کنید و دکمه ماوس خود را نگه دارید تا گزینه های اضافی منو را مشاهده کنید. 4 "کنترل پنل" را انتخاب کنید.
4 "کنترل پنل" را انتخاب کنید. 5 بخش "ظاهر و شخصی سازی" را پیدا کنید و سپس روی "تنظیم وضوح صفحه" کلیک کنید.
5 بخش "ظاهر و شخصی سازی" را پیدا کنید و سپس روی "تنظیم وضوح صفحه" کلیک کنید. 6 روی رزولوشن ضربه بزنید و منتظر بمانید تا لغزنده روی صفحه ظاهر شود.
6 روی رزولوشن ضربه بزنید و منتظر بمانید تا لغزنده روی صفحه ظاهر شود. 7 برای انتخاب وضوح مورد نظر ، نوار لغزنده را به بالا یا پایین حرکت دهید. اکنون روی "اعمال" کلیک کنید. اگر رزولوشن پشتیبانی شده انتخاب شود ، اثر می کند. در غیر این صورت ، وضوح دیگری را انتخاب کنید.
7 برای انتخاب وضوح مورد نظر ، نوار لغزنده را به بالا یا پایین حرکت دهید. اکنون روی "اعمال" کلیک کنید. اگر رزولوشن پشتیبانی شده انتخاب شود ، اثر می کند. در غیر این صورت ، وضوح دیگری را انتخاب کنید.  8 منتظر بمانید تا پنجره ای ظاهر شود و بپرسد آیا وضوح انتخابی برای شما مناسب است یا خیر. در صورت رضایت ، روی "بله" کلیک کنید ؛ در غیر این صورت ، رزولوشن را تا رسیدن به نتیجه دلخواه تغییر دهید.
8 منتظر بمانید تا پنجره ای ظاهر شود و بپرسد آیا وضوح انتخابی برای شما مناسب است یا خیر. در صورت رضایت ، روی "بله" کلیک کنید ؛ در غیر این صورت ، رزولوشن را تا رسیدن به نتیجه دلخواه تغییر دهید.
روش 2 از 2: نحوه کالیبره کردن نمایشگر LCD رنگی
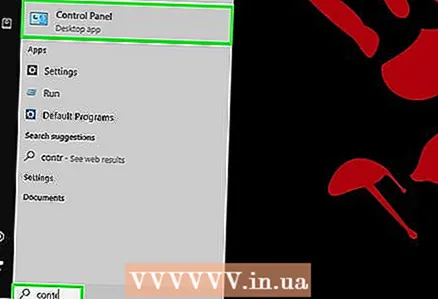 1 موشواره خود را روی منوی استارت (یا لوگوی Microsoft Windows) در گوشه سمت چپ پایین صفحه نمایشگر خود نگه دارید ، یکبار کلیک کنید و سپس روی Control Panel کلیک کنید.
1 موشواره خود را روی منوی استارت (یا لوگوی Microsoft Windows) در گوشه سمت چپ پایین صفحه نمایشگر خود نگه دارید ، یکبار کلیک کنید و سپس روی Control Panel کلیک کنید.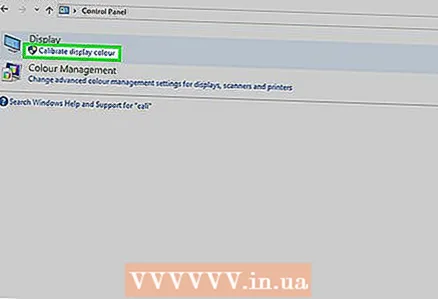 2 روی ظاهر و شخصی سازی> نمایش> کالیبراسیون رنگ کلیک کنید.
2 روی ظاهر و شخصی سازی> نمایش> کالیبراسیون رنگ کلیک کنید. 3 در پنجره Calibrate Screen Colors روی Next کلیک کنید.
3 در پنجره Calibrate Screen Colors روی Next کلیک کنید. 4 برای تنظیم گاما ، روشنایی ، کنتراست و تعادل رنگ ، دستورالعمل های روی صفحه را دنبال کنید. وقتی پارامترهای ذکر شده را تنظیم می کنید ، روی "بعدی" کلیک کنید تا به آخرین صفحه برسید.
4 برای تنظیم گاما ، روشنایی ، کنتراست و تعادل رنگ ، دستورالعمل های روی صفحه را دنبال کنید. وقتی پارامترهای ذکر شده را تنظیم می کنید ، روی "بعدی" کلیک کنید تا به آخرین صفحه برسید.  5 صفحه Calibration New با موفقیت ایجاد شد را مرور کنید.
5 صفحه Calibration New با موفقیت ایجاد شد را مرور کنید. 6 برای مشاهده صفحه قبل از تغییر روی Calibration قبلی کلیک کنید.
6 برای مشاهده صفحه قبل از تغییر روی Calibration قبلی کلیک کنید. 7 برای مشاهده صفحه با تغییرات روی Calibration جاری کلیک کنید.
7 برای مشاهده صفحه با تغییرات روی Calibration جاری کلیک کنید.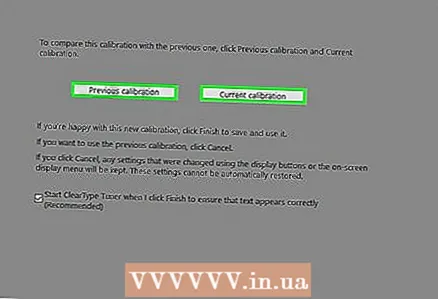 8 هر دو کالیبراسیون را مقایسه کرده و بهترین را انتخاب کنید.
8 هر دو کالیبراسیون را مقایسه کرده و بهترین را انتخاب کنید. 9 روی Finish کلیک کنید تا کالیبراسیون جدید اعمال شود.
9 روی Finish کلیک کنید تا کالیبراسیون جدید اعمال شود.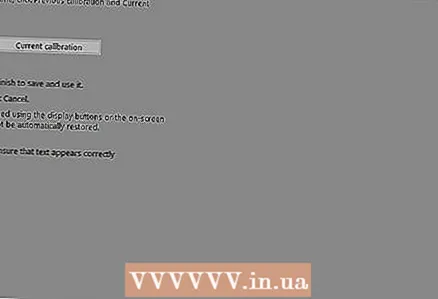 10 برای بازگشت به کالیبراسیون قدیمی ، "لغو" را انتخاب کنید.
10 برای بازگشت به کالیبراسیون قدیمی ، "لغو" را انتخاب کنید. 11 ساخته شده!
11 ساخته شده!
نکات
- اگر وضوح تصویر پایین تری را تنظیم کنید ، ممکن است تصویر کوچک باشد یا در مرکز صفحه ظاهر شود یا در سراسر صفحه کشیده شود یا سیاه شود.
- بسیاری از مانیتورها دارای دکمه منو هستند. اگر روی آن کلیک کنید ، منویی باز می شود که می توانید رنگها را کالیبره کنید. برای اطلاع از محل قرارگیری این دکمه و نحوه تنظیم رنگها ، دستورالعمل های مانیتور خود را بخوانید.