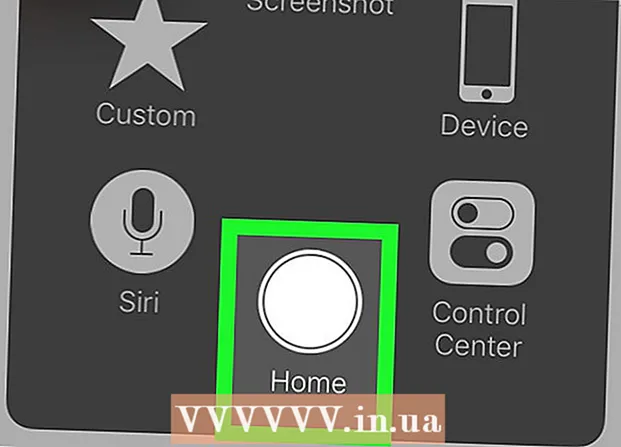نویسنده:
Robert Simon
تاریخ ایجاد:
16 ژوئن 2021
تاریخ به روزرسانی:
24 ژوئن 2024

محتوا
این wikiHow به شما یاد می دهد که چگونه از صفحه محتوای مرورگر Chrome در رایانه یا تلفن هوشمند خود عکس بگیرید. در حالی که هر رایانه و گوشی هوشمند از ویژگی ضبط صفحه برخوردار است ، می توانید از برنامه افزودنی Chrome یا برنامه ای استفاده کنید تا تصاویر صفحه از مطالب را با سهولت بیشتری بگیرید.
مراحل
روش 1 از 3: در رایانه
گوگل کروم. با نماد کره قرمز ، زرد ، آبی و سبز روی برنامه Chrome کلیک کنید یا دوبار کلیک کنید.
تنظیمات برای iPhone. روی برنامه تنظیمات با نماد چرخ دنده در قاب خاکستری ضربه بزنید.

عمومی. این گزینه در بالای صفحه تنظیمات است.
. سوئیچ سبز می شود
و یک دکمه خاکستری را روی صفحه آیفون نشان می دهد.

کروم با نماد کره قرمز ، زرد ، آبی و سبز روی برنامه Chrome ضربه بزنید.
فروشگاه بازی در اندروید
- روی نوار جستجو کلیک کنید.
- وارد كردن عکس صفحه آسان است.
- کلیک عکس صفحه آسان است در منوی نتایج.
- کلیک نصب.

. این دکمه سبز خواهد شد ، به این معنی که وقتی Screenshot Easy به حداقل برسد ، نماد دوربین در صفحه Android ظاهر می شود.
گوگل کروم. با نماد کره قرمز ، زرد ، آبی و سبز روی برنامه Chrome ضربه بزنید.
به صفحه ای بروید که می خواهید عکس بگیرید. وب سایت ، سرویس یا محتوایی را که می خواهید برای آن عکس بگیرید از صفحه باز کنید.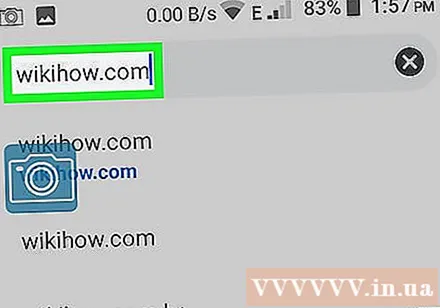
روی نماد Screenshot Easy کلیک کنید. این نماد دوربین در گوشه بالا سمت چپ صفحه است. عکس از صفحه گرفته شده و پس از چند ثانیه در Screenshot Easy باز می شود.
عکس صفحه را ذخیره کنید. پس از باز شدن عکس ، می توانید عکس را در دستگاه Android خود ذخیره کنید:
- روی نماد کلیک کنید ⋮ در گوشه سمت راست و بالای صفحه کلیک کنید.
- کلیک صرفه جویی (صرفه جویی).
- کلیک ذخیره به عنوان (ذخیره به عنوان).
- کلیک اندروید وقتی سال شد
- کلیک صرفه جویی وقتی گزینه ظاهر می شود
- با باز کردن برنامه Android Photos یا Gallery و انتخاب تصویر از لیست عکس های اخیر ، تصاویر صفحه خود را مرور کنید.
نماد عکس صفحه را پس از اتمام خاموش کنید. پس از اتمام گرفتن عکس از صفحه ، می توانید برنامه Screenshot Easy را دوباره باز کرده و روی آن ضربه بزنید توقف تصویربرداری (توقف عکس گرفتن) در بالای صفحه.
- معمولاً پس از خاموش کردن نماد عکس صفحه ، تبلیغات پخش می شود. با به حداقل رساندن یا بستن برنامه Screenshot Easy می توانید از آن صرف نظر کنید.