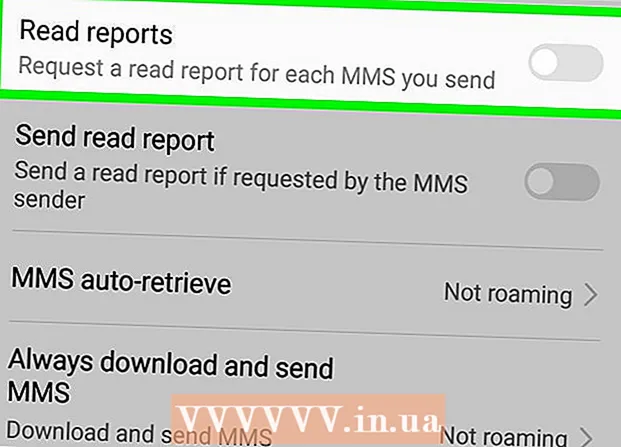نویسنده:
Louise Ward
تاریخ ایجاد:
7 فوریه 2021
تاریخ به روزرسانی:
1 جولای 2024

محتوا
این مقاله به شما نشان می دهد که چگونه با استفاده از تصاویر موجود تصاویر را در Google پیدا کنید. می توانید از جستجوی تصویر Google در رایانه خود برای بارگذاری عکس برای جستجو استفاده کنید ، یا از مرورگر Google Chrome در تلفن و رایانه خود برای جستجوی عکس با عکس آنلاین استفاده کنید.
مراحل
روش 1 از 3: از جستجوی Google در دسک تاپ استفاده کنید
در سمت راست نوار جستجو در مرکز صفحه ظاهر می شود.
- اگر می خواهید تصاویر مربوط به یک کلمه یا جمله را پیدا کنید ، کلمه یا جمله را در نوار جستجو وارد کنید و فشار دهید وارد شوید برای دیدن نتایج

فرم ارسال عکس را انتخاب کنید. لطفاً یکی از کارتهای زیر را انتخاب کنید:- تصویر URL را جایگذاری کنید (چسباندن URL URL) - اگر آدرس وب عکس را کپی کرده اید ، روی این نشان کلیک کنید. برای کپی کردن آدرس وب عکس ، عکس را باز می کنید ، روی نوار آدرس در بالای پنجره کلیک کنید تا پیوند برجسته شود و فشار دهید. Ctrl+ج (در ویندوز) یا ⌘ فرمان+ج (در Mac)
- یک تصویر بارگذاری کنید (بارگذاری تصاویر) - اگر تصویر مورد نظر در رایانه شما ذخیره شده است ، روی این برگه کلیک کنید.

تصویر را بارگذاری کنید. این مرحله بسته به نوع آپلود عکس شما انتخاب خواهید کرد:- تصویر URL را جایگذاری کنید روی نوار جستجو کلیک کنید ، را فشار دهید Ctrl+V (در ویندوز) یا ⌘ فرمان+V (در Mac) و کلیک کنید جستجو بر اساس تصویر (جستجو بر اساس تصویر).
- یک تصویر بارگذاری کنید کلیک انتخاب فایل (پرونده را انتخاب کنید) ، عکسی را که می خواهید استفاده کنید پیدا کرده و کلیک کنید ، سپس انتخاب کنید باز کن (باز کن).

نتایج جستجو را مشاهده کنید. اگر تصویر شما در اینترنت موجود باشد ، اندازه ها و نسخه های مختلف تصویر را در اینجا خواهید یافت. در غیر این صورت ، Google به دنبال تصویری مشابه با آنچه بارگذاری کرده اید ، خواهد شد. تبلیغات
روش 2 از 3: از Google Chrome در تلفن استفاده کنید
با ضربه زدن روی برنامه ای با نمادهای قرمز ، زرد ، آبی و سبز ، Google Chrome را باز کنید.
روی نوار جستجو در بالای صفحه ضربه بزنید.
- اگر نوار جستجو را نمی بینید ، ابتدا انتخاب کنید + در گوشه بالا سمت چپ صفحه کلیک کنید.
کلمات کلیدی جستجو را وارد کنید. شما کلمه یا جمله ای را که برای یافتن تصویر نیاز دارید تایپ می کنید ، سپس انتخاب کنید برو (در iPhone) یا وارد خوب ✓ (در اندروید).
کارت را لمس کنید تصاویر (تصویر) نزدیک بالای صفحه ، درست زیر نوار جستجو است. با این کار تمام تصاویر یافت شده با کلمات کلیدی جستجو به شما نشان داده می شود.
عکس را برای استفاده انتخاب کنید. برای باز کردن عکسی که می خواهید برای جستجو استفاده کنید ، لمس کنید.
دست زدن به ⋮ زیر تصویر برای باز کردن یک منوی کشویی.
- دست نزن ⋮ در گوشه سمت راست و بالای صفحه کلیک کنید.
دست زدن به جستجو بر اساس تصویر (جستجو بر اساس تصویر) در لیست انتخاب.
نتایج را مشاهده کنید لیستی از تصاویر را مشاهده می کنید که با جستجوی نمایش داده شده در این صفحه مطابقت دارند (یا از نزدیک مطابقت دارند). تبلیغات
روش 3 از 3: از Google Chrome در رایانه استفاده کنید
Google Chrome را با یک نماد کره زرد ، قرمز ، آبی و سبز باز کنید.
روی نوار آدرس در بالای پنجره Chrome کلیک کنید. این اطلاعات را در نوار آدرس برجسته می کند.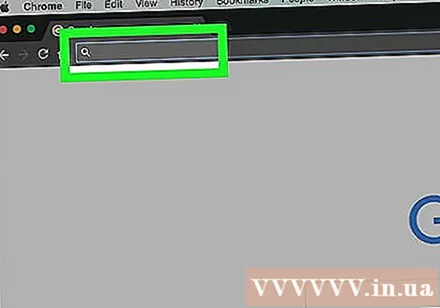
کلمات کلیدی جستجو را وارد کنید. کلمه یا جمله ای را که می خواهید برای یافتن تصویر استفاده کنید تایپ کنید و سپس فشار دهید وارد شوید.
روی کارت کلیک کنید تصاویر (عکس) در زیر نوار جستجو در نزدیکی بالای صفحه. با این کار تمام تصاویر بدست آمده به شما نشان داده می شود.
- اگر آن را نمی بینید تصاویرکلیک بیشتر (افزودن) در انتهای سمت راست خط برچسب ، سپس کلیک کنید تصاویر در منوی نمایش داده شده فعلی
عکس را برای استفاده انتخاب کنید. برای باز کردن عکسی که می خواهید برای جستجو استفاده کنید ، لمس کنید.
کلیک جستجو بر اساس تصویر (جستجو بر اساس تصویر) درست زیر عنوان تصویر در کادر خاکستری سمت راست.
نتایج را مشاهده کنید لیستی از تصاویر را مشاهده می کنید که با جستجوی نمایش داده شده در این صفحه مطابقت دارند (یا از نزدیک مطابقت دارند). تبلیغات