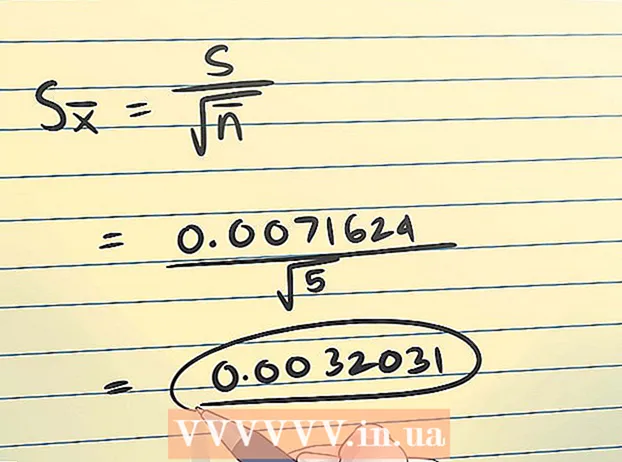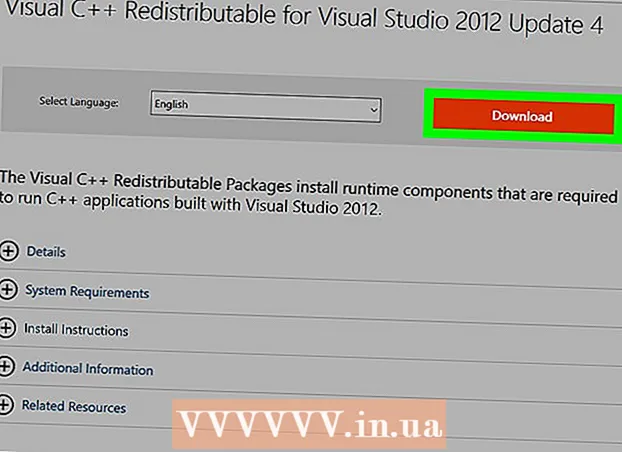نویسنده:
Eugene Taylor
تاریخ ایجاد:
15 اوت 2021
تاریخ به روزرسانی:
1 جولای 2024

محتوا
- گام برداشتن
- قسمت 1 از 3: اتصال برای اولین بار
- قسمت 2 از 3: یادگیری دستورات اساسی
- قسمت 3 از 3: ساخت کلیدهای رمزگذاری شده
اگر با استفاده از اینترنت ناامن ضرب المثل به رایانه دیگری متصل می شوید ، احتمالاً می خواهید همه کارهایی که می توانید برای ایمن نگه داشتن اطلاعات خود انجام دهید. SSH یکی از راههای دستیابی به آن است. برای انجام این کار ، باید SSH را روی رایانه خود نصب کنید و سپس یک اتصال رمزگذاری شده به یک سرور برقرار کنید. بخاطر داشته باشید که برای ایمن سازی اتصال ، SSH باید در دو طرف اتصال فعال باشد. این راهنما را دنبال کنید تا مطمئن شوید اتصال شما تا آنجا که ممکن است.
گام برداشتن
قسمت 1 از 3: اتصال برای اولین بار
 SSH را نصب کنید. در ویندوز شما باید یک سرویس گیرنده SSH را بارگیری کنید. محبوب ترین آن Cygwin است که می توانید آن را به صورت رایگان از وب سایت توسعه دهنده بارگیری کنید. برنامه را بارگیری و نصب کنید. یکی دیگر از برنامه های محبوب محبوب PuTTY است.
SSH را نصب کنید. در ویندوز شما باید یک سرویس گیرنده SSH را بارگیری کنید. محبوب ترین آن Cygwin است که می توانید آن را به صورت رایگان از وب سایت توسعه دهنده بارگیری کنید. برنامه را بارگیری و نصب کنید. یکی دیگر از برنامه های محبوب محبوب PuTTY است. - در هنگام نصب Cygwin شما باید از قسمت Net نصب OpenSSH را انتخاب کنید.
- SSH قبلاً در Linux و Mac OS X نصب شده است. این به این دلیل است که SSH یک سیستم UNIX است ، و به این دلیل است که Linux و OS X از UNIX گرفته شده اند.
 SSH را شروع کنید. برنامه ترمینال نصب شده توسط Cygwin را باز کنید یا ترمینال را در OS X یا Linux باز کنید. SSH از یک رابط ترمینال برای برقراری ارتباط با رایانه های دیگر استفاده می کند. هیچ رابط گرافیکی برای SSH وجود ندارد ، بنابراین شما باید یاد بگیرید که چگونه دستورات را وارد کنید.
SSH را شروع کنید. برنامه ترمینال نصب شده توسط Cygwin را باز کنید یا ترمینال را در OS X یا Linux باز کنید. SSH از یک رابط ترمینال برای برقراری ارتباط با رایانه های دیگر استفاده می کند. هیچ رابط گرافیکی برای SSH وجود ندارد ، بنابراین شما باید یاد بگیرید که چگونه دستورات را وارد کنید.  اتصال را تست کنید. قبل از شیرجه رفتن به کلیدهای ایمن و انتقال پرونده ها ، مهم است که SSH بر روی رایانه شما و همچنین سیستمی که به آن متصل هستید ، پیکربندی صحیح داشته باشد. دستور زیر را وارد کنید ، نام کاربری> با نام کاربری رایانه دیگر و Remote> با آدرس رایانه یا سرور دیگر جایگزین کنید:
اتصال را تست کنید. قبل از شیرجه رفتن به کلیدهای ایمن و انتقال پرونده ها ، مهم است که SSH بر روی رایانه شما و همچنین سیستمی که به آن متصل هستید ، پیکربندی صحیح داشته باشد. دستور زیر را وارد کنید ، نام کاربری> با نام کاربری رایانه دیگر و Remote> با آدرس رایانه یا سرور دیگر جایگزین کنید: - $ ssh نام کاربری>remote>
- پس از برقراری ارتباط از شما رمز عبور خود خواسته می شود. حرکت مکان نما یا کاراکترهایی را که به عنوان بخشی از رمز ورود وارد می کنید مشاهده نخواهید کرد.
- اگر این مرحله ناموفق باشد ، SSH به درستی روی رایانه شما پیکربندی نشده است ، یا رایانه دیگر اتصال SSH را نمی پذیرد.
قسمت 2 از 3: یادگیری دستورات اساسی
 به پوسته SSH بروید. اگر برای اولین بار به رایانه دیگر متصل هستید ، باید در فهرست HOME باشید. برای پیمایش در این ساختار دایرکتوری ، از دستور cd استفاده کنید:
به پوسته SSH بروید. اگر برای اولین بار به رایانه دیگر متصل هستید ، باید در فهرست HOME باشید. برای پیمایش در این ساختار دایرکتوری ، از دستور cd استفاده کنید: - cd ... شما در ساختار درخت 1 فهرست را بالا می برید.
- نام دایرکتوری سی دی>. به زیر شاخه فرعی مشخص بروید.
- cd / home / Directory / path /. از ریشه (home) به فهرست مشخص شده بروید.
- سی دی به فهرست HOME بازگردید.
 محتویات فهرست های فعلی را بررسی کنید. برای دیدن اینکه کدام پرونده ها و پوشه ها در مکان فعلی شما هستند ، از دستور ls استفاده کنید:
محتویات فهرست های فعلی را بررسی کنید. برای دیدن اینکه کدام پرونده ها و پوشه ها در مکان فعلی شما هستند ، از دستور ls استفاده کنید: - ls همه پرونده ها و پوشه ها را در فهرست فعلی لیست کنید.
- ls –l محتوای فهرست را همراه با اطلاعات اضافی مانند اندازه ، مجوزها و تاریخ فهرست کنید.
- ls-a همه مطالب ، از جمله پرونده ها و پوشه های پنهان را لیست کنید.
 پرونده ها را از مکان فعلی در رایانه از راه دور کپی کنید. اگر می خواهید پرونده ها را از رایانه شخصی خود در رایانه از راه دور کپی کنید ، از دستور scp استفاده کنید:
پرونده ها را از مکان فعلی در رایانه از راه دور کپی کنید. اگر می خواهید پرونده ها را از رایانه شخصی خود در رایانه از راه دور کپی کنید ، از دستور scp استفاده کنید: - نام کاربری scp /localdirectory/example1.txt>remote>: مسیر> example1.txt را به مسیر> مسیر در رایانه از راه دور کپی می کند. می توانید مسیر> را خالی بگذارید تا پرونده در ریشه رایانه دیگر کپی شود.
- نام کاربری scp>> از راه دور>: / home / example1.txt ./ مثال1.txt را از فهرست اصلی در رایانه از راه دور به فهرست فعلی در رایانه محلی منتقل می کند.
 پرونده ها را از طریق پوسته کپی کنید. از دستور cp برای تهیه کپی از پرونده ها در همان دایرکتوری یا در دایرکتوری مورد نظر خود استفاده کنید:
پرونده ها را از طریق پوسته کپی کنید. از دستور cp برای تهیه کپی از پرونده ها در همان دایرکتوری یا در دایرکتوری مورد نظر خود استفاده کنید: - cp example1.txt example2.txt کپی از example1.txt را تحت نام example2.txt در همان مکان ایجاد می کند.
- دایرکتوری cp example1.txt> / کپی از example1.txt را در مکانی که توسط دایرکتوری مشخص شده ایجاد می کند>.
 انتقال و تغییر نام پرونده ها. اگر می خواهید یک فایل را تغییر نام دهید ، یا اگر می خواهید فایل را بدون کپی کردن آن انتقال دهید ، می توانید دستور mv را اجرا کنید:
انتقال و تغییر نام پرونده ها. اگر می خواهید یک فایل را تغییر نام دهید ، یا اگر می خواهید فایل را بدون کپی کردن آن انتقال دهید ، می توانید دستور mv را اجرا کنید: - mv example1.txt example2.txt نام example1.txt را به example2.txt تغییر می دهد. پرونده منتقل نشده است.
- دایرکتوری mv Directory1 نام Directory1 را به Directory2 تغییر می دهد. محتوای فهرست تغییر نخواهد کرد.
- mv example1.txt directory1 / example1.txt را به فهرست 1 منتقل می کند.
- mv example1.txt Directory1 / example2.txt example1.txt را به پوشه 1 منتقل می کند و نام آن را به example2.txt تغییر می دهد
 پاک کردن پرونده ها و دایرکتوری ها. اگر می خواهید چیزی را از رایانه ای که به آن متصل هستید حذف کنید ، از کد دستور rm استفاده کنید:
پاک کردن پرونده ها و دایرکتوری ها. اگر می خواهید چیزی را از رایانه ای که به آن متصل هستید حذف کنید ، از کد دستور rm استفاده کنید: - rm example1.txt پرونده example1.txt را ایجاد می کند.
- rm –I example1.txt پس از درخواست تأیید ، پرونده example1.txt را حذف می کند.
- rm Directory1 / فهرست 1 را به همراه محتویات آن حذف می کند.
 مجوزهای پرونده های خود را تغییر دهید. با دستور chmod می توانید مجوزهای خواندن و نوشتن پرونده های خود را تغییر دهید:
مجوزهای پرونده های خود را تغییر دهید. با دستور chmod می توانید مجوزهای خواندن و نوشتن پرونده های خود را تغییر دهید: - chmod u + w example1.txt مجوز خواندن (تغییر) را به پرونده برای کاربر (u) اضافه می کند. همچنین می توانید برای مجوزهای گروه از اصلاح کننده g یا از دستور o برای مجوزهای جهانی (همه) استفاده کنید.
- chmod g + r example1.txt به گروه اجازه خواندن / خواندن (دسترسی) را به پرونده می دهد.
- یک لیست طولانی از مجوزها وجود دارد که می توانید برای باز یا مسدود کردن قسمتهای خاصی از سیستم استفاده کنید.
 سایر دستورات اساسی معمولاً را بیاموزید. چند دستور مهم دیگر وجود دارد که در واسط پوسته بسیار استفاده خواهید کرد. این شامل:
سایر دستورات اساسی معمولاً را بیاموزید. چند دستور مهم دیگر وجود دارد که در واسط پوسته بسیار استفاده خواهید کرد. این شامل: - mkdir newdirectory یک زیر شاخه جدید به نام newdirectory ایجاد می کند.
- pwd مکان دایرکتوری فعلی را نمایش می دهد.
- چه کسی نشان می دهد چه کسی به سیستم وارد شده است.
- pico newfile.txt یا vi newfile.txt یک فایل جدید ایجاد می کند و آن را با ویرایشگر پرونده باز می کند. سیستم های مختلف هرکدام ویرایشگر پرونده خود را دارند. مشهورترین آنها pico و vi است. برای هر ویرایشگر به دستور متفاوتی نیاز دارید.
 اطلاعات دقیق در مورد دستورات مختلف اگر مطمئن نیستید که یک دستور چه کاری انجام می دهد ، از دستور man برای کسب اطلاعات بیشتر در مورد محل استفاده از یک دستور و پارامترهای مورد استفاده استفاده کنید:
اطلاعات دقیق در مورد دستورات مختلف اگر مطمئن نیستید که یک دستور چه کاری انجام می دهد ، از دستور man برای کسب اطلاعات بیشتر در مورد محل استفاده از یک دستور و پارامترهای مورد استفاده استفاده کنید: - man command> اطلاعات مربوط به آن فرمان را نشان می دهد.
- man –k کلمه کلیدی> کل صفحات کتابچه راهنمای جستجو را برای عبارت جستجو شده جستجو می کند.
قسمت 3 از 3: ساخت کلیدهای رمزگذاری شده
 کلیدهای SSH خود را ایجاد کنید. با استفاده از این کلیدها می توانید به یک مکان از راه دور متصل شوید ، بنابراین همیشه باید رمز عبور وارد کنید. این یک روش بسیار ایمن تر است ، زیرا لازم نیست هر بار رمز عبور از طریق شبکه ارسال شود.
کلیدهای SSH خود را ایجاد کنید. با استفاده از این کلیدها می توانید به یک مکان از راه دور متصل شوید ، بنابراین همیشه باید رمز عبور وارد کنید. این یک روش بسیار ایمن تر است ، زیرا لازم نیست هر بار رمز عبور از طریق شبکه ارسال شود. - پوشه کلیدی را با دستور $ mkdir .ssh در رایانه خود ایجاد کنید
- کلیدهای عمومی و خصوصی را با دستور $ ssh-keygen –t rsa ایجاد کنید
- از شما سال می شود که آیا می خواهید یک عبارت شناسایی برای کلیدها ایجاد کنید. این اختیاری است اگر نمی خواهید یک عبارت شناسایی ایجاد کنید ، Enter را فشار دهید. با این کار دو کلید در فهرست.ssh ایجاد می شود: id_rsa و id_rsa.pub
- مجوزهای کلید خصوصی را تغییر دهید. برای اینکه کلید خصوصی فقط توسط شما قابل خواندن باشد ، از دستور $ chmod 600 .ssh / id_rsa استفاده کنید
 کلید عمومی را روی رایانه از راه دور قرار دهید. پس از ایجاد کلیدها ، شما آماده قرار دادن کلید عمومی بر روی رایانه از راه دور هستید تا بتوانید بدون رمز عبور متصل شوید. دستور زیر را وارد کرده و قطعات مشخص شده قبلی را جایگزین کنید:
کلید عمومی را روی رایانه از راه دور قرار دهید. پس از ایجاد کلیدها ، شما آماده قرار دادن کلید عمومی بر روی رایانه از راه دور هستید تا بتوانید بدون رمز عبور متصل شوید. دستور زیر را وارد کرده و قطعات مشخص شده قبلی را جایگزین کنید: - $ scp .ssh / id_rsa.pub نام کاربری>remote>:
- اطمینان حاصل کنید که در انتهای دستور کولن (:) اضافه کنید.
- قبل از شروع انتقال پرونده از شما خواسته می شود رمز عبور وارد کنید.
 کلید عمومی را روی رایانه از راه دور نصب کنید. هنگامی که کلید را روی رایانه از راه دور قرار دادید ، باید آن را نصب کنید تا درست کار کند.ابتدا به همان روش مرحله 3 وارد رایانه از راه دور شوید.
کلید عمومی را روی رایانه از راه دور نصب کنید. هنگامی که کلید را روی رایانه از راه دور قرار دادید ، باید آن را نصب کنید تا درست کار کند.ابتدا به همان روش مرحله 3 وارد رایانه از راه دور شوید. - در صورتی که یک پوشه SSH در رایانه از راه دور وجود ندارد ، ایجاد کنید: $ mkdir .ssh
- کلید خود را به پرونده کلیدهای مجاز اضافه کنید. اگر این پرونده هنوز وجود نداشته باشد ، ایجاد می شود: $ cat id_rsa.pub .ssh / مجاز_کیس
- مجوزهای مربوط به پوشه SSH را برای دسترسی به آن تغییر دهید: $ chmod 700 .ssh
 بررسی کنید آیا اتصال کار می کند. پس از نصب کلید در رایانه از راه دور ، باید بتوانید بدون درخواست رمز ورود متصل شوید. برای آزمایش اتصال ، رمز ورود زیر را وارد کنید: $ ssh username>remote>
بررسی کنید آیا اتصال کار می کند. پس از نصب کلید در رایانه از راه دور ، باید بتوانید بدون درخواست رمز ورود متصل شوید. برای آزمایش اتصال ، رمز ورود زیر را وارد کنید: $ ssh username>remote> - اگر بدون درخواست گذرواژه متصل شوید ، کلیدها به درستی پیکربندی شده اند.