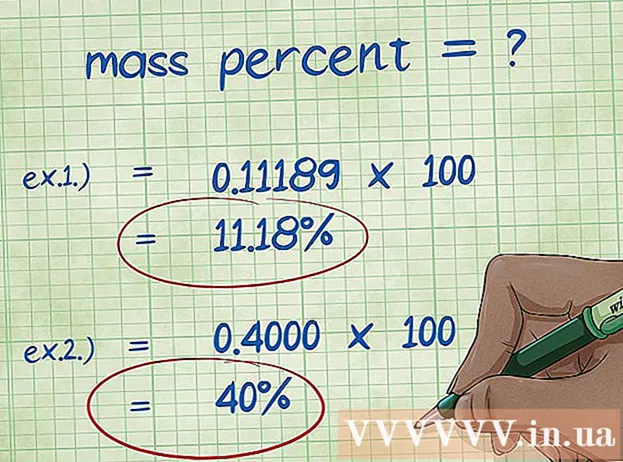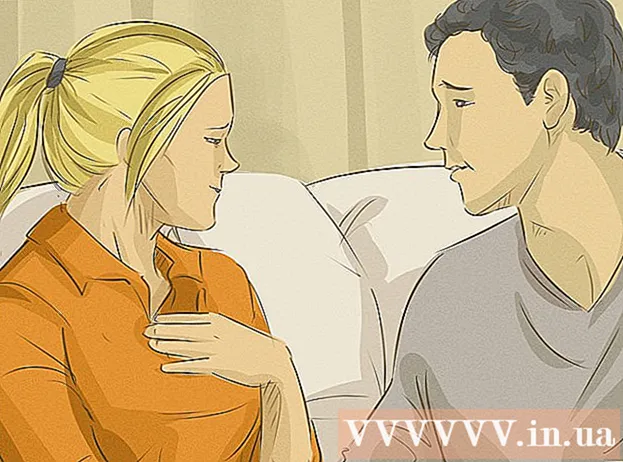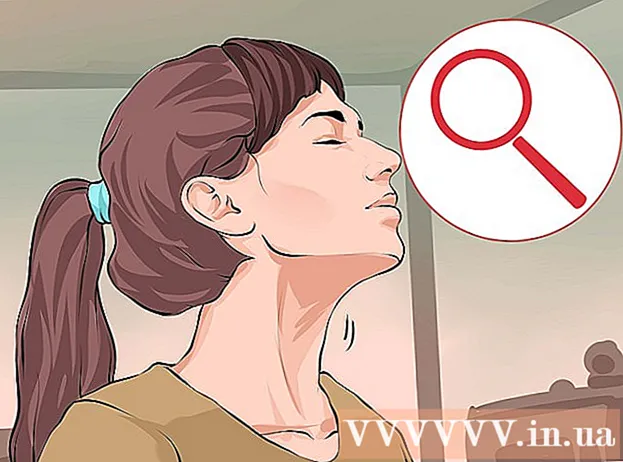نویسنده:
Joan Hall
تاریخ ایجاد:
3 فوریه 2021
تاریخ به روزرسانی:
1 جولای 2024

محتوا
1 قسمت هایی از جدول را که می خواهید به PDF تبدیل کنید انتخاب کنید. اگر می خواهید کل جدول را تبدیل کنید ، به مرحله بعدی بروید.- لطفاً توجه داشته باشید که تبدیل فایل PDF به صفحه گسترده Excel آسان نیست ، اما با این روش صفحه گسترده اصلی حفظ می شود.
 2 روی "پرونده" کلیک کنید.
2 روی "پرونده" کلیک کنید. 3 روی صادرات کلیک کنید. در Excel 2010 یا قبلی ، روی Save As کلیک کنید.
3 روی صادرات کلیک کنید. در Excel 2010 یا قبلی ، روی Save As کلیک کنید.  4 روی ایجاد PDF / XPS کلیک کنید. در Excel 2010 یا قبلی ، منوی Save as type را باز کرده و سپس PDF را انتخاب کنید.
4 روی ایجاد PDF / XPS کلیک کنید. در Excel 2010 یا قبلی ، منوی Save as type را باز کرده و سپس PDF را انتخاب کنید.  5 برای سفارشی کردن گزینه های PDF ایجاد شده ، روی گزینه ها کلیک کنید.
5 برای سفارشی کردن گزینه های PDF ایجاد شده ، روی گزینه ها کلیک کنید. 6 در پنجره "Options" ، می توانید محدوده صفحاتی را که باید در سند PDF گنجانده شوند ، یا سلولهای انتخاب شده ، یا کل کتاب کار یا برگه فعال را مشخص کنید ، و همچنین مشخص کنید که آیا قالب بندی سند اصلی حفظ شود یا خیر.
6 در پنجره "Options" ، می توانید محدوده صفحاتی را که باید در سند PDF گنجانده شوند ، یا سلولهای انتخاب شده ، یا کل کتاب کار یا برگه فعال را مشخص کنید ، و همچنین مشخص کنید که آیا قالب بندی سند اصلی حفظ شود یا خیر.- سپس روی OK کلیک کنید.
 7 روش بهینه سازی را انتخاب کنید (در صورت تمایل). در بالای دکمه "Options" ، می توانید روشی را برای بهینه سازی فایل PDF انتخاب کنید. اگر جدول خیلی بزرگ نباشد ، اکثر کاربران می توانند استاندارد را انتخاب کنند.
7 روش بهینه سازی را انتخاب کنید (در صورت تمایل). در بالای دکمه "Options" ، می توانید روشی را برای بهینه سازی فایل PDF انتخاب کنید. اگر جدول خیلی بزرگ نباشد ، اکثر کاربران می توانند استاندارد را انتخاب کنند.  8 نام فایل را ذخیره کرده و ذخیره کنید. نام فایل PDF را وارد کرده و روی Create کلیک کنید تا فایل PDF ایجاد شود. در Excel 2010 یا قبلی ، روی ذخیره کلیک کنید.
8 نام فایل را ذخیره کرده و ذخیره کنید. نام فایل PDF را وارد کرده و روی Create کلیک کنید تا فایل PDF ایجاد شود. در Excel 2010 یا قبلی ، روی ذخیره کلیک کنید.  9 مشاهده فایل PDF ایجاد شده به طور پیش فرض ، فایل PDF تولید شده به طور خودکار باز می شود. اگر فایل PDF باز نمی شود ، شما یک خواننده PDF نصب ندارید.
9 مشاهده فایل PDF ایجاد شده به طور پیش فرض ، فایل PDF تولید شده به طور خودکار باز می شود. اگر فایل PDF باز نمی شود ، شما یک خواننده PDF نصب ندارید. - شما نمی توانید فایل PDF را ویرایش کنید ، بنابراین اگر نیاز به تغییر دارید ، این کار را در Excel انجام دهید و سپس یک فایل PDF جدید ایجاد کنید.
روش 2 از 2: Excel 2011 (Mac)
 1 اطمینان حاصل کنید که سرصفحه ها و پاورقی های همه صفحات یکسان هستند (اگر دوست دارید). Excel 2011 فقط در صورتی که سرصفحه و پاورقی یکسان باشند ، تمام برگه های Excel را به یک فایل PDF تبدیل می کند. در غیر این صورت ، هر برگ به PDF جداگانه تبدیل می شود ، اما بعداً می توانید آنها را به راحتی ادغام کنید.
1 اطمینان حاصل کنید که سرصفحه ها و پاورقی های همه صفحات یکسان هستند (اگر دوست دارید). Excel 2011 فقط در صورتی که سرصفحه و پاورقی یکسان باشند ، تمام برگه های Excel را به یک فایل PDF تبدیل می کند. در غیر این صورت ، هر برگ به PDF جداگانه تبدیل می شود ، اما بعداً می توانید آنها را به راحتی ادغام کنید. - تمام برگه های کتاب را انتخاب کنید. برای انجام این کار ، روی میانبر صفحه اول کلیک کنید ، Shift را نگه دارید و بر روی میانبر آخرین برگه کلیک کنید.
- روی صفحه بندی صفحه - پاورقی و سرصفحه کلیک کنید.
- برای تغییر تنظیمات سرصفحه و پاورقی برای همه صفحات ، روی سفارشی سازی سرصفحه و سفارشی سازی پاورقی کلیک کنید.
 2 قسمتهایی از جدول را که می خواهید به PDF تبدیل کنید انتخاب کنید. اگر می خواهید کل جدول را تبدیل کنید ، به مرحله بعدی بروید.
2 قسمتهایی از جدول را که می خواهید به PDF تبدیل کنید انتخاب کنید. اگر می خواهید کل جدول را تبدیل کنید ، به مرحله بعدی بروید. - لطفاً توجه داشته باشید که تبدیل فایل PDF به صفحه گسترده Excel آسان نیست ، اما با این روش صفحه گسترده اصلی حفظ می شود.
 3 روی "پرونده" - "ذخیره به عنوان" کلیک کنید. به پوشه ای که می خواهید فایل را ذخیره کنید بروید و نام فایل را وارد کنید.
3 روی "پرونده" - "ذخیره به عنوان" کلیک کنید. به پوشه ای که می خواهید فایل را ذخیره کنید بروید و نام فایل را وارد کنید.  4 منوی Format را باز کرده و PDF را انتخاب کنید تا یک کپی از صفحه گسترده به یک فایل PDF تبدیل شود.
4 منوی Format را باز کرده و PDF را انتخاب کنید تا یک کپی از صفحه گسترده به یک فایل PDF تبدیل شود. 5 انتخاب کنید که چه چیزی را در PDF اضافه کنید. در پایین پنجره ، Notebook ، Sheet یا Selection را انتخاب کنید.
5 انتخاب کنید که چه چیزی را در PDF اضافه کنید. در پایین پنجره ، Notebook ، Sheet یا Selection را انتخاب کنید.  6 روی "ذخیره" کلیک کنید. اگر سرصفحه و پاورقی مطابقت نداشته باشند ، چندین فایل PDF ایجاد می شود. توجه داشته باشید که گاهی اوقات این اتفاق می افتد حتی اگر اندازه سرصفحه ها و پاورقی ها یکسان باشد.
6 روی "ذخیره" کلیک کنید. اگر سرصفحه و پاورقی مطابقت نداشته باشند ، چندین فایل PDF ایجاد می شود. توجه داشته باشید که گاهی اوقات این اتفاق می افتد حتی اگر اندازه سرصفحه ها و پاورقی ها یکسان باشد.  7 فایلهای PDF جداگانه را به یک (در صورت تمایل) ترکیب کنید. این را می توان با استفاده از Finder انجام داد.
7 فایلهای PDF جداگانه را به یک (در صورت تمایل) ترکیب کنید. این را می توان با استفاده از Finder انجام داد. - پوشه ای را با فایل های PDF باز کنید و مواردی را که می خواهید ادغام شوند انتخاب کنید.
- روی فایل - جدید کلیک کنید - فایلها را در یک فایل PDF ترکیب کنید.
 8 مشاهده فایل PDF ایجاد شده فایل PDF را با دوبار کلیک روی آن باز کنید. در پیش نمایش باز می شود و می توانید پیش نمایش آن را مشاهده کنید. شما نمی توانید فایل PDF را ویرایش کنید ، بنابراین اگر نیاز به تغییر دارید ، این کار را در Excel انجام دهید و سپس یک فایل PDF جدید ایجاد کنید.
8 مشاهده فایل PDF ایجاد شده فایل PDF را با دوبار کلیک روی آن باز کنید. در پیش نمایش باز می شود و می توانید پیش نمایش آن را مشاهده کنید. شما نمی توانید فایل PDF را ویرایش کنید ، بنابراین اگر نیاز به تغییر دارید ، این کار را در Excel انجام دهید و سپس یک فایل PDF جدید ایجاد کنید.