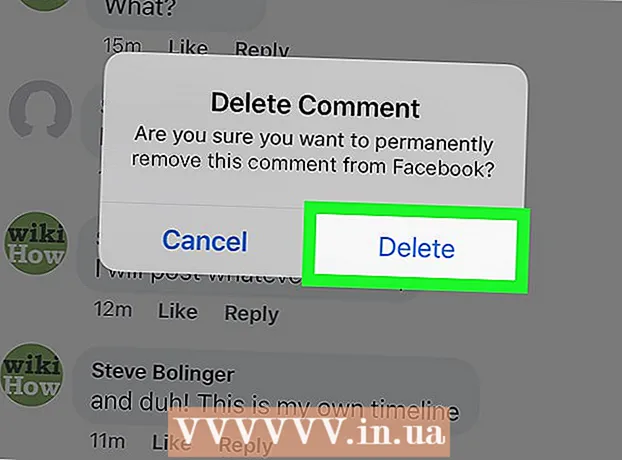نویسنده:
Sara Rhodes
تاریخ ایجاد:
17 فوریه 2021
تاریخ به روزرسانی:
1 جولای 2024

محتوا
- مراحل
- روش 1 از 4: در Windows
- روش 2 از 4: در Mac OS X
- روش 3 از 4: در iPhone
- روش 4 از 4: در دستگاه Android
- نکات
- هشدارها
این مقاله به شما نشان می دهد که چگونه فایلها را از یک آرشیو ZIP به یک پوشه معمولی در رایانه خود منتقل کنید. به عنوان یک قاعده ، اگر محتویات آرشیو را استخراج نکنید ، کار راحتی نیست. به خاطر داشته باشید که فایل های ZIP با انواع دیگر بایگانی ها (به عنوان مثال ، فایل های RAR) متفاوت هستند ، زیرا برای باز کردن آنها نیازی به نرم افزار خاصی ندارید.برای استخراج فایل ها از آرشیو ZIP در iPhone یا دستگاه Android ، برنامه اختصاصی را نصب کنید.
مراحل
روش 1 از 4: در Windows
 1 فایل ZIP را پیدا کنید. اگر بایگانی را از اینترنت بارگیری کرده اید ، در پوشه بارگیری (به عنوان مثال ، در پوشه بارگیری یا روی دسکتاپ) قرار دارد.
1 فایل ZIP را پیدا کنید. اگر بایگانی را از اینترنت بارگیری کرده اید ، در پوشه بارگیری (به عنوان مثال ، در پوشه بارگیری یا روی دسکتاپ) قرار دارد.  2 روی فایل زیپ دوبار کلیک کنید تا باز شود.
2 روی فایل زیپ دوبار کلیک کنید تا باز شود. 3 بر روی کلیک کنید بازیابی. این برگه در بالای پنجره بایگانی ZIP قرار دارد. یک نوار ابزار در زیر این برگه ظاهر می شود.
3 بر روی کلیک کنید بازیابی. این برگه در بالای پنجره بایگانی ZIP قرار دارد. یک نوار ابزار در زیر این برگه ظاهر می شود.  4 بر روی کلیک کنید همه را بیرون بیاور. در نوار ابزار Checkout قرار دارد. یک پنجره بازشو ظاهر می شود.
4 بر روی کلیک کنید همه را بیرون بیاور. در نوار ابزار Checkout قرار دارد. یک پنجره بازشو ظاهر می شود.  5 بر روی کلیک کنید بررسی اجمالی. در سمت راست نوار آدرس در بالای پنجره Unpack Compressed Zip Folders قرار دارد.
5 بر روی کلیک کنید بررسی اجمالی. در سمت راست نوار آدرس در بالای پنجره Unpack Compressed Zip Folders قرار دارد. - اگر می خواهید فایل ها در همان پوشه فایل zip استخراج شوند ، این مرحله و مرحله بعدی را رد کنید. یک پوشه معمولی جدید با فایل های استخراج شده ایجاد می شود.
 6 پوشه ای را برای استخراج انتخاب کنید. روی نام پوشه (به عنوان مثال "Desktop") در پنجره سمت چپ کلیک کنید تا آن را به عنوان پوشه ای که فایلهای استخراج شده در آن ذخیره می شوند انتخاب کنید.
6 پوشه ای را برای استخراج انتخاب کنید. روی نام پوشه (به عنوان مثال "Desktop") در پنجره سمت چپ کلیک کنید تا آن را به عنوان پوشه ای که فایلهای استخراج شده در آن ذخیره می شوند انتخاب کنید.  7 بر روی کلیک کنید انتخاب پوشه. این دکمه در پایین پنجره قرار دارد. شما به پنجره Unpack Compressed Zip Folders بازگردانده می شوید.
7 بر روی کلیک کنید انتخاب پوشه. این دکمه در پایین پنجره قرار دارد. شما به پنجره Unpack Compressed Zip Folders بازگردانده می شوید.  8 بر روی کلیک کنید استخراج کردن. در گوشه سمت راست پایین پنجره قرار دارد. فایلها از بایگانی ZIP استخراج شده و به پوشه مشخص شده ارسال می شوند.
8 بر روی کلیک کنید استخراج کردن. در گوشه سمت راست پایین پنجره قرار دارد. فایلها از بایگانی ZIP استخراج شده و به پوشه مشخص شده ارسال می شوند. - زمان لازم برای استخراج فایل ها بستگی به سرعت رایانه شما و اندازه فایل ZIP دارد.
روش 2 از 4: در Mac OS X
 1 فایل ZIP را پیدا کنید. اگر بایگانی را از اینترنت بارگیری کرده اید ، در پوشه Downloads قرار دارد. برای رفتن به این پوشه ، پنجره Finder را باز کرده و روی پوشه Downloads در سمت چپ پنجره کلیک کنید.
1 فایل ZIP را پیدا کنید. اگر بایگانی را از اینترنت بارگیری کرده اید ، در پوشه Downloads قرار دارد. برای رفتن به این پوشه ، پنجره Finder را باز کرده و روی پوشه Downloads در سمت چپ پنجره کلیک کنید.  2 در صورت لزوم فایل zip را جابجا کنید. هنگامی که بایگانی را باز می کنید ، محتویات آن در یک پوشه معمولی جدید کپی می شود که با پوشه ZIP در پوشه ایجاد می شود. بنابراین ، بایگانی را به پوشه مورد نظر (به عنوان مثال ، روی دسکتاپ) بکشید.
2 در صورت لزوم فایل zip را جابجا کنید. هنگامی که بایگانی را باز می کنید ، محتویات آن در یک پوشه معمولی جدید کپی می شود که با پوشه ZIP در پوشه ایجاد می شود. بنابراین ، بایگانی را به پوشه مورد نظر (به عنوان مثال ، روی دسکتاپ) بکشید. - به عنوان مثال ، اگر فایل فشرده روی دسکتاپ باشد ، یک پوشه جدید با فایل های استخراج شده نیز روی دسکتاپ ظاهر می شود.
- همچنین ، برای انتقال فایل zip ، می توانید آن را انتخاب کنید ، را فشار دهید فرمان+ایکسبرای "برش" بایگانی ، به پوشه مورد نظر بروید و را فشار دهید فرمان+Vبرای درج آرشیو
 3 روی فایل زیپ دوبار کلیک کنید. شروع به استخراج محتویات آن در پوشه فعلی می کند.
3 روی فایل زیپ دوبار کلیک کنید. شروع به استخراج محتویات آن در پوشه فعلی می کند.  4 منتظر بمانید تا همه فایلها استخراج شوند. زمان پردازش بستگی به حجم فایل ZIP دارد. هنگامی که همه فایلها استخراج می شوند ، آنها را در یک پوشه معمولی در پوشه بایگانی خواهید یافت. نام پوشه جدید با نام بایگانی یکسان خواهد بود.
4 منتظر بمانید تا همه فایلها استخراج شوند. زمان پردازش بستگی به حجم فایل ZIP دارد. هنگامی که همه فایلها استخراج می شوند ، آنها را در یک پوشه معمولی در پوشه بایگانی خواهید یافت. نام پوشه جدید با نام بایگانی یکسان خواهد بود. - برای باز کردن یک پوشه جدید ، روی آن دوبار کلیک کنید.
روش 3 از 4: در iPhone
 1 iZip را نصب کنید. برنامه App Store را اجرا کنید
1 iZip را نصب کنید. برنامه App Store را اجرا کنید  و سپس این مراحل را دنبال کنید:
و سپس این مراحل را دنبال کنید: - روی "جستجو" کلیک کنید ؛
- روی نوار جستجو ضربه بزنید ؛
- وارد izip و روی "یافتن" کلیک کنید ؛
- روی "بارگیری" در سمت راست "iZip" کلیک کنید ؛
- وقتی از شما خواسته شد ، Apple ID خود را وارد کنید یا روی Touch ID ضربه بزنید.
 2 فایل زیپ را باز کنید. به پوشه ای با فایل زیپ بروید ، یا مثلاً یک ایمیل را باز کنید و سپس روی بایگانی ضربه بزنید.
2 فایل زیپ را باز کنید. به پوشه ای با فایل زیپ بروید ، یا مثلاً یک ایمیل را باز کنید و سپس روی بایگانی ضربه بزنید. - iZip با بایگانی های ذخیره شده در برنامه Files کار نمی کند.
 3 روی نماد کلیک کنید
3 روی نماد کلیک کنید  . در یکی از گوشه های صفحه قرار دارد. منویی باز می شود.
. در یکی از گوشه های صفحه قرار دارد. منویی باز می شود. - اگر در حال باز کردن یک فایل فشرده در Google Drive هستید ، روی ⋯> باز کردن کلیک کنید.
 4 بر روی کلیک کنید در iZip کپی کنید (کپی در iZip). این گزینه را در منوی بازشو خواهید یافت. برای پیدا کردن این گزینه ، ممکن است مجبور شوید در خط بالا حرکت کنید. بایگانی ZIP در برنامه iZip باز می شود.
4 بر روی کلیک کنید در iZip کپی کنید (کپی در iZip). این گزینه را در منوی بازشو خواهید یافت. برای پیدا کردن این گزینه ، ممکن است مجبور شوید در خط بالا حرکت کنید. بایگانی ZIP در برنامه iZip باز می شود.  5 بر روی کلیک کنید خوب. این دکمه زیر س "ال "آیا می خواهید همه فایلها را استخراج کنید؟" (آیا می خواهید همه فایلها را استخراج کنید؟). فایلها به پوشه برنامه iZip استخراج می شوند. پس از اتمام فرآیند استخراج ، پوشه باز می شود تا فایل های استخراج شده نمایش داده شود.
5 بر روی کلیک کنید خوب. این دکمه زیر س "ال "آیا می خواهید همه فایلها را استخراج کنید؟" (آیا می خواهید همه فایلها را استخراج کنید؟). فایلها به پوشه برنامه iZip استخراج می شوند. پس از اتمام فرآیند استخراج ، پوشه باز می شود تا فایل های استخراج شده نمایش داده شود. - اگر از شما خواسته نشد که همه فایل ها را استخراج کنید ، روی Extract در گوشه سمت چپ پایین صفحه کلیک کنید.
روش 4 از 4: در دستگاه Android
 1 WinZip را نصب کنید. برنامه Play Store را اجرا کنید
1 WinZip را نصب کنید. برنامه Play Store را اجرا کنید  و این مراحل را دنبال کنید:
و این مراحل را دنبال کنید: - روی نوار جستجو ضربه بزنید ؛
- وارد winzip;
- روی "WinZip - Zip UnZip Tool" کلیک کنید ؛
- روی "نصب" ضربه بزنید ؛
- در صورت درخواست روی "پذیرش" کلیک کنید.
 2 فایل ZIP را در دستگاه Android خود بارگیری کنید. برای انجام این کار ، برنامه ای را که بایگانی را ذخیره می کند (به عنوان مثال ، نامه ای به Gmail) راه اندازی کنید و سپس روی "بارگیری" کلیک کنید
2 فایل ZIP را در دستگاه Android خود بارگیری کنید. برای انجام این کار ، برنامه ای را که بایگانی را ذخیره می کند (به عنوان مثال ، نامه ای به Gmail) راه اندازی کنید و سپس روی "بارگیری" کلیک کنید  .
.  3 برنامه WinZip را راه اندازی کنید. روی نماد پوشه به شکل گیس کلیک کنید.
3 برنامه WinZip را راه اندازی کنید. روی نماد پوشه به شکل گیس کلیک کنید. - اگر برای اولین بار است که WinZip را در دستگاه Android اجرا می کنید ، در چند صفحه مقدماتی حرکت کرده و سپس روی Start ضربه بزنید.
 4 ذخیره سازی اصلی خود را انتخاب کنید. روی کارت SD یا حافظه داخلی (یا معادل آن) ضربه بزنید.
4 ذخیره سازی اصلی خود را انتخاب کنید. روی کارت SD یا حافظه داخلی (یا معادل آن) ضربه بزنید.  5 روی یک پوشه ضربه بزنید بارگیری ها. آن را در مخزن انتخاب شده خواهید یافت.
5 روی یک پوشه ضربه بزنید بارگیری ها. آن را در مخزن انتخاب شده خواهید یافت. - برای یافتن این پوشه ، ممکن است مجبور شوید در فهرست پوشه ها پیمایش کنید.
 6 بایگانی ZIP را انتخاب کنید. کادر سمت راست نام فایل zip را علامت بزنید.
6 بایگانی ZIP را انتخاب کنید. کادر سمت راست نام فایل zip را علامت بزنید.  7 روی نماد استخراج فایل ها کلیک کنید. شبیه رعد و برق است و در گوشه سمت راست بالای صفحه قرار دارد. یک منوی بازشو ظاهر می شود.
7 روی نماد استخراج فایل ها کلیک کنید. شبیه رعد و برق است و در گوشه سمت راست بالای صفحه قرار دارد. یک منوی بازشو ظاهر می شود.  8 پوشه ای را برای استخراج انتخاب کنید. روی نام ذخیره سازی (به عنوان مثال ، "حافظه داخلی") کلیک کنید و پوشه ای را انتخاب کنید که فایل های استخراج شده در آن قرار می گیرند.
8 پوشه ای را برای استخراج انتخاب کنید. روی نام ذخیره سازی (به عنوان مثال ، "حافظه داخلی") کلیک کنید و پوشه ای را انتخاب کنید که فایل های استخراج شده در آن قرار می گیرند.  9 بر روی کلیک کنید اینجا را باز کنید (استخراج به این پوشه). این یک دکمه آبی در گوشه سمت راست پایین صفحه است. فایل ها به پوشه مشخص شده استخراج می شوند.
9 بر روی کلیک کنید اینجا را باز کنید (استخراج به این پوشه). این یک دکمه آبی در گوشه سمت راست پایین صفحه است. فایل ها به پوشه مشخص شده استخراج می شوند. - پس از اتمام فرآیند استخراج ، پوشه باز می شود تا فایل های استخراج شده نمایش داده شود.
نکات
- همه نسخه های Windows و Mac OS X دارای نرم افزار فشرده سازی ZIP هستند.
- WinZip رایگان است ، اما نسخه پولی با پشتیبانی Google Drive وجود دارد.
هشدارها
- بایگانی ZIP با RAR ، ISO ، 7Z و سایر انواع بایگانی متفاوت است. این امکان وجود دارد که روشهای توصیف شده در این مقاله را نتوان برای بازکردن بایگانی های دیگر به کار برد.