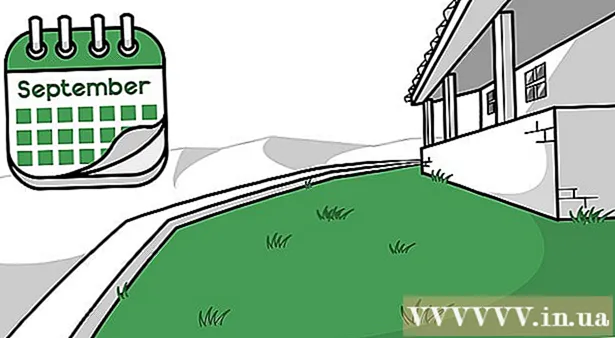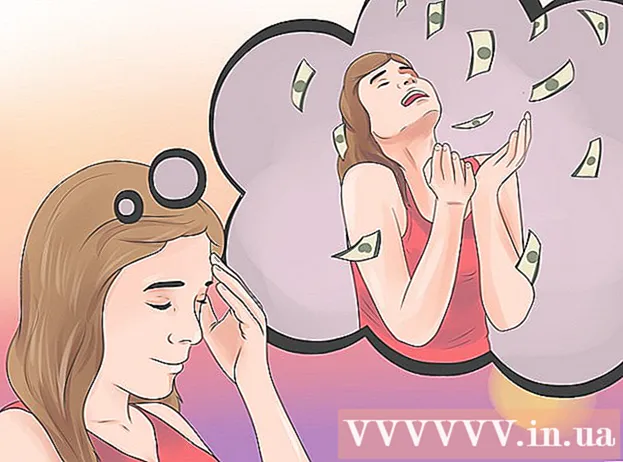نویسنده:
Janice Evans
تاریخ ایجاد:
24 جولای 2021
تاریخ به روزرسانی:
1 جولای 2024

محتوا
برخی افراد به طور منظم از خط فرمان Windows استفاده می کنند. اما مشکل این است که هر بار که خط فرمان را اجرا می کنید ، ظاهر رابط آن متفاوت است. در این مقاله با نحوه تغییر ظاهر رابط خط فرمان و همچنین افزودن فونت های جدید آشنا خواهید شد. علاوه بر این ، ما به شما خواهیم گفت که چگونه سایر تنظیمات خط فرمان را تغییر دهید.
مراحل
روش 1 از 2: نحوه تغییر رنگ و فونت
 1 خط فرمان را باز کنید. برای انجام این کار ، روی "شروع"> "اجرا" کلیک کنید ، "cmd" را وارد کرده و روی "OK" کلیک کنید.
1 خط فرمان را باز کنید. برای انجام این کار ، روی "شروع"> "اجرا" کلیک کنید ، "cmd" را وارد کرده و روی "OK" کلیک کنید.  2 روی قسمت بالا (عنوان) پنجره Command Prompt کلیک راست کرده و از منو Properties را انتخاب کنید. همچنین می توانید ALT + SPACE + P را فشار دهید. در پنجره باز شده ، برگه های General ، Font ، Arrangement و Colors را مشاهده خواهید کرد.
2 روی قسمت بالا (عنوان) پنجره Command Prompt کلیک راست کرده و از منو Properties را انتخاب کنید. همچنین می توانید ALT + SPACE + P را فشار دهید. در پنجره باز شده ، برگه های General ، Font ، Arrangement و Colors را مشاهده خواهید کرد.  3 به برگه General بروید و کادر کنار Quick Insert را علامت بزنید. اکنون می توانید از عملکرد Copy and Paste در خط فرمان استفاده کنید.
3 به برگه General بروید و کادر کنار Quick Insert را علامت بزنید. اکنون می توانید از عملکرد Copy and Paste در خط فرمان استفاده کنید. - همچنین توصیه می کنیم کادر کنار "رد تکرارها" را علامت بزنید.
 4 روی برگه "طرح بندی" کلیک کنید. بخش "اندازه بافر صفحه" و "اندازه پنجره" را در آنجا پیدا کنید.
4 روی برگه "طرح بندی" کلیک کنید. بخش "اندازه بافر صفحه" و "اندازه پنجره" را در آنجا پیدا کنید. - در بخش "اندازه پنجره" ، می توانید اندازه پنجره فعال را تنظیم کنید.
- در بخش "اندازه بافر صفحه" ، می توانید اندازه بافر صفحه را تنظیم کنید (حداکثر مقدار 9999 است). برای مشاهده بافر صفحه ، باید از نوار پیمایش استفاده کنید.
- 5 اندازه بافر صفحه را بر اساس ترجیح خود مشخص کنید. به عنوان یک قاعده ، عرض آن 80 و ارتفاع آن 300 است.

 6 رنگ متن ، پس زمینه و پنجره های بازشو را تنظیم کنید. این کار را در برگه "Colors" انجام دهید. در قسمت Selected Color ، می توانید رنگ ها را با استفاده از اعداد مشخص کنید. به عنوان مثال ، برای تنظیم رنگ سبز تیره ، 0 را در خط قرمز ، 100 را در خط سبز ، 0 را در خط آبی وارد کنید.
6 رنگ متن ، پس زمینه و پنجره های بازشو را تنظیم کنید. این کار را در برگه "Colors" انجام دهید. در قسمت Selected Color ، می توانید رنگ ها را با استفاده از اعداد مشخص کنید. به عنوان مثال ، برای تنظیم رنگ سبز تیره ، 0 را در خط قرمز ، 100 را در خط سبز ، 0 را در خط آبی وارد کنید.  7 روی برگه "قلم" کلیک کنید. در آنجا می توانید فونت ، یعنی "Point fonts" (به طور پیش فرض انتخاب شده) یا "Lucida Console" را انتخاب کنید. در این مرحله ، فقط این دو فونت موجود است ، اما در قسمت بعدی نحوه افزودن فونت جدید را یاد خواهید گرفت.
7 روی برگه "قلم" کلیک کنید. در آنجا می توانید فونت ، یعنی "Point fonts" (به طور پیش فرض انتخاب شده) یا "Lucida Console" را انتخاب کنید. در این مرحله ، فقط این دو فونت موجود است ، اما در قسمت بعدی نحوه افزودن فونت جدید را یاد خواهید گرفت.
روش 2 از 2: نحوه افزودن فونت جدید
 1 یک فونت جدید اضافه کنید. روی "شروع"> "اجرا" کلیک کنید ، "regedit" را تایپ کرده و روی "OK" کلیک کنید. پنجره Registry Editor باز می شود.
1 یک فونت جدید اضافه کنید. روی "شروع"> "اجرا" کلیک کنید ، "regedit" را تایپ کرده و روی "OK" کلیک کنید. پنجره Registry Editor باز می شود.  2 گسترش شاخه: HKEY_LOCAL_MACHINE نرم افزار Microsoft Windows NT CurrentVersion Console TrueTypeFont
2 گسترش شاخه: HKEY_LOCAL_MACHINE نرم افزار Microsoft Windows NT CurrentVersion Console TrueTypeFont  3 قبل از ادامه ، بخش هشدارها را بخوانید. روی پارامتر TrueTypeFont راست کلیک کرده و سپس روی New> String Parameter کلیک کنید.
3 قبل از ادامه ، بخش هشدارها را بخوانید. روی پارامتر TrueTypeFont راست کلیک کرده و سپس روی New> String Parameter کلیک کنید.  4 پارامتر رشته ایجاد شده را "00" (بدون نقل قول) نامگذاری کنید. پارامترهای زیر را "000" ، "0000" و غیره با یک صفر اضافه کنید. پارامترها را به این ترتیب نامگذاری کنید ، در غیر این صورت کار نمی کند.
4 پارامتر رشته ایجاد شده را "00" (بدون نقل قول) نامگذاری کنید. پارامترهای زیر را "000" ، "0000" و غیره با یک صفر اضافه کنید. پارامترها را به این ترتیب نامگذاری کنید ، در غیر این صورت کار نمی کند.  5 روی پارامتر ایجاد شده دوبار کلیک کنید. در خط "ارزش" ، نام فونت را وارد کنید ، به عنوان مثال ، "پیک جدید".
5 روی پارامتر ایجاد شده دوبار کلیک کنید. در خط "ارزش" ، نام فونت را وارد کنید ، به عنوان مثال ، "پیک جدید".  6 پنجره Registry Editor را ببندید و سپس رایانه خود را مجدداً راه اندازی کنید. Command Prompt را راه اندازی کنید ، ویژگی های آن را باز کنید و به برگه "Font" بروید - در آنجا یک فونت جدید پیدا خواهید کرد.
6 پنجره Registry Editor را ببندید و سپس رایانه خود را مجدداً راه اندازی کنید. Command Prompt را راه اندازی کنید ، ویژگی های آن را باز کنید و به برگه "Font" بروید - در آنجا یک فونت جدید پیدا خواهید کرد.  7 در پنجره ویژگی های خط فرمان روی "OK" کلیک کنید. اکنون تغییرات خود را ذخیره کنید ؛ برای انجام این کار ، یکی از گزینه های زیر را انتخاب کنید:
7 در پنجره ویژگی های خط فرمان روی "OK" کلیک کنید. اکنون تغییرات خود را ذخیره کنید ؛ برای انجام این کار ، یکی از گزینه های زیر را انتخاب کنید: - درخواست برای پنجره فعال در این حالت ، تغییرات ایجاد شده به محض بستن پنجره خط فرمان فعلی حذف می شوند.
- برای همه پنجره ها با یک نام ذخیره کنید. در این حالت ، تغییرات در همه پنجره های خط فرمان که با استفاده از یک میانبر مشابه باز می کنید اعمال می شود. یعنی این گزینه را انتخاب کنید تا ویژگی های یک میانبر خاص تغییر کند.
 8 روی قسمت بالا (عنوان) پنجره Command Prompt راست کلیک کرده و Defaults را از منو انتخاب کنید. پنجره باز شده دقیقاً مشابه پنجره "Properties" خواهد بود ، اما هر تغییری که در این پنجره ایجاد شود ، در همه پنجره های خط فرمان (صرف نظر از میانبر) اعمال می شود.
8 روی قسمت بالا (عنوان) پنجره Command Prompt راست کلیک کرده و Defaults را از منو انتخاب کنید. پنجره باز شده دقیقاً مشابه پنجره "Properties" خواهد بود ، اما هر تغییری که در این پنجره ایجاد شود ، در همه پنجره های خط فرمان (صرف نظر از میانبر) اعمال می شود.
نکات
- برای برنامه نویسان که نیاز به فونت اضافی دارند ، توصیه می کنیم به این سایت بروید. دارای فونت های زیادی (عمدتا رایگان) برای برنامه نویسی است.
- برای یک برنامه ، می توانید چندین میانبر را همزمان ایجاد کنید ، و هر یک را می توان به روش خود سفارشی کرد.
هشدارها
- قبل از ایجاد تغییرات در رجیستری ، از آن نسخه پشتیبان تهیه کنید. از آنجا که شما فقط پارامتر "کنسول" را تغییر می دهید ، فقط یک کپی از این پارامتر تهیه کنید. برای انجام این کار ، روی گزینه مورد نظر راست کلیک کرده و روی Export کلیک کنید ، سپس یک کپی را در پارتیشنی غیر از پارتیشن Windows ذخیره کنید. به این ترتیب ، اگر مشکلی پیش بیاید ، پارامتر قابل بازیابی است.