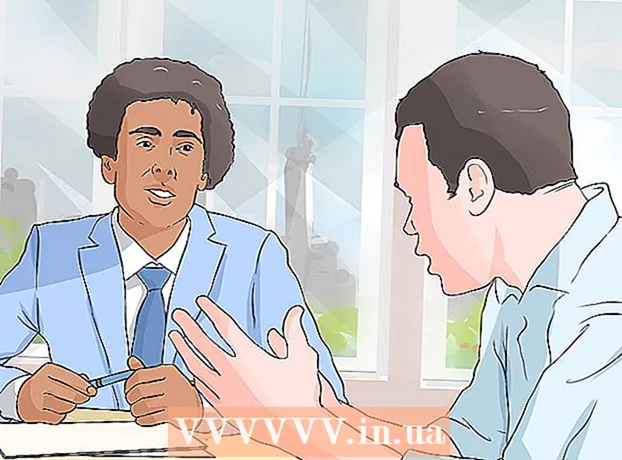نویسنده:
Helen Garcia
تاریخ ایجاد:
18 ماه آوریل 2021
تاریخ به روزرسانی:
26 ژوئن 2024

محتوا
- مراحل
- روش 1 از 3: Image Resizer PowerToy
- روش 2 از 3: گالری عکس Windows Live
- روش 3 از 3: رنگ آمیزی
- نکات
- هشدارها
دلایل زیادی برای تغییر اندازه تصویر وجود دارد ، به عنوان مثال ، شما تصویر مناسب برای ارائه خود را پیدا کردید ، اما برای یک اسلاید بسیار بزرگ است. یا می خواهید تصویری را در Facebook Timeline یا WikiHow بارگذاری کنید. این مقاله نحوه تغییر اندازه تصاویر در ویندوز XP را به شما راهنمایی می کند.
مراحل
روش 1 از 3: Image Resizer PowerToy
 1 می توانید یک برنامه رایگان برای Windows XP به نام Image Resize PowerToy از مایکروسافت بارگیری کنید. می توان از آن برای تغییر سریع اندازه تصویر استفاده کرد.
1 می توانید یک برنامه رایگان برای Windows XP به نام Image Resize PowerToy از مایکروسافت بارگیری کنید. می توان از آن برای تغییر سریع اندازه تصویر استفاده کرد. - 2 بارگیری تصویر Resizer Powertoy.
- به صفحه بارگیری مایکروسافت در بخش "منابع و پیوندها" (در انتهای مقاله) بروید.

- به برگه PowerToys بروید.

- Image Resizer را پیدا کرده و روی بارگیری کلیک کنید. دانلود به طور خودکار شروع خواهد شد.

- به صفحه بارگیری مایکروسافت در بخش "منابع و پیوندها" (در انتهای مقاله) بروید.
 3 Image Resizer را نصب کنید. برای انجام این کار ، روی فایل .exe دوبار کلیک کنید و دستورالعمل های روی صفحه را دنبال کنید.
3 Image Resizer را نصب کنید. برای انجام این کار ، روی فایل .exe دوبار کلیک کنید و دستورالعمل های روی صفحه را دنبال کنید.  4 پوشه تصاویر خود را باز کنید. روی تصویری که می خواهید تغییر اندازه دهید راست کلیک کرده و "تغییر اندازه تصاویر" را از منو انتخاب کنید.
4 پوشه تصاویر خود را باز کنید. روی تصویری که می خواهید تغییر اندازه دهید راست کلیک کرده و "تغییر اندازه تصاویر" را از منو انتخاب کنید. - با فشار دادن CTRL + A می توانید همه تصاویر موجود در یک پوشه را انتخاب کنید.

- می توانید چندین تصویر را به صورت متوالی انتخاب کنید. برای انجام این کار ، اولین تصویر را انتخاب کنید ، کلید SHIFT را فشار داده و نگه دارید و سپس آخرین تصویر را انتخاب کنید.

- می توانید چندین تصویر را به هر ترتیب انتخاب کنید. برای انجام این کار ، کلید CTRL را فشار داده و نگه دارید و تصاویر مورد نظر را انتخاب کنید.

- با فشار دادن CTRL + A می توانید همه تصاویر موجود در یک پوشه را انتخاب کنید.
 5 در کادر محاوره ای تغییر اندازه تصاویر ، اندازه تصویر مورد نظر را علامت گذاری کنید.
5 در کادر محاوره ای تغییر اندازه تصاویر ، اندازه تصویر مورد نظر را علامت گذاری کنید. 6 روی OK کلیک کنید تا اندازه تصویر تغییر کند.
6 روی OK کلیک کنید تا اندازه تصویر تغییر کند.- در کادر محاوره ای تغییر اندازه تصاویر ، روی Advanced کلیک کنید و اندازه تصویر دلخواه را وارد کنید یا بدون ایجاد کپی ، اندازه تصویر اصلی را تغییر دهید.

- در کادر محاوره ای تغییر اندازه تصاویر ، روی Advanced کلیک کنید و اندازه تصویر دلخواه را وارد کنید یا بدون ایجاد کپی ، اندازه تصویر اصلی را تغییر دهید.
روش 2 از 3: گالری عکس Windows Live
 1 تصویر یا تصاویری را که می خواهید تغییر دهید انتخاب کنید. از روشهای فوق برای انتخاب تک تصاویر ، چند تصویر متوالی یا چند تصویر به ترتیب تصادفی استفاده کنید.
1 تصویر یا تصاویری را که می خواهید تغییر دهید انتخاب کنید. از روشهای فوق برای انتخاب تک تصاویر ، چند تصویر متوالی یا چند تصویر به ترتیب تصادفی استفاده کنید.  2 از منوی File روی تغییر اندازه کلیک کنید. همچنین می توانید با کلیک راست روی تصویر ، این گزینه را انتخاب کنید.
2 از منوی File روی تغییر اندازه کلیک کنید. همچنین می توانید با کلیک راست روی تصویر ، این گزینه را انتخاب کنید.  3 در کادر محاوره ای "تغییر اندازه" می توانید اندازه مورد نظر را انتخاب کنید یا خودتان آن را وارد کنید.
3 در کادر محاوره ای "تغییر اندازه" می توانید اندازه مورد نظر را انتخاب کنید یا خودتان آن را وارد کنید.- مقدار انتخاب شده با سمت طولانی تصویر مطابقت دارد. سمت کوتاه تصویر به نسبت تغییر می کند.

- مقدار انتخاب شده با سمت طولانی تصویر مطابقت دارد. سمت کوتاه تصویر به نسبت تغییر می کند.
 4 برای ذخیره تصویر اصلاح شده در پوشه اصلی ، روی ویرایش و ذخیره کلیک کنید یا روی مرور کلیک کرده و پوشه دیگری را انتخاب کنید.
4 برای ذخیره تصویر اصلاح شده در پوشه اصلی ، روی ویرایش و ذخیره کلیک کنید یا روی مرور کلیک کرده و پوشه دیگری را انتخاب کنید.
روش 3 از 3: رنگ آمیزی
 1 Paint را باز کنید. برای انجام این کار ، روی "شروع" کلیک کنید و "رنگ" را در نوار جستجو وارد کنید. سپس برنامه پیدا شده را اجرا کنید.
1 Paint را باز کنید. برای انجام این کار ، روی "شروع" کلیک کنید و "رنگ" را در نوار جستجو وارد کنید. سپس برنامه پیدا شده را اجرا کنید.  2 تصویری را که می خواهید تغییر دهید باز کنید. برای انجام این کار ، روی "پرونده" - "باز" کلیک کنید ، تصویر را انتخاب کرده و دوباره روی "باز" کلیک کنید.
2 تصویری را که می خواهید تغییر دهید باز کنید. برای انجام این کار ، روی "پرونده" - "باز" کلیک کنید ، تصویر را انتخاب کرده و دوباره روی "باز" کلیک کنید. - اندازه فعلی تصویر در نوار وضعیت نشان داده شده است.

- اندازه فعلی تصویر در نوار وضعیت نشان داده شده است.
 3 در برگه صفحه اصلی ، در زیر تصویر ، روی تغییر اندازه کلیک کنید.
3 در برگه صفحه اصلی ، در زیر تصویر ، روی تغییر اندازه کلیک کنید. 4 کادر کنار "حفظ نسبت تصویر" را علامت بزنید. بنابراین ، نسبت ضلع های بلند و کوتاه تصویر ثابت می ماند. در غیر این صورت ، تصویر ممکن است کشیده یا مچاله شود.
4 کادر کنار "حفظ نسبت تصویر" را علامت بزنید. بنابراین ، نسبت ضلع های بلند و کوتاه تصویر ثابت می ماند. در غیر این صورت ، تصویر ممکن است کشیده یا مچاله شود. - 5 تغییر اندازه تصویر می توانید اندازه را به درصد یا پیکسل تغییر دهید.
- ارتفاع و عرض تصویر را با درصد مشخصی کاهش دهید. به عنوان مثال ، اگر اندازه تصویر 800x600 پیکسل است و می خواهید تصویر جدید 75٪ اصل باشد ، در هر خط ("افقی" یا "عمودی") "75" را وارد کنید. اندازه تصویر جدید 600x450 پیکسل خواهد بود.

- هنگام تغییر اندازه در پیکسل ، اندازه دلخواه را در پیکسل در هر خط (افقی یا عمودی ؛ اندازه طرف دیگر به طور خودکار اندازه) وارد کنید. به عنوان مثال ، اگر 450 را در خط "عمودی" وارد کرده اید ، اندازه افقی به طور خودکار و برابر 600 محاسبه می شود.

- ارتفاع و عرض تصویر را با درصد مشخصی کاهش دهید. به عنوان مثال ، اگر اندازه تصویر 800x600 پیکسل است و می خواهید تصویر جدید 75٪ اصل باشد ، در هر خط ("افقی" یا "عمودی") "75" را وارد کنید. اندازه تصویر جدید 600x450 پیکسل خواهد بود.
 6 تصویر جدید را ذخیره کنید. روی دکمه Paint کلیک کنید ، Save As را انتخاب کنید و سپس نوع فایل را برای تصویر جدید انتخاب کنید.
6 تصویر جدید را ذخیره کنید. روی دکمه Paint کلیک کنید ، Save As را انتخاب کنید و سپس نوع فایل را برای تصویر جدید انتخاب کنید.  7 در کادر نام فایل ، نامی برای تصویر جدید وارد کرده و روی ذخیره کلیک کنید.
7 در کادر نام فایل ، نامی برای تصویر جدید وارد کرده و روی ذخیره کلیک کنید.
نکات
- اگر نمی خواهید هیچ برنامه یا برنامه ای را نصب کنید ، از برنامه رایگان نرم افزار قابل حمل استفاده کنید اصلاح کننده تصویر آسان... این به شما امکان می دهد وضوح تصویر ، اندازه تصویر ، قالب و نام فایل را تغییر دهید.
هشدارها
- ابزارهای رایگان Powertoy توسط مایکروسافت پشتیبانی نمی شوند.