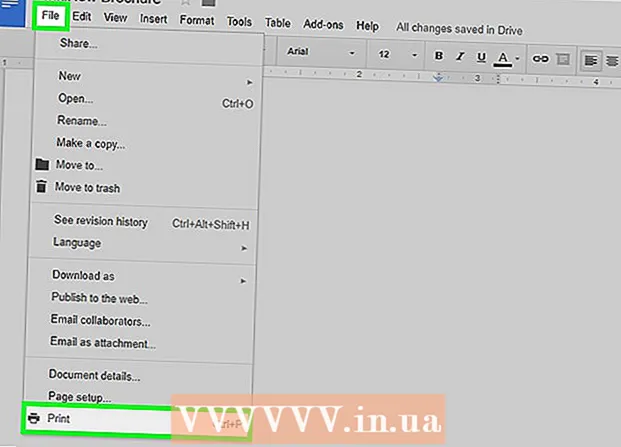نویسنده:
Florence Bailey
تاریخ ایجاد:
20 مارس 2021
تاریخ به روزرسانی:
1 جولای 2024

محتوا
از مکان نما پیش فرض خسته شده اید؟ آن را با یک نمونه اصلی جایگزین کنید! در ویندوز ، تغییر مکان نما بسیار ساده است ، اما در سیستم عامل Mac باید سخت کار کنید ، زیرا این سیستم از نشانگرهای شخص ثالث پشتیبانی نمی کند. بسیاری از نشانگرها را می توان در اینترنت یافت.
مراحل
روش 1 از 2: ویندوز
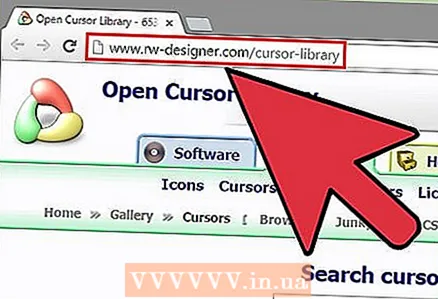 1 مکان نماهایی را که می توانید بارگیری کنید پیدا کنید. سایت های زیادی در اینترنت وجود دارد که می توانید مکان نما را در آنها بارگیری کنید. می توانید مکان نما پیش فرض را با هر مکان نما شخص ثالث جایگزین کنید.مکان نما را می توانید از سایت های زیر بارگیری کنید:
1 مکان نماهایی را که می توانید بارگیری کنید پیدا کنید. سایت های زیادی در اینترنت وجود دارد که می توانید مکان نما را در آنها بارگیری کنید. می توانید مکان نما پیش فرض را با هر مکان نما شخص ثالث جایگزین کنید.مکان نما را می توانید از سایت های زیر بارگیری کنید: - باز کردن کتابخانه مکان نما - rw-designer.com/cursor-library
- DeviantArt - deviantart.com/browse/all/customization/skins/windows/cursors/
- Customize.org - customize.org/cursor
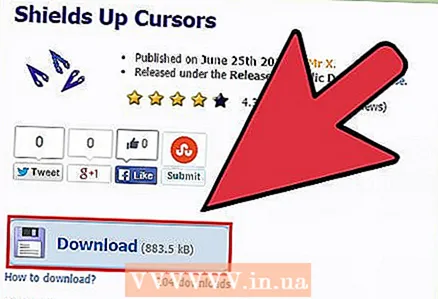 2 بارگیری بایگانی با مکان نما. در بیشتر موارد ، نشانگرها به عنوان آرشیو (فایل ZIP) بارگیری می شوند. هرگز مکان نما را با فرمت EXE بارگیری نکنید ، زیرا در این حالت شما ممکن است رایانه خود را با بدافزار آلوده کنید.
2 بارگیری بایگانی با مکان نما. در بیشتر موارد ، نشانگرها به عنوان آرشیو (فایل ZIP) بارگیری می شوند. هرگز مکان نما را با فرمت EXE بارگیری نکنید ، زیرا در این حالت شما ممکن است رایانه خود را با بدافزار آلوده کنید. - برای تغییر مکان نما نیازی به بارگیری بایگانی نیست - چندین نوع مکان نما در Windows از قبل نصب شده است.
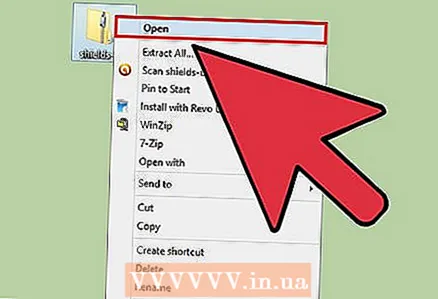 3 بایگانی بارگیری شده (فایل ZIP) را باز کنید. برای انجام این کار ، روی فایل زیپ دوبار کلیک کنید. مکان نما های ساده در قالب CUR و نشانگرهای متحرک در قالب ANI هستند.
3 بایگانی بارگیری شده (فایل ZIP) را باز کنید. برای انجام این کار ، روی فایل زیپ دوبار کلیک کنید. مکان نما های ساده در قالب CUR و نشانگرهای متحرک در قالب ANI هستند. 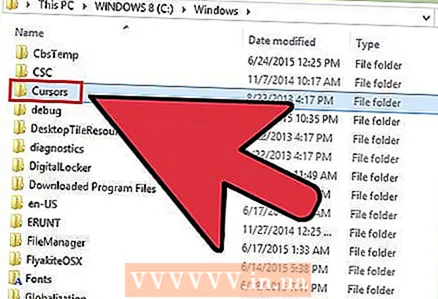 4 پوشه را باز کنید.C: Windows مکان نما... این پوشه شامل همه نشانگرهای نصب شده در این رایانه است.
4 پوشه را باز کنید.C: Windows مکان نما... این پوشه شامل همه نشانگرهای نصب شده در این رایانه است.  5 نشانگرهای بارگیری شده را به پوشه بکشید.مکان نما... اگر از شما رمز عبور سرپرست خواسته شد ، روی ادامه کلیک کرده و گذرواژه خود را وارد کنید. به یاد داشته باشید که برای نصب نشانگرهای جدید دسترسی به مدیر ضروری است.
5 نشانگرهای بارگیری شده را به پوشه بکشید.مکان نما... اگر از شما رمز عبور سرپرست خواسته شد ، روی ادامه کلیک کرده و گذرواژه خود را وارد کنید. به یاد داشته باشید که برای نصب نشانگرهای جدید دسترسی به مدیر ضروری است.  6 کنترل پنل را باز کنید. می توانید یک مکان نما جدید را از طریق کنترل پنل انتخاب کنید.
6 کنترل پنل را باز کنید. می توانید یک مکان نما جدید را از طریق کنترل پنل انتخاب کنید. - در ویندوز 7 ، ویستا ، XP ، روی "شروع" - "کنترل پنل" کلیک کنید.
- در ویندوز 8.1 ، روی Start راست کلیک کرده و Control Panel را انتخاب کنید یا کلیک کنید Ctrl+ایکس و "Control Panel" را انتخاب کنید.
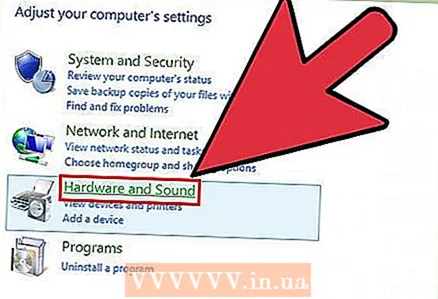 7 روی موس یا Hardware and Sound - Mouse کلیک کنید. گزینه موجود بستگی به تنظیمات نمای کنترل پنل دارد.
7 روی موس یا Hardware and Sound - Mouse کلیک کنید. گزینه موجود بستگی به تنظیمات نمای کنترل پنل دارد. 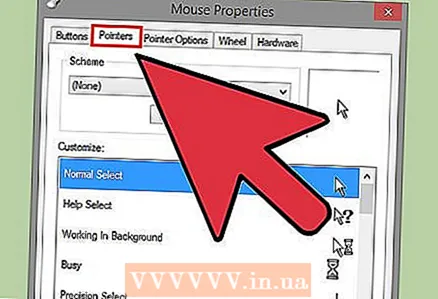 8 روی برگه "اشاره گرها" کلیک کنید. در آن شما مدار فعلی و تنظیمات مکان نما را پیدا خواهید کرد.
8 روی برگه "اشاره گرها" کلیک کنید. در آن شما مدار فعلی و تنظیمات مکان نما را پیدا خواهید کرد. - در بخش "شماتیک" ، منوی کشویی را باز کنید تا یکی از مکان نماهای از پیش تعیین شده را انتخاب کنید.
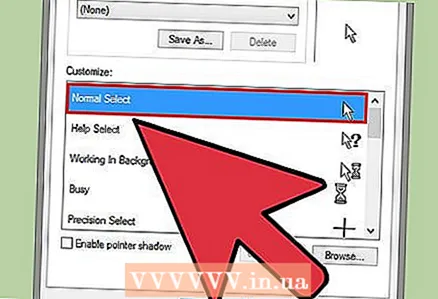 9 مکان نما را که می خواهید برجسته کنید. می توانید مکان نما فعلی را به هر یک از نشانگرهای از پیش تعیین شده تغییر دهید. نشانگر استاندارد با عنوان "حالت اصلی" و مکان نما برای انتخاب متن با عنوان "برجسته کردن متن" برچسب گذاری شده است.
9 مکان نما را که می خواهید برجسته کنید. می توانید مکان نما فعلی را به هر یک از نشانگرهای از پیش تعیین شده تغییر دهید. نشانگر استاندارد با عنوان "حالت اصلی" و مکان نما برای انتخاب متن با عنوان "برجسته کردن متن" برچسب گذاری شده است. 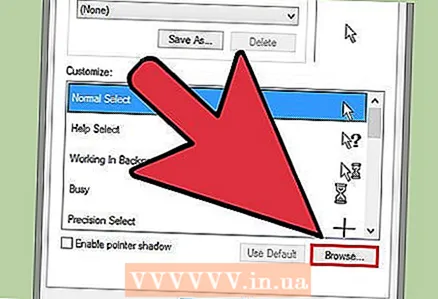 10 کلیک.مرور کنید ... پنجره System Explorer با پوشه Cursors باز می شود. مکان نما مورد نظر خود را برجسته کرده و روی Open کلیک کنید.
10 کلیک.مرور کنید ... پنجره System Explorer با پوشه Cursors باز می شود. مکان نما مورد نظر خود را برجسته کرده و روی Open کلیک کنید. - مکان نماي ديگر را به همان شيوه تغيير دهيد.
 11 کلیک.درخواست دادن. تغییرات اعمال می شوند ، یعنی مکان نما جدیدی روی صفحه ظاهر می شود.
11 کلیک.درخواست دادن. تغییرات اعمال می شوند ، یعنی مکان نما جدیدی روی صفحه ظاهر می شود. - برای بازیابی مکان نما پیش فرض ، آن را در لیست مکان نما برجسته کرده و روی پیش فرض کلیک کنید.
روش 2 از 2: سیستم عامل Mac
 1 اندازه مکان نما را تغییر دهید. در OS X ، نمی توانید مکان نما پیش فرض را با مکان نما شخص ثالث جایگزین کنید. علاوه بر این ، در این سیستم ، طراحی مکان نما به یک برنامه خاص بستگی دارد ، نه به سیستم. در منوی System Preferences ، می توانید اندازه مکان نما را تغییر دهید. برای تغییر مکان نما ، باید از برنامه خاصی استفاده کنید (در زیر بخوانید).
1 اندازه مکان نما را تغییر دهید. در OS X ، نمی توانید مکان نما پیش فرض را با مکان نما شخص ثالث جایگزین کنید. علاوه بر این ، در این سیستم ، طراحی مکان نما به یک برنامه خاص بستگی دارد ، نه به سیستم. در منوی System Preferences ، می توانید اندازه مکان نما را تغییر دهید. برای تغییر مکان نما ، باید از برنامه خاصی استفاده کنید (در زیر بخوانید). - منوی Apple را باز کرده و روی System Preferences کلیک کنید.
- روی "Accessibility" کلیک کرده و به برگه "Screens" بروید.
- در قسمت Cursor Size (اندازه مکان نما) ، از نوار لغزنده برای تغییر اندازه مکان نما استفاده کنید.
 2 Mousecape را بارگیری و نصب کنید ، که به شما امکان می دهد از نشانگرهای شخص ثالث استفاده کنید. این یک برنامه رایگان برای نصب بسته های مکان نما شخص ثالث در OS X است. Mousecape تا کنون ساده ترین راه برای تغییر مکان نما در OS X است.
2 Mousecape را بارگیری و نصب کنید ، که به شما امکان می دهد از نشانگرهای شخص ثالث استفاده کنید. این یک برنامه رایگان برای نصب بسته های مکان نما شخص ثالث در OS X است. Mousecape تا کنون ساده ترین راه برای تغییر مکان نما در OS X است. - Mousecape را می توان از وب سایت بارگیری کرد github.com/alexzielenski/Mousecape/releases... آخرین نسخه فایل Mousecape.zip را بارگیری کرده و پوشه .app را به پوشه Applications خود بکشید.
 3 مکان نما هایی را که می خواهید پیدا کنید. برای بارگیری بسته های مکان نما CAPE از Mousecape استفاده کنید. این بسته ها را می توان در بسیاری از سایت ها از جمله سایت DeviantArt یافت. علاوه بر این ، یک تصویر را به داخل پنجره Mousecape بکشید تا یک مکان نما ایجاد شود ، یعنی می توانید از فایل های گرافیکی نشانگر Windows برای ایجاد نشانگرهای جدید در سیستم عامل Mac استفاده کنید.
3 مکان نما هایی را که می خواهید پیدا کنید. برای بارگیری بسته های مکان نما CAPE از Mousecape استفاده کنید. این بسته ها را می توان در بسیاری از سایت ها از جمله سایت DeviantArt یافت. علاوه بر این ، یک تصویر را به داخل پنجره Mousecape بکشید تا یک مکان نما ایجاد شود ، یعنی می توانید از فایل های گرافیکی نشانگر Windows برای ایجاد نشانگرهای جدید در سیستم عامل Mac استفاده کنید.  4 Mousecape را شروع کنید. لیستی از نشانگرهای موجود نمایش داده می شود و به احتمال زیاد خالی خواهد بود.
4 Mousecape را شروع کنید. لیستی از نشانگرهای موجود نمایش داده می شود و به احتمال زیاد خالی خواهد بود. 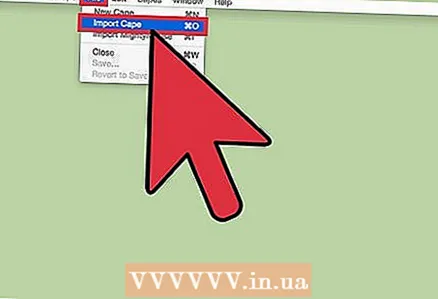 5 فایل های CAPE (در صورت وجود) را اضافه کنید. اگر قبلاً فایل های CAPE را بارگیری کرده اید ، آنها را با کشیدن و رها کردن مستقیم فایل ها در پنجره برنامه ، به Mousecape اضافه کنید.
5 فایل های CAPE (در صورت وجود) را اضافه کنید. اگر قبلاً فایل های CAPE را بارگیری کرده اید ، آنها را با کشیدن و رها کردن مستقیم فایل ها در پنجره برنامه ، به Mousecape اضافه کنید.  6 برای ایجاد نشانگر جدید فشار دهید.m سی دی+N... در لیستی که باز می شود ، نشانگر مورد نظر را برجسته کرده و فشار دهید m Cmd+هبرای تغییر آن نام مکان نما جدید را وارد کنید.
6 برای ایجاد نشانگر جدید فشار دهید.m سی دی+N... در لیستی که باز می شود ، نشانگر مورد نظر را برجسته کرده و فشار دهید m Cmd+هبرای تغییر آن نام مکان نما جدید را وارد کنید. - اگر از صفحه نمایش Retina استفاده می کنید ، کادر کنار گزینه Retina را علامت بزنید.
 7 کلیک.+ با این کار یک شی جدید در یک فایل CAPE جدید ایجاد می شود.
7 کلیک.+ با این کار یک شی جدید در یک فایل CAPE جدید ایجاد می شود. 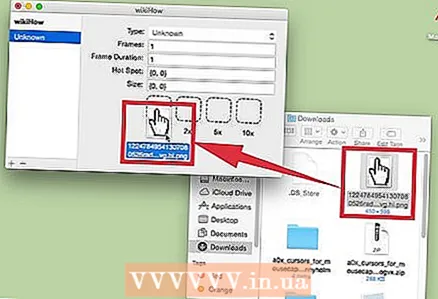 8 تصویر مورد نظر خود را به کادر اول بکشید. اگر می خواهید از مکان نما بزرگ شده استفاده کنید ، کپی های اضافی تصویر را به فیلدهای مجاور بکشید.
8 تصویر مورد نظر خود را به کادر اول بکشید. اگر می خواهید از مکان نما بزرگ شده استفاده کنید ، کپی های اضافی تصویر را به فیلدهای مجاور بکشید.  9 در منوی کشویی "Type" نوع مکان نما را انتخاب کنید. مکان نما استاندارد سیستم به عنوان "پیکان" نامیده می شود.
9 در منوی کشویی "Type" نوع مکان نما را انتخاب کنید. مکان نما استاندارد سیستم به عنوان "پیکان" نامیده می شود.  10 مقادیر پارامتر Hotspot را تغییر دهید. این موقعیت واقعی اشاره گر را در تصویر تعیین می کند. نقطه اتصال در گوشه سمت چپ بالای تصویر شروع می شود. مقدار اول تعداد پیکسل ها در حین حرکت نقطه به سمت راست است و مقدار دوم تعداد پیکسل ها در حال حرکت به سمت پایین است. با وارد کردن مقادیر جدید موقعیت هات اسپات جدید نمایش داده می شود.
10 مقادیر پارامتر Hotspot را تغییر دهید. این موقعیت واقعی اشاره گر را در تصویر تعیین می کند. نقطه اتصال در گوشه سمت چپ بالای تصویر شروع می شود. مقدار اول تعداد پیکسل ها در حین حرکت نقطه به سمت راست است و مقدار دوم تعداد پیکسل ها در حال حرکت به سمت پایین است. با وارد کردن مقادیر جدید موقعیت هات اسپات جدید نمایش داده می شود.  11 مکان نما ایجاد شده را ذخیره کنید. برای انجام این کار ، روی "پرونده" - "ذخیره" کلیک کنید یا فقط کلیک کنید فرمان+س... اکنون می توانید پنجره ایجاد مکان نما را ببندید.
11 مکان نما ایجاد شده را ذخیره کنید. برای انجام این کار ، روی "پرونده" - "ذخیره" کلیک کنید یا فقط کلیک کنید فرمان+س... اکنون می توانید پنجره ایجاد مکان نما را ببندید.  12 روی مکان نما ایجاد شده دوبار کلیک کنید ، که در لیست نمایش داده می شود. پیش نمایش مکان نما جدید باز می شود. روی مکان نما دوبار کلیک کنید تا مکان نما کنونی جایگزین شود.
12 روی مکان نما ایجاد شده دوبار کلیک کنید ، که در لیست نمایش داده می شود. پیش نمایش مکان نما جدید باز می شود. روی مکان نما دوبار کلیک کنید تا مکان نما کنونی جایگزین شود.
هشدارها
- روی تبلیغات بنری و پنجره هایی که مکان نما را تبلیغ می کنند کلیک نکنید. این شما را در معرض خطر آلودگی رایانه خود با بدافزار قرار می دهد. مکان نماها را از منابع معتبر و شناخته شده بارگیری کنید.