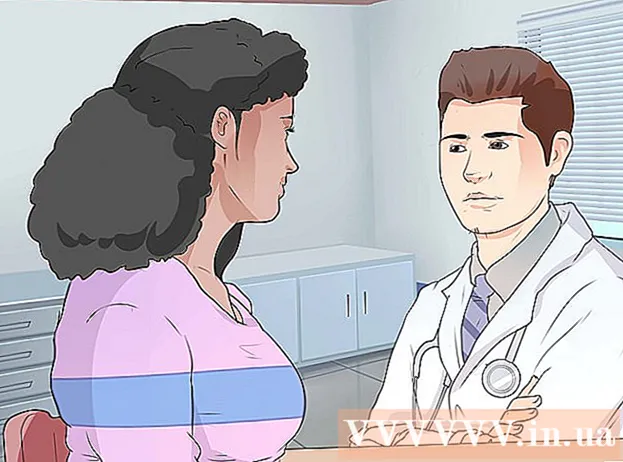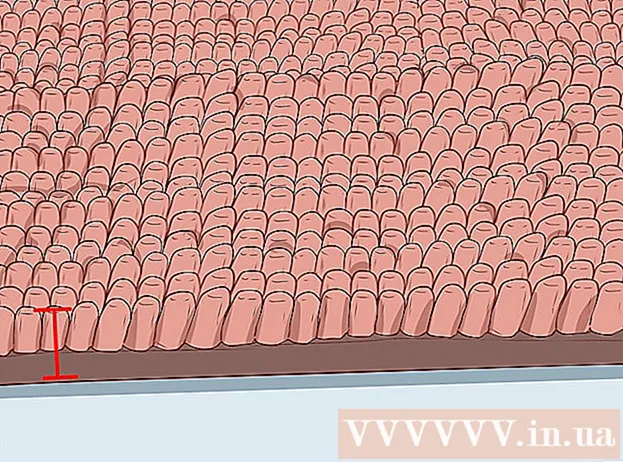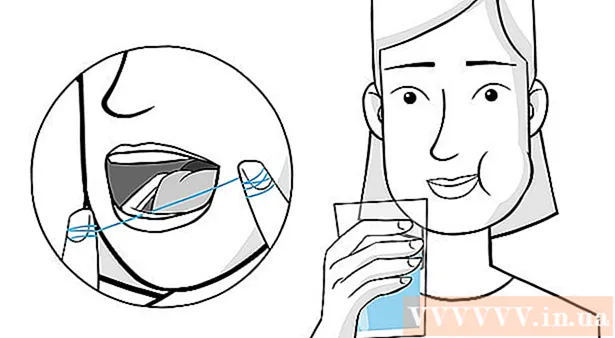نویسنده:
Charles Brown
تاریخ ایجاد:
7 فوریه 2021
تاریخ به روزرسانی:
1 جولای 2024
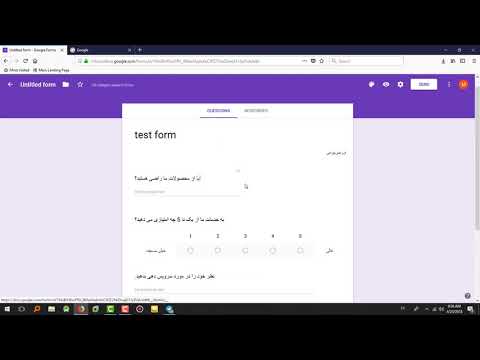
محتوا
این wikiHow به شما نحوه ایجاد بروشور با Google Docs را نشان می دهد.
گام برداشتن
قسمت 1 از 3: تنظیم سند
 تصمیم بگیرید که بروشور شما چگونه باید باشد. بروشورها به هر شکل و اندازه ای ارائه می شوند. آیا می خواهید اندازه نامه ، چند صفحه یا سه برابر برای پاکت نامه باشد؟ آیا شما عمدتا متن یا عکس می خواهید؟ معمولاً بهتر است قبل از شروع ، صفحات خالی را ترسیم و پیش نمایش کنید.
تصمیم بگیرید که بروشور شما چگونه باید باشد. بروشورها به هر شکل و اندازه ای ارائه می شوند. آیا می خواهید اندازه نامه ، چند صفحه یا سه برابر برای پاکت نامه باشد؟ آیا شما عمدتا متن یا عکس می خواهید؟ معمولاً بهتر است قبل از شروع ، صفحات خالی را ترسیم و پیش نمایش کنید.  در یک مرورگر وب ، به http://docs.google.com.
در یک مرورگر وب ، به http://docs.google.com.- در صورت درخواست با آدرس ایمیل و گذرواژه Google خود وارد شوید.
 روی آبی کلیک کنید ➕ در گوشه سمت راست بالای صفحه برای ایجاد سند جدیدی ایجاد کنید.
روی آبی کلیک کنید ➕ در گوشه سمت راست بالای صفحه برای ایجاد سند جدیدی ایجاد کنید.- اگر ترجیح می دهید به جای بروشور خود از الگویی از Google استفاده کنید ، روی "گالری الگو" در گوشه سمت راست بالای صفحه کلیک کنید ، به پایین به بخش "کار" بروید و یک الگوی برای بروشور انتخاب کنید.
- اگر هیچ الگویی در بالای صفحه خود مشاهده نمی کنید ، روی ≡ در گوشه بالا سمت راست کلیک کنید ، روی "تنظیمات" کلیک کنید و "نمایش الگوهای اخیر در صفحه های اصلی" را علامت بزنید.
 روی "سند جدید" در گوشه سمت راست بالای صفحه کلیک کنید.
روی "سند جدید" در گوشه سمت راست بالای صفحه کلیک کنید. برای بروشور خود نامی وارد کنید.
برای بروشور خود نامی وارد کنید. کلیک کنید فایل در نوار ابزار و غیره تنظیمات صفحه. با این کار گفتگویی باز می شود که می توانید ابعاد مقاله ، جهت و حاشیه را تنظیم کنید.
کلیک کنید فایل در نوار ابزار و غیره تنظیمات صفحه. با این کار گفتگویی باز می شود که می توانید ابعاد مقاله ، جهت و حاشیه را تنظیم کنید.  تنظیمات صفحه را انجام دهید. این کار را انجام دهید تا با بروشور شما می خواهید درست کنید.
تنظیمات صفحه را انجام دهید. این کار را انجام دهید تا با بروشور شما می خواهید درست کنید. - به عنوان مثال ، اگر در حال تهیه یک بروشور استاندارد سه گانه دوبلکس هستید ، باید جهت را به "منظره" تنظیم کنید ، اندازه صفحه را در "A4" و حاشیه ها را از هر طرف 0.75 سانتی متر بگذارید - حاشیه 1.50 سانتی متر فضای زیادی را که صفحه به سه قسمت خورده است هدر می دهید.
 کلیک کنید خوب.
کلیک کنید خوب. کلیک کنید قالب بندی در نوار ابزار
کلیک کنید قالب بندی در نوار ابزار کلیک کنید ستون ها و گزینه های بیشتر…. با این کار گفتگویی باز می شود که می توانید تعداد ستون ها را در سند خود و فاصله بین آنها را تعیین کنید ("ناودان").
کلیک کنید ستون ها و گزینه های بیشتر…. با این کار گفتگویی باز می شود که می توانید تعداد ستون ها را در سند خود و فاصله بین آنها را تعیین کنید ("ناودان").  تعداد ستون ها را تنظیم کنید. این کار را همانطور که دوست دارید در بروشور در حال ساخت آن انجام شود ، انجام دهید.
تعداد ستون ها را تنظیم کنید. این کار را همانطور که دوست دارید در بروشور در حال ساخت آن انجام شود ، انجام دهید. - در ادامه با نمونه بروشور سه برابر ، تعداد ستون ها را به 3 و ناودان را به 1.5 سانتی متر تنظیم کنید - در صورت جمع شدن ، هر صفحه اکنون از هر طرف 0.75 سانتی متر حاشیه دارد.
 روی ستون اول روی خط بالا کلیک کنید.
روی ستون اول روی خط بالا کلیک کنید. کلیک کنید جدول در نوار ابزار و غیره قرار دادن جدول.
کلیک کنید جدول در نوار ابزار و غیره قرار دادن جدول. بر روی اولین مربع (1x1) در منوی کشویی کلیک کنید.
بر روی اولین مربع (1x1) در منوی کشویی کلیک کنید. روی حاشیه جدول کلیک کنید و آن را به پایین ستون اول بکشید.
روی حاشیه جدول کلیک کنید و آن را به پایین ستون اول بکشید.- این مراحل را برای همه ستون های بروشور تکرار کنید.
قسمت 2 از 3: ساخت صفحه جلد
 صفحه را با صفحه جلد پیدا کنید. به دلیل روش چاپ دو طرفه ، محل جلد بروشور شما به تعداد صفحات یا چین های شما بستگی دارد.
صفحه را با صفحه جلد پیدا کنید. به دلیل روش چاپ دو طرفه ، محل جلد بروشور شما به تعداد صفحات یا چین های شما بستگی دارد. - جلد جلوی بروشور سه برابر درست ترین ستون در صفحه اول است.
 در بالای صفحه جلوی جلوی صفحه کلیک کنید.
در بالای صفحه جلوی جلوی صفحه کلیک کنید. یک عنوان یا عنوان برای بروشور خود تایپ کنید. عنوان به طور معمول متنی است که بزرگتر و پررنگتر از بقیه سند است.عنوان اصلی جلد جلویی معمولاً بزرگترین و پررنگ ترین بروشور است. این معمولاً متنی جذاب یا آموزنده است.
یک عنوان یا عنوان برای بروشور خود تایپ کنید. عنوان به طور معمول متنی است که بزرگتر و پررنگتر از بقیه سند است.عنوان اصلی جلد جلویی معمولاً بزرگترین و پررنگ ترین بروشور است. این معمولاً متنی جذاب یا آموزنده است. - از ابزارهای موجود در نوار ابزار برای تنظیم سبک (پررنگ ، مورب ، زیر خط دار) ، رنگ ، اندازه و تراز بندی - عنوان ها به طور مرکزی در مرکز قرار گرفته اند - استفاده کنید.
 یک تصویر اضافه کنید. یک تصویر جلد قوی برای انتقال هدف بروشور و همچنین جلب توجه خوانندگان مهم است.
یک تصویر اضافه کنید. یک تصویر جلد قوی برای انتقال هدف بروشور و همچنین جلب توجه خوانندگان مهم است. - برای افزودن تصویر ، روی "Insert" در نوار ابزار کلیک کنید و سپس "Image ..." را کلیک کنید.
- تصویری را انتخاب کرده یا از آن استفاده کنید و از ماوس یا پد لمسی برای حرکت و تغییر اندازه آن استفاده کنید.
- روی گزینه wrap کلیک کنید. در مثال بروشور سه برابر ، می خواهید متن را به دور تصاویر بپیچید ، بنابراین روی "بسته بندی متن" در پایین هر تصویر وارد می کنید کلیک کنید. "شکست متن" به این معنی است که متن در بالای تصویر متوقف شده و در زیر آن ادامه می یابد. این نیز به ویژه در صفحه های کوچک بروشور سه برابر ایده منطقی است. "Inline" در اصل به این معنی است که تصویر در وسط متن ، در مورد بروشور ، جایگذاری می شود که می تواند منجر به مشکلات قالب بندی شود.
 صفحه پشتی را پیدا کنید. به دلیل روش چاپ دو طرفه ، محل جلد بروشور شما به تعداد صفحات یا چین های شما بستگی دارد.
صفحه پشتی را پیدا کنید. به دلیل روش چاپ دو طرفه ، محل جلد بروشور شما به تعداد صفحات یا چین های شما بستگی دارد. - پشت بروشور به صورت سه تایی ستون مرکزی صفحه اول است.
 روی صفحه پشتی کلیک کنید.
روی صفحه پشتی کلیک کنید. اطلاعات تماس را اضافه کنید. پشت بروشور اغلب حاوی اطلاعاتی در مورد مراحل بعدی یا نحوه تماس با سازمانی است که بروشور را منتشر کرده است. گاهی اوقات به عنوان یک صفحه اعزام طراحی می شود ، به این ترتیب بروشور می تواند بدون پاکت از طریق پست ارسال شود.
اطلاعات تماس را اضافه کنید. پشت بروشور اغلب حاوی اطلاعاتی در مورد مراحل بعدی یا نحوه تماس با سازمانی است که بروشور را منتشر کرده است. گاهی اوقات به عنوان یک صفحه اعزام طراحی می شود ، به این ترتیب بروشور می تواند بدون پاکت از طریق پست ارسال شود.  یک تصویر اضافه کنید. گرافیک پشت کمک می کند تا بروشور زیبا به نظر برسد و مردم را وادار به برداشتن آن کند.
یک تصویر اضافه کنید. گرافیک پشت کمک می کند تا بروشور زیبا به نظر برسد و مردم را وادار به برداشتن آن کند.
قسمت 3 از 3: ساخت پانل ها در داخل
 روی اولین صفحه داخلی کلیک کنید. اینجاست که شروع به اضافه کردن متن و تصاویر می کنید ، که هسته اصلی اطلاعاتی است که می خواهید از طریق بروشور منتقل کنید.
روی اولین صفحه داخلی کلیک کنید. اینجاست که شروع به اضافه کردن متن و تصاویر می کنید ، که هسته اصلی اطلاعاتی است که می خواهید از طریق بروشور منتقل کنید. - در مثال سه برابر ، این می تواند به سمت چپ ترین صفحه در صفحه دوم یا سمت چپ ترین صفحه در صفحه اول باشد ، زیرا این دو صفحه ای هستند که خوانندگان هنگام باز کردن بروشور ابتدا می بینند.
 متن بروشور را در کادرهای متن تایپ یا جای گذاری کنید.
متن بروشور را در کادرهای متن تایپ یا جای گذاری کنید. متن را تنظیم کنید. برای انجام این کار ، متن را با نشانگر برجسته کرده و از ابزارهای بالای صفحه استفاده کنید.
متن را تنظیم کنید. برای انجام این کار ، متن را با نشانگر برجسته کرده و از ابزارهای بالای صفحه استفاده کنید. - عناوین فوق مقاله اغلب با حروف درشت یا مورب و با قلم دیگری متفاوت از متن بخشی از بروشور است.
- متن عادی معمولاً با قلم 10 تا 12 نقطه ای است. سرها به طور کلی بزرگتر هستند.
- برای تراز کردن متن از دکمه های تراز استفاده کنید.
- متن منظم در ستونها معمولاً موجه یا موجه باقی مانده است.
- عناوین معمولاً موجه ، مرکز یا موجه باقی می مانند.
 تصاویر اضافه کنید. تصاویر به تأکید بر آنچه در متن گفته شده و کشیدن چشم خواننده از طریق بروشور کمک می کنند.
تصاویر اضافه کنید. تصاویر به تأکید بر آنچه در متن گفته شده و کشیدن چشم خواننده از طریق بروشور کمک می کنند. - برای افزودن تصویر ، روی "Insert" در نوار ابزار و سپس "Image ..." کلیک کنید.
- تصویری را انتخاب کرده یا از آن استفاده کنید و از ماوس یا پد لمسی برای حرکت و تغییر اندازه آن استفاده کنید.
- روی گزینه wrap کلیک کنید. در مثال بروشور سه برابر ، می خواهید متن را به دور تصاویر بپیچید ، بنابراین روی "بسته بندی متن" در پایین هر تصویر وارد می کنید. "شکست متن" به این معنی است که متن در بالای تصویر متوقف شده و در زیر آن ادامه می یابد. این نیز به ویژه در صفحه های کوچک بروشور سه برابر ایده منطقی است. "Inline" در اصل به این معنی است که تصویر در وسط متن ، در مورد بروشور ، جایگذاری می شود که می تواند منجر به مشکلات قالب بندی شود.
 پرونده را چاپ یا به اشتراک بگذارید. وقتی برای چاپ بروشور آماده شدید ، روی "File" در نوار ابزار و "Print" کلیک کنید. از منوی پرونده می توانید سند را با فرمت دیگری بارگیری کنید یا آن را از طریق چاپخانه یا همکاران از طریق ایمیل ارسال کنید.
پرونده را چاپ یا به اشتراک بگذارید. وقتی برای چاپ بروشور آماده شدید ، روی "File" در نوار ابزار و "Print" کلیک کنید. از منوی پرونده می توانید سند را با فرمت دیگری بارگیری کنید یا آن را از طریق چاپخانه یا همکاران از طریق ایمیل ارسال کنید. - Google Docs به طور خودکار پرونده را ذخیره می کند.