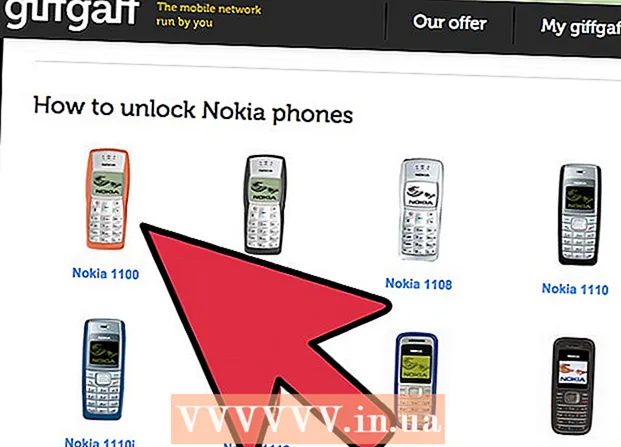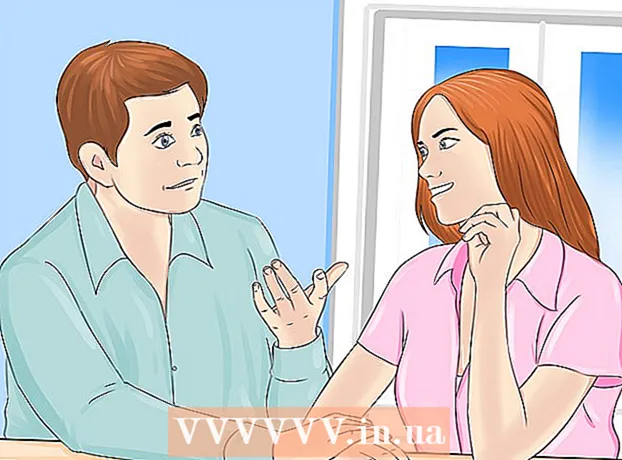نویسنده:
Florence Bailey
تاریخ ایجاد:
27 مارس 2021
تاریخ به روزرسانی:
1 جولای 2024

محتوا
- روش 2 از 7: نحوه گرفتن تصویر از کل صفحه (هر نسخه از Windows)
- روش 3 از 7: نحوه گرفتن عکس از یک پنجره
- روش 4 از 7: نحوه گرفتن اسکرین شات با استفاده از ابزار قیچی
- روش 5 از 7: نحوه گرفتن اسکرین شات با استفاده از میانبر صفحه کلید قیچی
- روش 6 از 7: نحوه گرفتن اسکرین شات از یک دنباله صفحه
- روش 7 از 7: نحوه گرفتن اسکرین شات در رایانه لوحی Windows
- نکات
- هشدارها
 2 کلید "چاپ صفحه" را در صفحه کلید خود فشار دهید. اغلب کلید ⎙ چاپ صفحه در قسمت بالا سمت راست صفحه کلید اصلی (بدون احتساب صفحه شماره) ، و در پایین این کلید "SysReq" (سیستم مورد نیاز) قرار دارد.
2 کلید "چاپ صفحه" را در صفحه کلید خود فشار دهید. اغلب کلید ⎙ چاپ صفحه در قسمت بالا سمت راست صفحه کلید اصلی (بدون احتساب صفحه شماره) ، و در پایین این کلید "SysReq" (سیستم مورد نیاز) قرار دارد. - به طور معمول ، این کلید برچسب "PrtSc" یا مخفف مشابه دارد.
 3 بر روی کلیک کنید پیروز شوید+⎙ چاپ صفحه. از صفحه کنونی اسکرین شاتی گرفته می شود (هنگام گرفتن اسکرین شات ، صفحه نمایش برای ثانیه ای کم رنگ می شود).
3 بر روی کلیک کنید پیروز شوید+⎙ چاپ صفحه. از صفحه کنونی اسکرین شاتی گرفته می شود (هنگام گرفتن اسکرین شات ، صفحه نمایش برای ثانیه ای کم رنگ می شود). - اگر صفحه کم نور نمی شود ، تنظیمات صفحه نمایش خاصی در رایانه غیرفعال می شود. این بیشتر در رایانه های قدیمی که به ویندوز 10 ارتقا یافته اند رایج است.
- اگر هنگام فشردن کلید روی صفحه نمایش داده نشد ، فشار دهید Ctrl+پیروز شوید+⎙ چاپ صفحه یا Fn+پیروز شوید+⎙ چاپ صفحه.
 4 اسکرین شات را پیدا کنید. در پوشه "Screenshots" قرار دارد که در پوشه "Pictures" قرار دارد. نام هر اسکرین شات "Screenshot (number)" است ، جایی که به جای "Number" یک شماره متوالی از اسکرین شات وجود دارد.
4 اسکرین شات را پیدا کنید. در پوشه "Screenshots" قرار دارد که در پوشه "Pictures" قرار دارد. نام هر اسکرین شات "Screenshot (number)" است ، جایی که به جای "Number" یک شماره متوالی از اسکرین شات وجود دارد. - به عنوان مثال ، اولین اسکرین شات "Screenshot (1)" ، دوم "Screenshot (2)" و غیره نامگذاری می شود.
روش 2 از 7: نحوه گرفتن تصویر از کل صفحه (هر نسخه از Windows)
 1 صفحه ای را که می خواهید از آن عکس بگیرید نمایش دهید. اطمینان حاصل کنید که موارد غیر ضروری روی آن وجود ندارد ، مانند باز کردن پنجره ها یا اجرای برنامه ها.
1 صفحه ای را که می خواهید از آن عکس بگیرید نمایش دهید. اطمینان حاصل کنید که موارد غیر ضروری روی آن وجود ندارد ، مانند باز کردن پنجره ها یا اجرای برنامه ها.  2 کلید را فشار دهید ⎙ چاپ صفحه. معمولاً در سمت راست بالای صفحه کلید در سمت راست ردیف کلید F قرار دارد (به عنوان مثال ، در سمت راست کلید F12). کلید "چاپ صفحه" را فشار دهید تا از کل صفحه عکس بگیرید.
2 کلید را فشار دهید ⎙ چاپ صفحه. معمولاً در سمت راست بالای صفحه کلید در سمت راست ردیف کلید F قرار دارد (به عنوان مثال ، در سمت راست کلید F12). کلید "چاپ صفحه" را فشار دهید تا از کل صفحه عکس بگیرید. - به طور معمول ، این کلید برچسب "PrtSc" یا مخفف مشابه دارد.
- اگر کامپیوتر شما کلید دارد Fn در پایین سمت چپ صفحه کلید ، روی کلیک کنید Fn+⎙ چاپ صفحه.
 3 برنامه Paint را شروع کنید. این برنامه در تمام نسخه های سیستم ویندوز تعبیه شده است. برای باز کردن آن:
3 برنامه Paint را شروع کنید. این برنامه در تمام نسخه های سیستم ویندوز تعبیه شده است. برای باز کردن آن: - منوی شروع را باز کنید
 .
. - در ویندوز 8 ، نوار جستجو را باز کنید.
- روی نوار جستجو در پایین منوی Start کلیک کنید.
- وارد رنگ کردن.
- روی Paint در بالای منوی Start کلیک کنید.
- در ویندوز 8 ، "Paint" را در نتایج جستجو جستجو کنید.
- در Windows XP ، روی Start> Programs> Accessories> Paint کلیک کنید.
- منوی شروع را باز کنید
 4 درج تصویر صفحه در پنجره Paint که باز می شود ، روی آن کلیک کنید Ctrl+Vبرای قرار دادن تصویر از صفحه تصویر صفحه در پنجره Paint نمایش داده می شود.
4 درج تصویر صفحه در پنجره Paint که باز می شود ، روی آن کلیک کنید Ctrl+Vبرای قرار دادن تصویر از صفحه تصویر صفحه در پنجره Paint نمایش داده می شود.  5 تصویر صفحه را ذخیره کنید. بر روی کلیک کنید Ctrl+س، نامی برای تصویر صفحه وارد کنید ، پوشه ای را انتخاب کنید تا در سمت چپ پنجره ذخیره شود و سپس روی "ذخیره" کلیک کنید.
5 تصویر صفحه را ذخیره کنید. بر روی کلیک کنید Ctrl+س، نامی برای تصویر صفحه وارد کنید ، پوشه ای را انتخاب کنید تا در سمت چپ پنجره ذخیره شود و سپس روی "ذخیره" کلیک کنید. - برای تغییر فرمت فایل ، منوی File Type (در پایین پنجره) را باز کرده و قالب مورد نظر خود را انتخاب کنید (به عنوان مثال ، JPEG).
- متداول ترین فرمت های گرافیکی JPG و PNG هستند. PNG فرمت توصیه شده برای اسکرین شات است زیرا کیفیت تصویر بالا را با حجم فایل کوچک تضمین می کند.
روش 3 از 7: نحوه گرفتن عکس از یک پنجره
 1 روی پنجره ای که می خواهید از آن اسکرین شات بگیرید ، کلیک کنید. اسکرین شات یک پنجره ، اسکرین شات فقط پنجره فعال است ، یعنی پنجره ای که در بالای پنجره های دیگر قرار دارد.
1 روی پنجره ای که می خواهید از آن اسکرین شات بگیرید ، کلیک کنید. اسکرین شات یک پنجره ، اسکرین شات فقط پنجره فعال است ، یعنی پنجره ای که در بالای پنجره های دیگر قرار دارد.  2 نگه دارید Alt و فشار دهید rt PrtScr. تصویر صفحه پنجره در کلیپ بورد کپی می شود. ابعاد اسکرین شات بر اساس اندازه پنجره در زمان گرفتن اسکرین شات تعیین می شود.
2 نگه دارید Alt و فشار دهید rt PrtScr. تصویر صفحه پنجره در کلیپ بورد کپی می شود. ابعاد اسکرین شات بر اساس اندازه پنجره در زمان گرفتن اسکرین شات تعیین می شود. - هیچ تأییدی برای ایجاد تصویر از صفحه نمایش وجود نخواهد داشت.
 3 برنامه Paint را شروع کنید. این برنامه در تمام نسخه های سیستم ویندوز تعبیه شده است. برای باز کردن آن:
3 برنامه Paint را شروع کنید. این برنامه در تمام نسخه های سیستم ویندوز تعبیه شده است. برای باز کردن آن: - منوی شروع را باز کنید
 .
. - در ویندوز 8 ، نوار جستجو را باز کنید.
- روی نوار جستجو در پایین منوی Start کلیک کنید.
- وارد رنگ کردن.
- روی Paint در بالای منوی Start کلیک کنید.
- در ویندوز 8 ، "Paint" را در نتایج جستجو جستجو کنید.
- در Windows XP ، روی Start> Programs> Accessories> Paint کلیک کنید.
- منوی شروع را باز کنید
 4 درج تصویر صفحه در پنجره Paint که باز می شود ، روی آن کلیک کنید Ctrl+Vبرای قرار دادن تصویر از صفحه تصویر صفحه در پنجره Paint نمایش داده می شود.
4 درج تصویر صفحه در پنجره Paint که باز می شود ، روی آن کلیک کنید Ctrl+Vبرای قرار دادن تصویر از صفحه تصویر صفحه در پنجره Paint نمایش داده می شود. - همچنین می توانید تصویر صفحه را در برنامه دیگری مانند Word یا ایمیل بچسبانید. برای انجام این کار ، برنامه مورد نظر را باز کرده و کلیک کنید Ctrl+V.
 5 تصویر صفحه را ذخیره کنید. روی فایل> ذخیره کلیک کنید ، نامی برای تصویر صفحه وارد کنید ، مکانی را برای ذخیره در سمت چپ پنجره انتخاب کنید و سپس روی ذخیره کلیک کنید.
5 تصویر صفحه را ذخیره کنید. روی فایل> ذخیره کلیک کنید ، نامی برای تصویر صفحه وارد کنید ، مکانی را برای ذخیره در سمت چپ پنجره انتخاب کنید و سپس روی ذخیره کلیک کنید. - برای تغییر فرمت فایل ، منوی File Type (در پایین پنجره) را باز کرده و قالب مورد نظر خود را انتخاب کنید (به عنوان مثال ، JPEG).
- متداول ترین فرمت های گرافیکی JPG و PNG هستند. PNG فرمت توصیه شده برای اسکرین شات است زیرا کیفیت تصویر بالا را با حجم فایل کوچک تضمین می کند.
روش 4 از 7: نحوه گرفتن اسکرین شات با استفاده از ابزار قیچی
 1 ابزار Scissors را باز کنید. در همه نسخه های Windows Vista/7/8/10 به جز نسخه های Starter و Basic موجود است. همچنین ، این ابزار در ویندوز XP در دسترس نیست.
1 ابزار Scissors را باز کنید. در همه نسخه های Windows Vista/7/8/10 به جز نسخه های Starter و Basic موجود است. همچنین ، این ابزار در ویندوز XP در دسترس نیست. - در Windows Vista / 7 ، روی شروع> همه برنامه ها> لوازم جانبی> قیچی کلیک کنید.
- در ویندوز 8 ، شروع به تایپ کنید قیچی در صفحه شروع ، و سپس "قیچی" را از نتایج جستجو انتخاب کنید.
- در Windows 10 ، روی "شروع" کلیک کنید
 ، وارد قیچی و در نتایج جستجو "قیچی" را انتخاب کنید.
، وارد قیچی و در نتایج جستجو "قیچی" را انتخاب کنید.
 2 شکل قاب را انتخاب کنید. اسکرین شاتی از ناحیه ای که در داخل قاب قرار دارد گرفته می شود. قاب مستطیلی به طور پیش فرض انتخاب شده است. برای تغییر شکل قاب ، روی پیکان رو به پایین در کنار دکمه Mode کلیک کنید:
2 شکل قاب را انتخاب کنید. اسکرین شاتی از ناحیه ای که در داخل قاب قرار دارد گرفته می شود. قاب مستطیلی به طور پیش فرض انتخاب شده است. برای تغییر شکل قاب ، روی پیکان رو به پایین در کنار دکمه Mode کلیک کنید: - Freehand: می توانید یک فریم فرم آزاد بکشید.
- مستطیل: می توانید یک قاب مستطیلی بکشید.
- پنجره: می توانید پنجره ای را انتخاب کنید.
- تمام صفحه: از تمام صفحه ، از جمله تمام پنجره ها (به جز پنجره ابزار قیچی) ، اسکرین شات گرفته می شود.
 3 قاب را برای تصویر صفحه تنظیم کنید. به طور پیش فرض ، هر تصویر از صفحه با حاشیه قرمز احاطه شده است. برای حذف یا تغییر آن ، روی "Tools" در قسمت بالا سمت چپ نوار ابزار ابزار "Scissors" کلیک کنید ، "Options" را از منو انتخاب کرده و کادر کنار "Show line selection after record fragment" را بردارید. اکنون هیچ قاب در اطراف تصاویر وجود نخواهد داشت.
3 قاب را برای تصویر صفحه تنظیم کنید. به طور پیش فرض ، هر تصویر از صفحه با حاشیه قرمز احاطه شده است. برای حذف یا تغییر آن ، روی "Tools" در قسمت بالا سمت چپ نوار ابزار ابزار "Scissors" کلیک کنید ، "Options" را از منو انتخاب کرده و کادر کنار "Show line selection after record fragment" را بردارید. اکنون هیچ قاب در اطراف تصاویر وجود نخواهد داشت.  4 یک اسکرین شات جدید ایجاد کنید. روی "جدید" کلیک کنید - صفحه محو می شود و یک قاب می کشید یا روی پنجره کلیک می کنید (اگر گزینه "پنجره" را انتخاب کرده اید). دکمه موس را رها کنید تا از صفحه عکس بگیرید.
4 یک اسکرین شات جدید ایجاد کنید. روی "جدید" کلیک کنید - صفحه محو می شود و یک قاب می کشید یا روی پنجره کلیک می کنید (اگر گزینه "پنجره" را انتخاب کرده اید). دکمه موس را رها کنید تا از صفحه عکس بگیرید. - اگر گزینه "تمام صفحه" را انتخاب کرده اید ، به محض کلیک روی "ایجاد" یک تصویر از صفحه گرفته می شود.
 5 تصویر صفحه را ویرایش کنید. هنگامی که تصویر صفحه گرفته می شود ، در یک پنجره جدید باز می شود. از ابزار Pen برای ترسیم روی تصویر و یادداشت برداری یا از ابزار Highlighter برای انتخاب متن استفاده کنید.
5 تصویر صفحه را ویرایش کنید. هنگامی که تصویر صفحه گرفته می شود ، در یک پنجره جدید باز می شود. از ابزار Pen برای ترسیم روی تصویر و یادداشت برداری یا از ابزار Highlighter برای انتخاب متن استفاده کنید. - ابزار پاک کن ، یادداشت ها را پاک می کند ، نه اسکرین شات.
 6 تصویر صفحه را ذخیره کنید. روی نماد فلاپی دیسک کلیک کنید تا پنجره Save As باز شود. نام اسکرین شات را وارد کرده و در صورت لزوم ، قالب فایل را در منوی Save as type تغییر دهید. اکنون می توانید تصویر صفحه را ایمیل کرده یا در وب سایت بارگذاری کنید.
6 تصویر صفحه را ذخیره کنید. روی نماد فلاپی دیسک کلیک کنید تا پنجره Save As باز شود. نام اسکرین شات را وارد کرده و در صورت لزوم ، قالب فایل را در منوی Save as type تغییر دهید. اکنون می توانید تصویر صفحه را ایمیل کرده یا در وب سایت بارگذاری کنید. - PNG فرمت اصلی گرافیکی در ویندوز 7/8 است. این فرمت داده ها را بدون اتلاف فشرده می کند ، یعنی تصاویر با کیفیت بالا و حجم فایل کوچک را تضمین می کند. این قالب توصیه شده برای عکس های صفحه است.
- JPG / JPEG فرمت اصلی گرافیکی در ویندوز ویستا است. این قالب داده ها را به صورت زیان آور فشرده می کند ، یعنی ممکن است تصویر صفحه نمایش پیکسل و از بین رفتن برخی از رنگ ها را نشان دهد. این فرمت برای عکس ها است و برای اسکرین شات ها توصیه نمی شود.
- GIF برای عکس های رنگی مناسب نیست ، اما برای گرافیک ها و لوگوهایی با رنگ آمیزی مناسب عمل می کند و مرز بین مناطق پر کننده به وضوح قابل مشاهده است.
 7 تصویر صفحه را کپی کنید. به طور پیش فرض ، تصویر صفحه نمایش در کلیپ بورد کپی می شود. این بدان معناست که می توان آن را در Paint یا Word چسباند. Paint گزینه های بیشتری برای ویرایش تصاویر از قیچی ارائه می دهد.
7 تصویر صفحه را کپی کنید. به طور پیش فرض ، تصویر صفحه نمایش در کلیپ بورد کپی می شود. این بدان معناست که می توان آن را در Paint یا Word چسباند. Paint گزینه های بیشتری برای ویرایش تصاویر از قیچی ارائه می دهد. - برای درج تصویر ، برنامه مورد نظر را باز کرده و کلیک کنید Ctrl+V.
روش 5 از 7: نحوه گرفتن اسکرین شات با استفاده از میانبر صفحه کلید قیچی
 1 صفحه ای را که می خواهید از آن عکس بگیرید نمایش دهید. اطمینان حاصل کنید که موارد غیر ضروری روی آن وجود ندارد ، مانند باز کردن پنجره ها یا اجرای برنامه ها.
1 صفحه ای را که می خواهید از آن عکس بگیرید نمایش دهید. اطمینان حاصل کنید که موارد غیر ضروری روی آن وجود ندارد ، مانند باز کردن پنجره ها یا اجرای برنامه ها.  2 بر روی کلیک کنید پیروز شوید+⇧ شیفت+س. صفحه نمایش محو می شود و اشاره گر ماوس به حالت متقابل تبدیل می شود.
2 بر روی کلیک کنید پیروز شوید+⇧ شیفت+س. صفحه نمایش محو می شود و اشاره گر ماوس به حالت متقابل تبدیل می شود.  3 ناحیه مورد نظر صفحه را ترسیم کنید. دکمه ماوس را پایین نگه دارید و موهای متقاطع را از گوشه سمت چپ بالای ناحیه صفحه که می خواهید تصویر را به گوشه پایین سمت راست بکشید بکشید.
3 ناحیه مورد نظر صفحه را ترسیم کنید. دکمه ماوس را پایین نگه دارید و موهای متقاطع را از گوشه سمت چپ بالای ناحیه صفحه که می خواهید تصویر را به گوشه پایین سمت راست بکشید بکشید. - برای مثال ، برای گرفتن اسکرین شات از کل صفحه ، دکمه ماوس را پایین نگه دارید و موهای متقاطع را از گوشه سمت چپ بالای صفحه به گوشه سمت راست پایین صفحه بکشید.
 4 دکمه موس را رها کنید. یک تصویر از ناحیه مشخص شده روی صفحه گرفته می شود. تصویر صفحه در کلیپ بورد کپی می شود و پس از آن می توان آن را در برنامه مورد نظر چسباند.
4 دکمه موس را رها کنید. یک تصویر از ناحیه مشخص شده روی صفحه گرفته می شود. تصویر صفحه در کلیپ بورد کپی می شود و پس از آن می توان آن را در برنامه مورد نظر چسباند.  5 درج تصویر صفحه برنامه ای را که از درج تصاویر (مانند Paint ، Word و غیره) پشتیبانی می کند ، باز کرده و روی آن کلیک کنید Ctrl+V... این برنامه اسکرین شاتی را که گرفته اید نمایش می دهد.
5 درج تصویر صفحه برنامه ای را که از درج تصاویر (مانند Paint ، Word و غیره) پشتیبانی می کند ، باز کرده و روی آن کلیک کنید Ctrl+V... این برنامه اسکرین شاتی را که گرفته اید نمایش می دهد. - برای ذخیره عکس از صفحه ، روی آن کلیک کنید Ctrl+س، نام فایل را وارد کنید ، پوشه ای را برای ذخیره آن انتخاب کنید و سپس روی ذخیره کلیک کنید.
- همچنین می توان تصویر صفحه را در برخی خدمات آنلاین مانند ایمیل ها قرار داد.
روش 6 از 7: نحوه گرفتن اسکرین شات از یک دنباله صفحه
 1 نحوه عملکرد این روش را درک کنید. برنامه PSR.exe که تقریباً در تمام نسخه های ویندوز تعبیه شده است ، به شما امکان می دهد تا 100 عکس از صفحه تهیه کرده و آنها را در یک سند ذخیره کنید. همچنین ، این برنامه ضبط می کند که چه چیزی را فشار می دهید و چه اعمالی را در یک صفحه خاص انجام می دهید.
1 نحوه عملکرد این روش را درک کنید. برنامه PSR.exe که تقریباً در تمام نسخه های ویندوز تعبیه شده است ، به شما امکان می دهد تا 100 عکس از صفحه تهیه کرده و آنها را در یک سند ذخیره کنید. همچنین ، این برنامه ضبط می کند که چه چیزی را فشار می دهید و چه اعمالی را در یک صفحه خاص انجام می دهید.  2 اولین صفحه ای را که می خواهید از آن اسکرین شات بگیرید نمایش دهید. این باید اولین صفحه در دنباله ای از صفحه هایی باشد که قصد دارید آنها را بگیرید.
2 اولین صفحه ای را که می خواهید از آن اسکرین شات بگیرید نمایش دهید. این باید اولین صفحه در دنباله ای از صفحه هایی باشد که قصد دارید آنها را بگیرید.  3 منوی شروع را باز کنید
3 منوی شروع را باز کنید  . روی آرم ویندوز در گوشه سمت چپ پایین صفحه کلیک کنید.
. روی آرم ویندوز در گوشه سمت چپ پایین صفحه کلیک کنید.  4 پنجره Run را باز کنید. وارد اجرا کردن، و سپس روی Run در بالای منوی Start کلیک کنید.
4 پنجره Run را باز کنید. وارد اجرا کردن، و سپس روی Run در بالای منوی Start کلیک کنید.  5 دستور شروع برنامه PSR را وارد کنید. وارد psr.exe در پنجره Run
5 دستور شروع برنامه PSR را وارد کنید. وارد psr.exe در پنجره Run  6 بر روی کلیک کنید خوب. در پایین پنجره Run قرار دارد. یک نوار ابزار مستطیلی کوچک در بالای صفحه ظاهر می شود.
6 بر روی کلیک کنید خوب. در پایین پنجره Run قرار دارد. یک نوار ابزار مستطیلی کوچک در بالای صفحه ظاهر می شود.  7 بر روی کلیک کنید ضبط را شروع کنید. در سمت چپ نوار ابزار است. 25 عکس از صفحه ذخیره می شود.
7 بر روی کلیک کنید ضبط را شروع کنید. در سمت چپ نوار ابزار است. 25 عکس از صفحه ذخیره می شود. - برای ذخیره بیش از 25 عکس از صفحه ، روی آن کلیک کنید
 در سمت راست نوار ابزار ، روی "Options" کلیک کرده و مقدار گزینه "تعداد تصاویر ذخیره شده" را تغییر دهید.
در سمت راست نوار ابزار ، روی "Options" کلیک کرده و مقدار گزینه "تعداد تصاویر ذخیره شده" را تغییر دهید.
- برای ذخیره بیش از 25 عکس از صفحه ، روی آن کلیک کنید
 8 به صفحه بعدی بروید. هر بار که صفحه نمایش تغییر می کند (به غیر از حرکت با ماوس) ، یک تصویر از صفحه ذخیره می شود.
8 به صفحه بعدی بروید. هر بار که صفحه نمایش تغییر می کند (به غیر از حرکت با ماوس) ، یک تصویر از صفحه ذخیره می شود.  9 بر روی کلیک کنید ضبط را متوقف کنید. این دکمه روی نوار ابزار است. ذخیره اسکرین شات ها متوقف می شود و پنجره ای با نتایج باز می شود.
9 بر روی کلیک کنید ضبط را متوقف کنید. این دکمه روی نوار ابزار است. ذخیره اسکرین شات ها متوقف می شود و پنجره ای با نتایج باز می شود.  10 مشاهده اسکرین شات ها به پایین صفحه بروید و مطمئن شوید که تمام صفحه های موردنظر را ضبط کرده اید.
10 مشاهده اسکرین شات ها به پایین صفحه بروید و مطمئن شوید که تمام صفحه های موردنظر را ضبط کرده اید. - 11 اسکرین شات ها را به عنوان آرشیو (فایل ZIP) ذخیره کنید. روی ذخیره در بالای پنجره کلیک کنید ، نام پرونده را وارد کنید ، مکانی را برای ذخیره انتخاب کنید و سپس روی ذخیره کلیک کنید.
- اسکرین شات ها در یک فایل HTML ذخیره می شوند. فایل HTML را می توان در Internet Explorer باز کرد.
روش 7 از 7: نحوه گرفتن اسکرین شات در رایانه لوحی Windows
- 1 صفحه ای را که می خواهید از آن عکس بگیرید نمایش دهید. اطمینان حاصل کنید که موارد غیر ضروری روی آن وجود ندارد ، مانند باز کردن پنجره ها یا اجرای برنامه ها.
- 2 آرم ویندوز را فشار داده و نگه دارید. این لوگو روی صفحه رایانه لوحی است ، نه دکمه Windows روی دسکتاپ.
- اگر رایانه لوحی شما دکمه Windows ندارد ، دکمه روشن / خاموش را فشار دهید.
- 3 دکمه کاهش صدا (یا در صورت استفاده از دکمه روشن / خاموش) را فشار دهید. صفحه محو می شود - این بدان معنی است که تصویر از صفحه گرفته شده است.
- تصویر صفحه در پوشه "Screenshots" ذخیره می شود. برای باز کردن آن ، مدیر فایل را راه اندازی کنید و سپس پوشه های Pictures> Screenshots را باز کنید.
نکات
- اگر از Microsoft OneNote استفاده می کنید ، روی آن کلیک کنید پیروز شوید+سبرای گرفتن اسکرین شات از ناحیه مستطیلی صفحه.تصویر صفحه در OneNote ظاهر می شود. این روش حتی در ویندوز XP که ابزار Scissors ندارد قابل استفاده است.
- روی صفحه کلید لپ تاپ ، کلید rt PrtScr می تواند با یک کلید دیگر ترکیب شود. این بدان معناست که ابتدا باید کلید را فشار دهید Fn یا کلید عملکرد و سپس را فشار دهید rt PrtScr... به طور معمول ، کلید Fn در ردیف پایین صفحه کلید قرار دارد.
- اگر قصد دارید یک تصویر از صفحه را در یک وب سایت بارگذاری کنید ، مطمئن شوید که حجم فایل از اندازه مجاز تجاوز نکند.
- ابزار قیچی در همه نسخه های ویندوز در دسترس نیست. در این مورد ، از آنالوگ رایگان ابزار قیچی استفاده کنید.
هشدارها
- اگر اسکرین شات را در برخی از فرمت ها (به عنوان مثال ، به عنوان یک نقشه بیتی) ذخیره کنید ، در نهایت یک فایل بسیار بزرگ خواهید داشت. بنابراین ، ما اکیداً توصیه می کنیم از فرمت PNG یا JPEG استفاده کنید.
- تصاویر صفحه ممکن است محتوای پخش شده در Windows Media Player را نشان ندهند.
- مکان نما ماوس معمولاً در عکس های صفحه نمایش داده نمی شود.