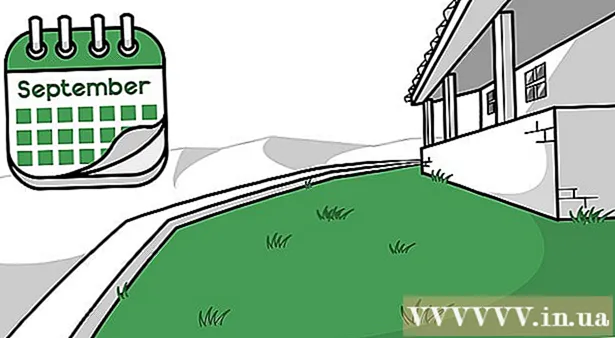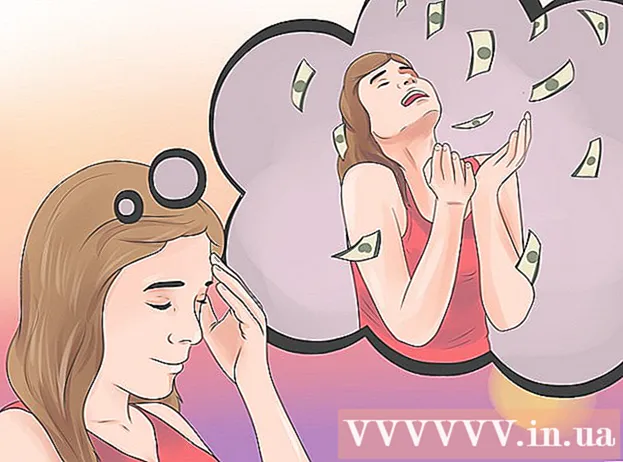نویسنده:
Laura McKinney
تاریخ ایجاد:
1 ماه آوریل 2021
تاریخ به روزرسانی:
1 جولای 2024

محتوا
این wikiHow به شما می آموزد که چگونه یک پروژه iMovie را به یک فایل صادر کرده و در DVD رایت یا رایت کنید. اگر نیازی به پخش دیسک روی دی وی دی پلیر استاندارد ندارید ، می توانید فایلها را با Finder کپی کنید ، اما اگر می خواهید مانند DVD معمولی DVD بازی کنید باید از یک برنامه رایگان به نام "Burn" استفاده کنید.
مراحل
قسمت 1 از 3: صادرات پروژه iMovie
- دستگاه پخش DVD خارجی را به رایانه Mac وصل کنید. از آنجا که اکثر Mac ها درایو DVD داخلی ندارند ، برای استفاده از آن باید DVD Player با اتصال USB خریداری کنید. انتهای کابل USB درایو DVD را به یکی از درگاه های USB رایانه Mac خود وصل کنید.
- شما می توانید یک درایو متصل به USB محصول با نام "Apple USB SuperDrive" را با هزینه کمتر از 2،100،000 VND (کمتر از 90 دلار) از Apple خریداری کنید.
- اگر درایو DVD با کابل USB 3.0 خریداری می کنید ، برای کامپیوتر خود به یک آداپتور USB 3.0 به USB-C نیاز دارید.
- DVD-R خالی را در دستگاه پخش DVD قرار دهید. مطمئن شوید که نماد دیسک رو به بالا باشد. برای کپی کردن اطلاعات با موفقیت ، DVD باید خالی باشد.
- اگر از شما خواسته شد کاری را انتخاب کنید ، فقط کلیک کنید چشم پوشی (پرش)
- دیسک های DVD-R بندرت در خارج از فروشگاه های رایانه به فروش می رسند ، اما به صورت آنلاین یافت می شوند.
- iMovie را باز کنید. این برنامه دارای یک نماد دوربین فیلمبرداری در پس زمینه بنفش است.
- پروژه خود را باز کنید کلیک فایل (پرونده) ، کلیک کنید باز کن (باز کنید) و روی پروژه iMovie که می خواهید به DVD صادر کنید ، دوبار کلیک کنید.
- روی دکمه "اشتراک" کلیک کنید.

(اشتراک گذاری). گزینه ها در گوشه سمت راست بالای پنجره iMovie. یک منوی کشویی ظاهر می شود. - روی گزینه ای کلیک کنید فایل تصویر پیمایش در منوی کشویی است.
- نام پرونده را وارد کنید. روی متن پررنگ در بالای پنجره بازشو کلیک کنید و آن را به نامی که می خواهید به پرونده بدهید تغییر دهید.
- مطمئن شوید که قالب انتخاب شده "Video and Audio" باشد. اگر گزینه سمت راست عنوان "قالب" "فقط صوتی" است ، روی آن کلیک کنید و دوباره انتخاب کنید. صوتی و تصویری.
- در صورت لزوم گزینه های کیفیت را ویرایش کنید. می توانید گزینه های زیر را برای فیلم ها تغییر دهید:
- وضوح (وضوح) - 1080p استاندارد HD است ، اما اگر می خواهید اندازه پرونده را کاهش دهید می توانید وضوح مختلفی را انتخاب کنید.
- کیفیت (کیفیت) - بالا (High) گزینه ای است که برای اکثر موارد کافی است ، اما می توانید با کلیک بر روی آن یک منوی کشویی با گزینه های مختلف کیفیت را مشاهده کنید.
- فشرده کردن (فشرده سازی) - کیفیت بهتر (کیفیت بهتر) معمولاً از قبل انتخاب می شود ، اما شما می توانید انتخاب کنید سریعتر (سریعتر) اگر می خواهید سریعتر صادر کنید.
- کلیک بعد… (بعد). این دکمه آبی در گوشه پایین سمت راست پنجره قرار دارد. پنجره مکان فایل باز می شود.
- مکان ذخیره را انتخاب کنید. روی کادر کشویی "Where" کلیک کنید ، پوشه ای را که می خواهید پس از صادر کردن فایل فیلم را در آن ذخیره کنید ، انتخاب کنید (مانند دسکتاپ) سپس کلیک کنید صرفه جویی. صادرات فیلم شما به صورت پرونده شروع می شود.
- کلیک نشان دادن (نمایش) وقتی س whenال شد. این گزینه در پیامی است که پس از پایان صادرات فیلم در گوشه سمت راست بالای صفحه ظاهر می شود. پوشه ای حاوی فایل فیلم ظاهر می شود ، از آنجا می توانید فایل ها را به دی وی دی کپی کنید. تبلیغات
قسمت 2 از 3: کپی کردن با Finder
- پرونده فیلم خود را انتخاب کنید. روی فایلی که می خواهید کپی کنید در DVD کلیک کنید.
- فایل را کپی کن. مطبوعات ⌘ فرمان+ج، یا کلیک کنید ویرایش کنید (ویرایش) و انتخاب کنید کپی 🀄 (کپی 🀄).
- DVD را انتخاب کنید. در پایین سمت چپ پنجره Finder ، روی نماد DVD کلیک کنید. پوشه دیسک باز می شود
- همچنین می توانید روی نماد DVD در دسک تاپ دوبار کلیک کنید.
- فایل فیلم را جایگذاری کنید. مطبوعات ⌘ فرمان+V یا کلیک کنید ویرایش کنید > چسباندن (چسباندن) این فیلم در پنجره DVD ظاهر می شود.
- کلیک فایل در گوشه بالا سمت چپ صفحه یک منوی کشویی ظاهر می شود.
- کلیک رایت روی دیسک ... (کپی در دیسک). این گزینه در منوی کشویی است فایل.
- نام DVD را وارد کنید. در قسمت "Disc Name" نامی را که می خواهید برای DVD استفاده کنید وارد کنید.
- سرعت کپی را انتخاب کنید. روی کادر کشویی "Burn Speed" کلیک کنید ، سپس گزینه مورد نظر خود را در فهرست کشویی کلیک کنید.
- کلیک سوختن (کپی 🀄). این دکمه آبی در گوشه پایین سمت راست پنجره قرار دارد. رایت فیلم در DVD آغاز می شود.
- پس از سوختن دیسک ، زنگی را می شنوید و نماد DVD از روی دسک تاپ شما ناپدید می شود.
قسمت 3 از 3: کپی کردن با نرم افزار رایت برای OS X
- Burn را بارگیری و نصب کنید. این سالهاست که وجود دارد ، اما هنوز هم رایگان و موثر است. با استفاده از یک مرورگر وب به http://burn-osx.sourceforge.net/Pages/English/home.html بروید ، کلیک کنید دانلود رایت (باران را بارگیری کنید) در پایین سمت راست صفحه و:
- برای باز کردن پوشه ZIP Burn ، دوبار کلیک کنید.
- نماد برنامه رایت را بکشید و آن را در پوشه Applications خود رها کنید.
- روی نماد برنامه رایت دوبار کلیک کنید.
- مراحل بارگیری را تأیید کنید.
- باز کردن بر روی نماد برنامه رایت در پوشه Applications دوبار کلیک کنید. پنجره Burn باز می شود.
- روی کارت کلیک کنید ویدئو در بالای پنجره برنامه رایت.
- نام DVD را وارد کنید. در قسمت متن در بالای پنجره Burn کلیک کنید ، سپس متن موجود (معمولاً "بدون عنوان) را با نامی که می خواهید DVD بگذارید جایگزین کنید.
- روی علامت کلیک کنید + در گوشه پایین سمت چپ پنجره رایت. پنجره Finder باز می شود.
- فیلم های iMovie را انتخاب کنید. روی پوشه حاوی فیلم های iMovie در سمت چپ Finder کلیک کنید ، سپس روی فیلم کلیک کنید تا انتخاب شود.
- کلیک باز کن (باز) در گوشه پایین سمت راست پنجره Finder. ویدیو در پنجره Burn کپی می شود.
- روی کادر کشویی نوع پرونده کلیک کنید. گزینه در سمت راست پایین پنجره Burn قرار دارد.
- کلیک DVD-Video در منوی کشویی
- کلیک تبدیل (سوئیچ) در صورت امکان. اگر گزینه را مشاهده کردید تبدیل هنگامی که نوع پرونده را انتخاب کردید ظاهر می شود ، روی آن کلیک کنید ، سپس دستورالعمل های روی صفحه را دنبال کنید. با این کار فایل DVD شما روی DVD پخش می شود.
- کلیک سوختن در گوشه پایین سمت راست پنجره رایت. پرونده روی DVD رایت می شود.
- دستورالعمل های روی صفحه را دنبال کنید. با تکمیل نسخه برداری ممکن است اعلانی دریافت کنید. در غیر این صورت فقط باید منتظر بمانید تا نوار پیشرفت ناپدید شود. بعد از اینکه پاره شدن دیسک انجام شد ، می توانید آن را برداشته و روی هر دستگاه پخش دی وی دی استاندارد پخش کنید. تبلیغات
مشاوره
- گزینه های کپی و تبدیل DVD برای Mac موجود است.
هشدار
- بیشتر دی وی دی پلیرها و رایانه ها به طور کلی MP4 را به عنوان یک فایل قابل پخش مشاهده نمی کنند.