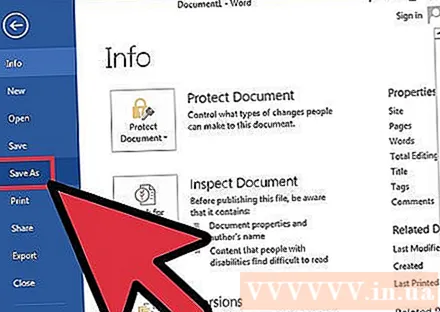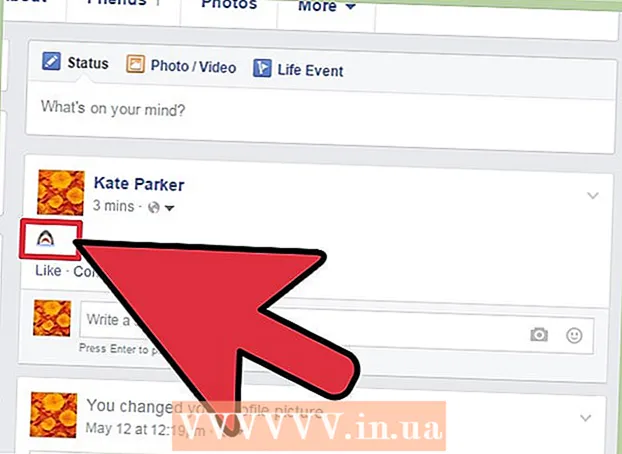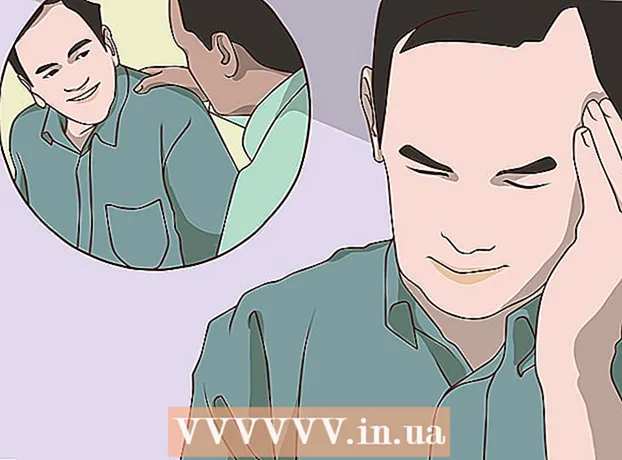نویسنده:
John Stephens
تاریخ ایجاد:
26 ژانویه 2021
تاریخ به روزرسانی:
29 ژوئن 2024
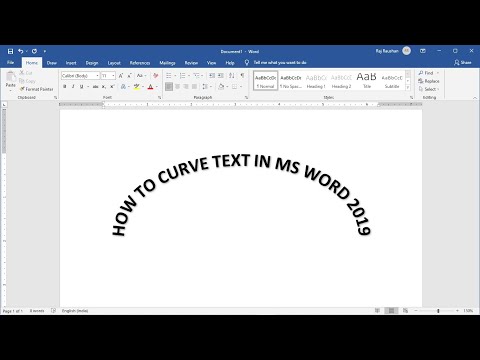
محتوا
Microsoft Word به طور گسترده ای برای ویرایش و ویرایش اسناد متنی و پرونده های متداول برای کارهای دیگر استفاده می شود. با این حال ، آیا می دانید ما حتی می توانیم از Word برای ایجاد طرح های هنری برای جذابیت بیشتر پرونده های متنی خود استفاده کنیم؟ چند نکته وجود دارد که متن را به وضوح بیشتری می بخشد ، که در آن ، فر کردن متن روشی است که باعث می شود سند تفاوت چندانی نداشته باشد اما همچنان جذاب باشد.
مراحل
قسمت 1 از 2: ایجاد سند جدید یا باز کردن پرونده موجود
Microsoft Word را باز کنید. روی دکمه Start یا کره در گوشه پایین سمت چپ دسک تاپ کلیک کنید تا منوی Start باز شود. "All Programs" را از فهرست انتخاب کرده و پوشه Microsoft Office را که در اینجا لیست شده است باز کنید. در داخل پوشه ، نماد میانبر Microsoft Word را مشاهده خواهید کرد.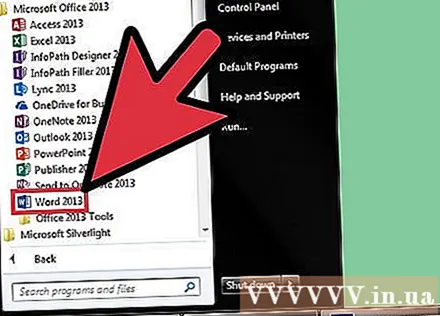
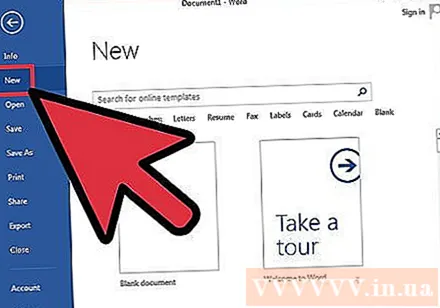
اسناد جدید ایجاد کنید. پس از باز شدن MS Word ، روی برگه "File" در گوشه بالا سمت چپ پنجره MS Word کلیک کنید و از منوی کشویی "New" را انتخاب کنید تا یک سند متنی جدید ایجاد کنید.
سند را باز کنید. اگر می خواهید یک سند Word موجود را ویرایش کنید ، از منوی کشویی "Open" را انتخاب کنید و سپس پرونده Doc موجود را که می خواهید ویرایش کنید انتخاب کنید. تبلیغات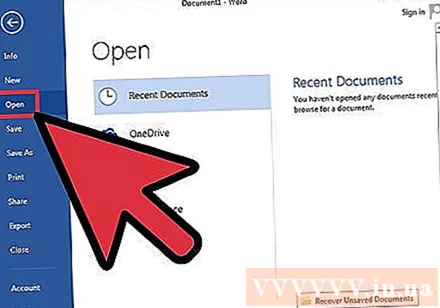
قسمت 2 از 2: نامه های خم
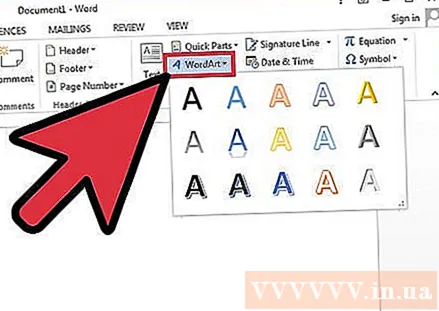
Word Art را وارد کنید. روی زبانه "Insert" در گوشه بالا سمت چپ پنجره MS Word کلیک کنید و دکمه "WordArt" را در بالای نوار انتخاب کنید.- طرحی را که می خواهید استفاده کنید از لیست کشویی انتخاب کنید. این لیست پس از کلیک روی دکمه WordArt ظاهر می شود.
متن را وارد کنید هر کلمه ای را که می خواهید در جعبه متنی که در سند Word شما ظاهر می شود خم کنید ، تایپ کنید.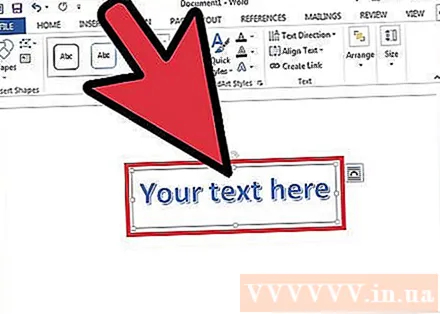
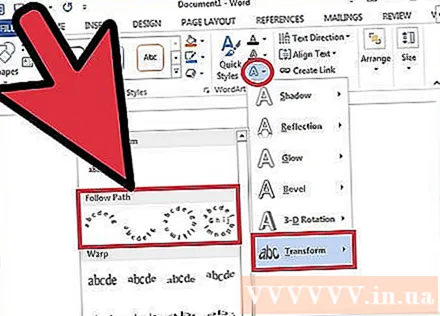
حروف منحنی روی دکمه "جلوه های متنی" با یک نماد آبی درخشان "A" در کنار گروه عمودی سبک های WordArt روی روبان کلیک کنید. "Transform" را از فهرست کشویی انتخاب کنید و سپس "Follow Path" را از فهرست بازشو افقی انتخاب کنید. WordArt که شما تازه ایجاد کرده اید فر می شود.
تنظیم منحنی روی نقطه عمودی بنفش کنار قاب WordArt کلیک کنید و آن را روی صفحه بکشید تا انحنای متن تنظیم شود.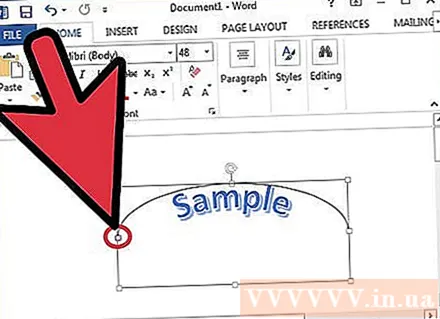
- شما می توانید انحنای را از 180 به 360 درجه تنظیم کنید.
ذخیره سند بعد از اینکه متن را به زاویه دلخواه پیچید ، دوباره روی برگه "File" کلیک کنید و "Save As / Save" را از فهرست کشویی انتخاب کنید تا تغییراتی را که ایجاد کرده اید ذخیره کند. در پرونده doc تبلیغات