نویسنده:
Robert Simon
تاریخ ایجاد:
22 ژوئن 2021
تاریخ به روزرسانی:
24 ژوئن 2024
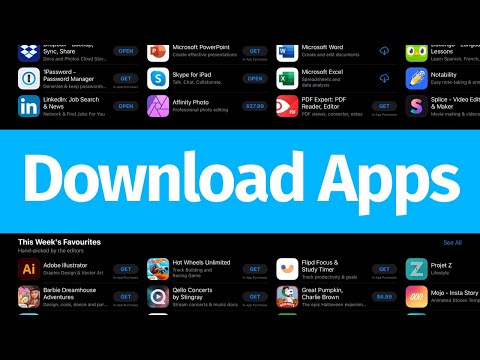
محتوا
iPad یک سری برنامه در دسترس دارد که می توانید آنها را از App Store بارگیری کنید - برنامه پیش فرض در همه دستگاه های iOS. بعد از کلیک روی برنامه App Store برای باز کردن ، می توانید برنامه های جدید را پیدا کرده و بارگیری کنید ، برنامه های بارگیری شده قبلی را از iCloud دوباره نصب کنید و برنامه های موجود را در نوار ابزار در پایین به روز کنید. رابط برنامه فروشگاه.
مراحل
روش 1 از 3: برنامه جدیدی نصب کنید
برای باز کردن برنامه ، روی نماد App Store ضربه بزنید. این برنامه دارای یک نماد آبی روشن با "A" است که از یک قلم مو درون یک دایره تشکیل شده است. می توانید برنامه ها را در صفحه اصلی خود پیدا کنید ، یا از مرکز صفحه iPad خود را به پایین بکشید و "App Store" را در نوار جستجو تایپ کنید.
- هر برنامه ای را برای iPad یا iPhone می توانید از App Store بارگیری کنید.

روی نماد ذره بین ضربه بزنید تا برنامه مورد نظر خود را پیدا کنید. این گزینه در نوار ابزار در پایین صفحه است. اگر ایده ای ندارید ، لطفاً به گزینه های زیر نگاهی بیندازید:- "ویژه" (توصیه می شود) با برنامه هایی که اپل انتخاب کرده است.
- "نمودارهای برتر" محبوب ترین برنامه ها را نشان می دهد.
- "کاوش" به شما امکان می دهد تا برنامه ها را بر اساس طبقه بندی حروف الفبا مرور کنید (به عنوان مثال ، "کتاب ها" ، "آموزش" ، "بازی ها").

نام برنامه مورد نظر خود را در نوار جستجو وارد کنید ، سپس روی "جستجو" کلیک کنید. این دکمه آبی رنگ "جستجو" در گوشه پایین سمت راست صفحه کلید قرار دارد.
نتایج را مشاهده کنید برای دیدن برنامه های مربوط به کلمه کلیدی که وارد کرده اید ، به پایین پیمایش کنید یا برای مشاهده رتبه بندی ، بررسی و توصیف ، روی یک برنامه ضربه بزنید. هنگامی که برنامه مناسب را انتخاب کردید ، می توانید ادامه دهید.

روی دکمه "GET" در کنار نام برنامه ضربه بزنید ، سپس روی "INSTALL" ضربه بزنید. نصب آغاز خواهد شد.- برای برنامه های پولی ، بر روی قیمت کلیک کنید و سپس بر روی "خرید" (خرید) کلیک کنید.
در صورت درخواست رمزعبور Apple ID خود را وارد کنید. این رمز عبوری است که با آدرس ایمیل Apple ID خود استفاده می کنید. معمولاً این کار را فقط درصورت تصمیم به خرید برنامه انجام می دهید (برنامه های رایگان فقط به بارگیری نیاز دارند).
- اگر شناسه اپل ندارید ، باید اکنون آن را ایجاد کنید.
- در مورد خرید برنامه ، باید قبل از شروع بارگیری برنامه ، اطلاعات پیش پرداخت را وارد کنید. برای ادامه مراحل روی صفحه را دنبال کنید.
بر روی "Open" کلیک کنید تا اکنون برنامه باز شود. بعد از اتمام بارگیری برنامه ، گزینه "Open" ظاهر می شود.
- همچنین می توانید از App Store خارج شده و از صفحه اصلی به برنامه دسترسی پیدا کنید.
- بسته به تعداد برنامه های موجود در دستگاه ، ممکن است لازم باشد چند بار صفحه اصلی iPad خود را به سمت راست بکشید تا برنامه های جدید پیدا کنید.
شروع شدن. بنابراین شما با موفقیت برنامه جدید را بر روی iPad نصب کرده اید! تبلیغات
روش 2 از 3: برنامه ها را از iCloud نصب کنید
برای باز کردن برنامه ، روی نماد App Store ضربه بزنید. App Store به حساب iCloud شما پیوند داده شده است بنابراین می تواند بارگیری های شما را ردیابی کند. به این ترتیب می توانید با استفاده از همان اطلاعات iCloud ، برنامه های بارگیری شده در هر iPhone یا iPad را دوباره بارگیری کنید.
- App Store دارای یک نماد آبی روشن با یک "A" است که از یک قلم مو در یک دایره کشیده شده است. می توانید برنامه ها را در صفحه اصلی خود پیدا کنید ، یا از مرکز صفحه iPad خود را به پایین بکشید و "App Store" را در نوار جستجو تایپ کنید.
روی برگه "به روزرسانی ها" در گوشه پایین سمت راست کلیک کنید. صفحه به روزرسانی برنامه باز می شود.
روی «خریدها» در بالای صفحه کلیک کنید. کتابخانه برنامه شما ظاهر می شود.
برای یافتن برنامه مورد نظر خود پیمایش کنید. در اینجا لیستی جامع از تمام برنامه هایی که با حساب iCloud فعلی خود بارگیری کرده اید ، قرار دارد.
- برای مشاهده برنامه های بارگیری شده قبلی ، می توانید روی "Not on This iPad" (نه در این iPad) ضربه بزنید.
با یک پیکان رو به پایین در سمت راست برنامه روی نماد ابر ضربه بزنید. بارگیری برنامه در صفحه اصلی شروع می شود.
بر روی "Open" کلیک کنید تا اکنون برنامه باز شود. بعد از اتمام بارگیری برنامه ، گزینه "Open" ظاهر می شود.
- همچنین می توانید از App Store خارج شده و در صفحه اصلی به برنامه دسترسی پیدا کنید.
- بسته به تعداد برنامه های موجود در دستگاه ، ممکن است لازم باشد چند بار صفحه اصلی iPad خود را به سمت راست بکشید تا برنامه های جدید پیدا کنید.
شروع شدن. بنابراین شما با موفقیت برنامه را از iCloud نصب کرده اید! تبلیغات
روش 3 از 3: برنامه های نصب شده را به روز کنید
برای باز کردن برنامه ، روی نماد App Store ضربه بزنید. معمولاً برنامه ها به طور خودکار به روز می شوند ، اما می توانید به طور پیشگیرانه مراحل کار را نیز طی کنید.
- App Store دارای یک نماد آبی روشن با "A" است که از یک قلم مو در یک دایره کشیده شده است. می توانید برنامه ها را در صفحه اصلی خود پیدا کنید ، یا از مرکز صفحه iPad خود را به پایین بکشید و "App Store" را در نوار جستجو تایپ کنید.
روی زبانه "به روزرسانی ها" در گوشه پایین سمت راست کلیک کنید. صفحه به روزرسانی برنامه باز می شود.
برنامه هایی را که نیاز به به روزرسانی دارند بررسی کنید. در حالی که اکثر برنامه ها بدون به روزرسانی جزئی ارائه شده توسط ناشر همچنان می توانند به خوبی عمل کنند ، شما همچنین باید برای دستیابی به نتایج مطلوب هرچه بیشتر برنامه را به روز کنید.
روی «به روزرسانی همه» در گوشه بالا سمت راست کلیک کنید. برنامه ها به روز می شوند.
- همچنین می توانید روی دکمه "به روزرسانی" واقع در سمت راست هر برنامه خاص ضربه بزنید.
منتظر بمانید تا برنامه ها به روز شوند. بسته به سرعت اتصال شبکه ، تعداد برنامه هایی که باید به روز شوند و اندازه آن برنامه ها ممکن است چند دقیقه طول بکشد. تبلیغات
مشاوره
- این فرایند برای همه دستگاه های iOS (به عنوان مثال iPhone ، iPod Touch) اعمال می شود.
- اگر می خواهید برنامه جدیدی را در یک گروه خاص نصب کنید اما نام برنامه را نمی دانید ، کلمه کلیدی مناسب را در نوار جستجو وارد کنید. به زودی برنامه مناسب را پیدا خواهید کرد.
- اگر به اشتباه برنامه خاصی را نصب کرده اید ، می توانید با فشار طولانی بر روی برنامه ، آن را حذف کنید تا اینکه آیکون به لرزش درآید ، سپس روی "X" در گوشه سمت چپ بالای برنامه ضربه بزنید.
- می توانید برنامه های فقط آیفون را در iPad بارگیری کنید. با این حال ، اندازه صفحه برنامه در اصل برای iPhone بهینه شده است ، بنابراین در صفحه iPad همه چیز کوچکتر خواهد شد (یا کیفیت نمایش ضعیفی دارند).
هشدار
- برنامه های زیادی را بارگیری نکنید زیرا حافظه دستگاه محدود است.
- قبل از بارگیری ، خصوصاً برای گزینه های پولی ، شرح برنامه و بررسی ها را مرور کنید.



