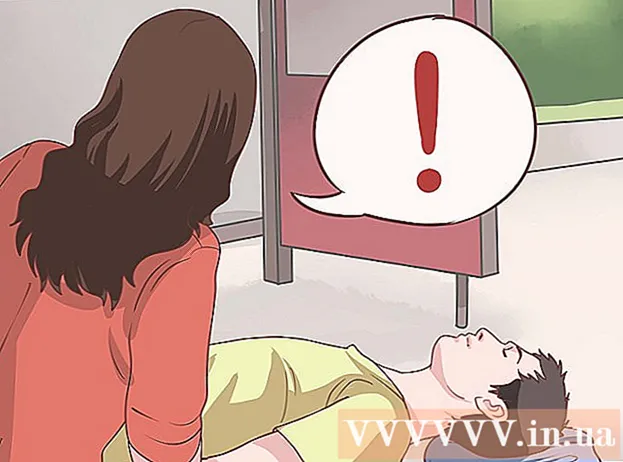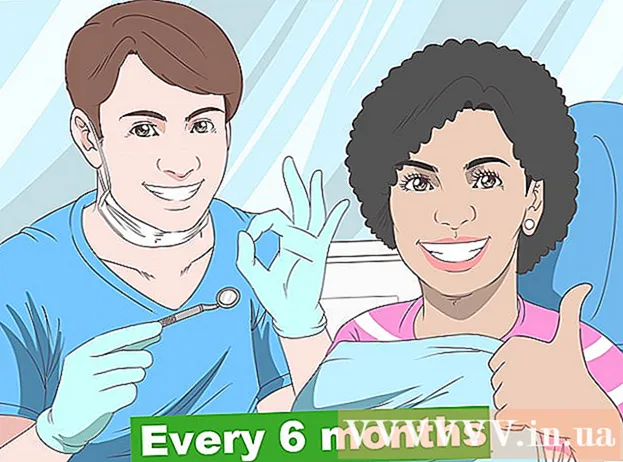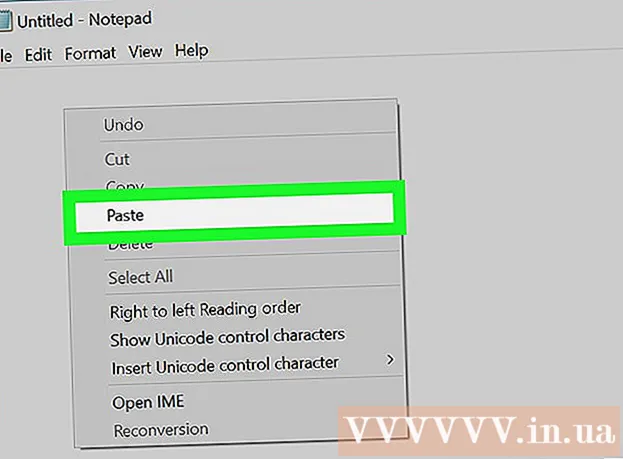نویسنده:
Laura McKinney
تاریخ ایجاد:
7 ماه آوریل 2021
تاریخ به روزرسانی:
1 جولای 2024
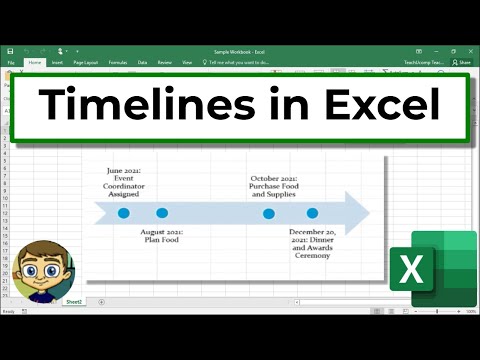
محتوا
اگرچه اکسل گرافیک محور نیست ، اما روشهای مختلفی برای ایجاد یک جدول زمانی وجود دارد. اگر از Excel 2013 یا بالاتر استفاده می کنید ، می توانید از یک جدول مشخص یک جدول زمانی خودکار ایجاد کنید. در نسخه های قدیمی ، باید به SmartArt ، الگوهای داخلی یا به سادگی سلول های صفحه گسترده را مرتب کنید.
مراحل
روش 1 از 3: از SmartArt استفاده کنید (اکسل 2007 یا بالاتر)
صفحه گسترده جدید ایجاد کنید. SmartArt یک طرح گرافیکی برای افزودن داده ایجاد می کند. این ویژگی به طور خودکار داده های موجود شما را پر نمی کند ، بنابراین شما باید یک صفحه گسترده جدید برای جدول زمانی ایجاد کنید.

منوی SmartArt را باز کنید. بسته به نسخه اکسل خود ، می توانید روی تب SmartArt در منوی روبان کلیک کنید ، یا روی برگه Insert کلیک کنید و سپس SmartArt را کلیک کنید. این گزینه در Excel 2007 و بالاتر موجود است.
جدول زمانی را از زیر منوی Process انتخاب کنید. از منوی روبان SmartArt روی پردازش در گروه Insert Smart Art Graphic کلیک کنید. در منوی کشویی که ظاهر می شود ، Basic Timeline را انتخاب کنید (فلش به سمت راست نشان داده می شود).
- می توانید سایر گرافیک های پردازش را اصلاح کنید تا جدول زمانی خود را ایجاد کنید. برای دیدن نام هر نمودار ، نشانگر ماوس را روی نماد قرار دهید و منتظر بمانید تا متن ظاهر شود.

رویدادهای بیشتری اضافه کنید. به طور پیش فرض ، شما فقط تعداد کمی رویداد در دسترس دارید. اگر می خواهید رویدادها را اضافه کنید ، باید یک جدول زمانی را انتخاب کنید. پنجره متن Text Pane در سمت چپ نمودار ظاهر می شود. برای افزودن رویداد جدید به جدول زمانی ، روی علامت + در بالای قاب متن کلیک کنید.- برای بزرگنمایی جدول زمانی بدون افزودن رویدادهای جدید ، روی جدول زمانی کلیک کنید تا حاشیه قاب نمایش داده شود. سپس ، لبه سمت چپ یا راست قاب را به سمت خارج کلیک کنید و بکشید.

ویرایش جدول زمانی برای افزودن موارد ، داده ها را در کادر Text Pane وارد کنید. همچنین می توانید داده ها را در یک جدول زمانی برای اکسل کپی و جایگذاری کنید تا خودش مرتب شود. معمولاً هر ستون از داده ها یک مورد زمانی مستقل است. تبلیغات
روش 2 از 3: از تجزیه و تحلیل جدول محوری استفاده کنید (اکسل 2013 یا بالاتر)
صفحه گسترده را بله باز کنید خلاصه یا جدول محوری برای ایجاد جدول زمانی خودکار ، داده های شما باید در یک جدول محوری سازماندهی شوند. شما به یک منوی تجزیه و تحلیل جدول محوری نیاز دارید که در Excel 2013 ارائه شده است.
روی هر قسمت از جدول محوری کلیک کنید. "PIVOT TABLE TOOLS" (ابزار جدول محوری) در روبان بالا باز می شود.
روی "تجزیه و تحلیل" کلیک کنید. یک روبان با گزینه های مدیریت داده در جدول ظاهر می شود.
روی «درج جدول زمانی» کلیک کنید. یک کادر گفتگو با زمینه های مربوط به قالب تاریخ ظاهر می شود. توجه داشته باشید که اگر تاریخی را در متن وارد کنید ، شناخته نمی شود.
قسمت Applicable را انتخاب کرده و OK را کلیک کنید. صفحه جدیدی که به شما امکان می دهد از طریق جدول زمانی حرکت کنید ظاهر می شود.
نحوه فیلتر شدن داده ها را انتخاب کنید. بسته به اینکه چه اطلاعاتی در دسترس است ، می توانید نحوه فیلتر شدن داده ها (براساس ماه ، سال یا سه ماهه) را انتخاب کنید.
تجزیه و تحلیل داده های ماهانه. وقتی یک ماه را در جعبه کنترل جدول زمانی کلیک می کنید ، جدول محوری فقط داده های آن ماه خاص را نشان می دهد.
انتخاب را گسترش دهید. با کلیک و کشیدن کناره های لغزنده می توانید انتخاب را گسترده کنید. تبلیغات
روش 3 از 3: از صفحه گسترده اساسی استفاده کنید (در همه نسخه ها)
بارگیری الگوها را در نظر بگیرید. اگرچه الزامی نیست ، این الگو با ساختارهای جدول زمانی از پیش تعیین شده در وقت شما صرفه جویی می کند. با مرور گزینه های موجود در پرونده File جدید یا پرونده → جدید از الگو ، می توانید یک الگوی جدول زمانی را بررسی کنید. یا می توانید به صورت آنلاین الگوهای جدول زمانی ایجاد شده توسط کاربر را جستجو کنید. اگر نمی خواهید از الگویی استفاده کنید ، به مرحله بعدی بروید.
- اگر از جدول زمانی برای ردیابی پیشرفت پروژه با چندین شاخه استفاده شده است ، باید به دنبال الگوی "نمودار گانت" باشید.
جدول زمانی خود را از سلولهای معمولی شروع کنید. می توانید با استفاده از یک صفحه گسترده خالی منظم ، یک جدول زمانی پایه تنظیم کنید. تاریخ جدول زمانی را در یک ردیف وارد کنید ، متناسب با فاصله زمانی بین آنها ، با سلولهای خالی جدا شده است.
ورودی های جدول زمانی را بنویسید. در کادر مستقیم یا بالای هر تاریخ ، رویدادی را که در آن روز اتفاق افتاده شرح دهید. اگر داده ها خوب به نظر نمی رسند نگران نباشید.
- برای ایجاد خوانا ترین جدول زمانی ، توضیحات بالا و پایین تاریخ را تنظیم کنید.
توضیحات را کج کنید. سلول حاوی توضیحات خود را انتخاب کنید. روی برگه Home در منوی ribbon کلیک کنید ، سپس دکمه Orientation را در زیر گروه گزینه Alignment پیدا کنید. (در بعضی از نسخه ها ، دکمه Orientation یک abc است.) روی این دکمه کلیک کنید و یکی از گزینه های مورب را انتخاب کنید. هنگامی که متن به درستی چرخانده شد ، توضیحات در جدول زمانی قرار می گیرند.
- در اکسل 2003 و قبل از آن ، روی سلولهای انتخاب شده راست کلیک کنید. Format Cells را انتخاب کنید ، سپس روی تب Alignment کلیک کنید. تعداد درجاتی را که می خواهید متن چرخانده شود وارد کنید و روی تأیید کلیک کنید.
مشاوره
- اگر هنوز از این گزینه ها راضی نیستید ، PowerPoint گزینه های گرافیکی بیشتری به شما می دهد.