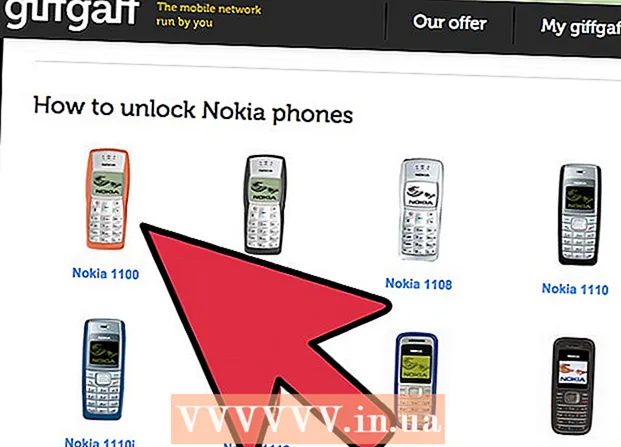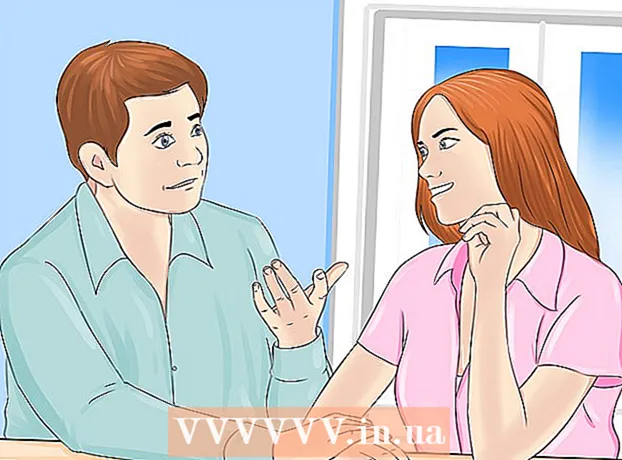نویسنده:
Lewis Jackson
تاریخ ایجاد:
14 ممکن است 2021
تاریخ به روزرسانی:
1 جولای 2024

محتوا
Google Drive (همچنین به عنوان Google Docs شناخته می شود) برنامه ای است که به شما امکان می دهد با استفاده از حساب Google خود اسنادی را در وب ایجاد و ذخیره کنید. در Google Drive ، می توانید اسناد را مستقیماً از دیسک سخت رایانه یا دستگاه خود بارگیری و ذخیره کنید. می توانید اسناد را تنظیم کنید تا حتی در صورت عدم اتصال دستگاه به اینترنت ، اسناد در دسترس باشند.
مراحل
روش 1 از 4: از وب سایت Google Drive استفاده کنید
وارد وب سایت Google Drive شوید. از حساب Google مرتبط با سندی که می خواهید بارگیری کنید استفاده کنید.
- می توانید سند خود را بارگیری کنید یا آن را توسط دیگران به اشتراک بگذارید.

بر روی پرونده کلیک راست کرده و "Download" را انتخاب کنید تا پرونده به عنوان یک سند Word ذخیره شود. پرونده بلافاصله تبدیل و در قالب Word بارگیری می شود. می توانید فایل را در پوشه Downloads پیدا کنید.- اگر می خواهید فایل را در قالب دیگری ذخیره کنید ، لطفاً به مرحله بعدی مراجعه کنید.
- اگر از وب سایت Google Docs به جای Google Drive استفاده می کنید ، لطفاً به مرحله بعدی مراجعه کنید.
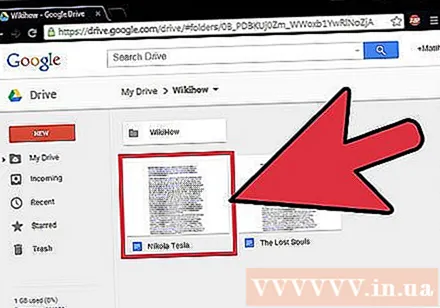
فایلی را که می خواهید بارگیری کنید باز کنید. اگر می خواهید فایل ها را در قالب های .pdf ، .rtf ، .txt یا صفحه وب بارگیری کنید ، باید فایل را باز کنید.
روی "File" کلیک کنید و "Download As" را انتخاب کنید. با این کار لیست قالب ها باز می شود.

قالبی را که می خواهید سند را در آن ذخیره کنید انتخاب کنید. پس از آن ، سند تبدیل شده و در رایانه شما بارگیری می شود. می توانید آن را در پوشه Downloads پیدا کنید. تبلیغات
روش 2 از 4: استفاده از برنامه تلفن همراه Google Drive یا Google Docs (Android)
برنامه Google Drive (فقط Android) را باز کنید. به یاد داشته باشید که با حساب Google مرتبط با سندی که می خواهید بارگیری کنید وارد شوید. می توانید سند خود را بارگیری کنید یا آن را توسط دیگران به اشتراک بگذارید.
- نمی توانید فایل ها را در نسخه iOS Drive بارگیری کنید ، اما وقتی دستگاه به اینترنت متصل نیست می توانید آنها را برای مشاهده ذخیره کنید.
Google Doc را فشار داده و نگه دارید و "بارگیری" را برای بارگیری پرونده در قالب PDF انتخاب کنید. این قالب پیش فرض Google Docs هنگام بارگیری است.
برای ذخیره پرونده ، Google Doc را به قالب Word صادر کنید .docx به دستگاه. اگر می خواهید Google Doc را در قالب Word بارگیری کنید ، ابتدا باید فایل را به عنوان یک سند Word صادر کنید.
- Google Doc را که می خواهید بارگیری کنید در قالب Word باز کنید.
- روی دکمه "بیشتر" در گوشه سمت راست بالای صفحه کلیک کرده و "اشتراک و صادر کردن" را انتخاب کنید.
- "ذخیره به عنوان ورد (.docx)" (ذخیره به عنوان ورد) را انتخاب کنید. این یک سند Word با همان نام Google Doc در هارد دیسک ایجاد می کند ، سند به طور خودکار باز می شود.
- به لیست اسناد Google Drive برگردید و پرونده.docx را فشار داده و نگه دارید.
- برای بارگیری پرونده .docx در پوشه Downloads دستگاه خود ، "Download" را انتخاب کنید.
روش 3 از 4: Google Doc را به صورت محلی روی دستگاه ذخیره کنید
برنامه Google Drive را در دستگاه خود باز کنید. این یک روش برای ذخیره سازی فایل های Google Drive به صورت محلی در دستگاه شما است تا بتوانید اسناد را ویرایش و مشاهده کنید در حالی که دستگاه شما به اینترنت متصل است. این روش در Android و iOS کار می کند.
دکمه next را در کنار فایلی که می خواهید روی دستگاه خود ذخیره کنید فشار دهید. اگر از برنامه Google Docs استفاده می کنید ، روی دکمه بیشتر کلیک کنید.
کلید "Keep on device" را روشن کنید. اگر از برنامه Google Docs استفاده می کنید ، می توانید گزینه "Keep on device" را از فهرست بیشتر انتخاب کنید.
به پرونده ها به صورت آفلاین دسترسی پیدا کنید. وقتی دستگاه شما به اینترنت متصل نیست ، همچنان می توانید پرونده ها را باز و ویرایش کنید. با فشار دادن دکمه منو (☰) و انتخاب "روی دستگاه" می توانید فایلهای ذخیره شده در دستگاه خود را مشاهده کنید. تبلیغات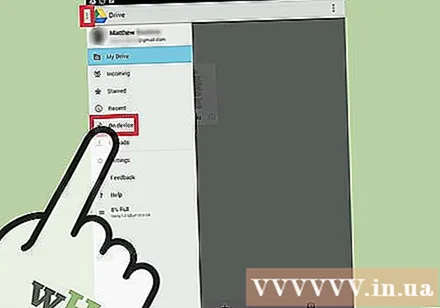
روش 4 از 4: Google Drive را با رایانه همگام سازی کنید
برنامه Google Drive را بارگیری کنید. این برنامه پوشه هایی برای همگام سازی با حساب Google Drive شما در رایانه ایجاد می کند. هنگامی که تغییرات را بصورت آنلاین انجام می دهید و بالعکس ، همه پرونده های Google Drive به طور خودکار در رایانه شما به روز می شوند. این برنامه هم روی ویندوز و هم برای مک کار می کند.
- وب سایت Google Drive را باز کنید و با حساب Google خود وارد سیستم شوید.
- روی نماد چرخ در گوشه سمت راست بالای صفحه کلیک کنید و "بارگیری درایو" را انتخاب کنید. اگر این گزینه را نمی بینید ، روی "Connect Drive to your desktop" در منوی سمت چپ کلیک کنید.
- سیستم عامل را انتخاب کرده و پرونده نصب را بارگیری کنید.
Google Drive را در رایانه خود نصب کنید. پس از بارگیری نصب ، باید پرونده را باز کرده و Google Drive را در رایانه خود نصب کنید.
- Windows - برای ادامه نصب ، برنامه googledrivesync.exe را اجرا کنید. به سیستم حساب Google که می خواهید از برنامه Drive برای آن استفاده کنید وارد شوید و برای ادامه نصب ، دستورالعملهای روی صفحه را دنبال کنید.
- Mac - فایل installgoogledrive.dmg را باز کنید و نماد Google Drive را به داخل پوشه Applications بکشید. Google Drive را در پوشه Applications خود اجرا کرده و با حساب Google که می خواهید از Drive استفاده کنید وارد شوید.
به Google Drive اجازه همگام سازی را بدهید. پس از نصب ، Google Drive تمام اسناد را از Google Drive به پوشه Google Drive در رایانه شما همگام سازی می کند. زمان همگام سازی به تعداد و اندازه پرونده ها بستگی دارد. تبلیغات
هشدار
- میزان اسنادی که می توانید از Google Drive در دستگاه خود بارگیری کنید 2 گیگابایت است. اگر اندازه این پرونده بزرگتر از 2 گیگابایت باشد ، پیغام خطایی دریافت خواهید کرد.