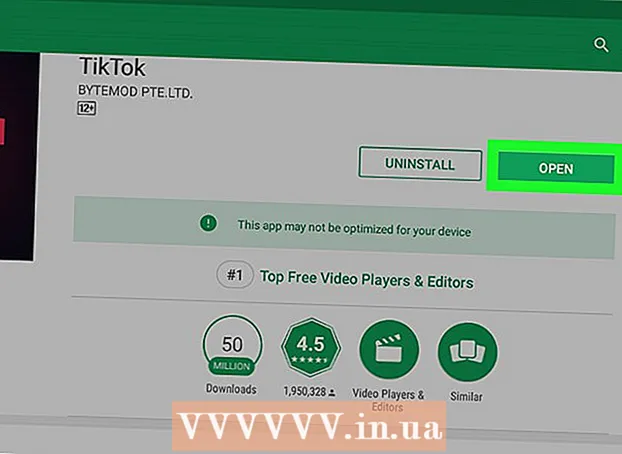نویسنده:
Randy Alexander
تاریخ ایجاد:
23 ماه آوریل 2021
تاریخ به روزرسانی:
1 جولای 2024

محتوا
صفحه اصلی مرورگر شما همان صفحه وب است که هنگام شروع مرورگر ابتدا ظاهر می شود. بیشتر مرورگرها به شما امکان می دهند صفحه اصلی خود را تنظیم کنید. برخی از مرورگرها ، از جمله Chrome ، همچنین قادر به باز کردن چندین برگه هنگام راه اندازی هستند. مرورگرهای تلفن همراه مانند Safari اجازه تنظیم صفحه اصلی را نمی دهند ، اما ما هنوز راه حل خوبی داریم.
مراحل
روش 1 از 7: Chrome
دکمه Chrome Menu (☰) را که در گوشه بالا سمت راست پنجره مرورگر قرار دارد انتخاب کنید.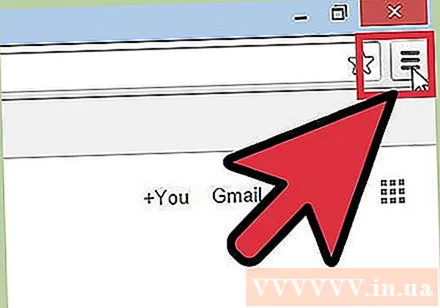

"تنظیمات" را انتخاب کنید. با این کار منوی تنظیمات در یک برگه جدید باز می شود.
گزینه "On startup" را انتخاب کنید. چندین گزینه در دسترس است که به شما امکان می دهد راه اندازی Chrome را سفارشی کنید.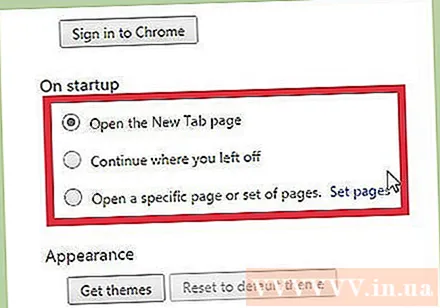
- صفحه New Tab را باز کنید. با این کار می توانید نوار جستجوی Google را نمایش داده و وب سایت هایی را که بیشتر بازدید می کنید انتخاب کنید.
- کار ناتمام را ادامه دهید. با این کار صفحات وبی که قبل از خاموش کردن Chrome مشاهده می کنید دوباره باز می شود.
- یک صفحه خاص یا چندین صفحه را باز کنید. به شما این امکان را می دهد که هنگام راه اندازی Chrome ، وب سایت نمایش داده شود. برای انتخاب صفحه وب برای باز کردن ، روی "تنظیم صفحات" کلیک کنید. هر صفحه ای که اضافه می کنید در یک تب جداگانه باز می شود.
روش 2 از 7: اینترنت اکسپلورر

دکمه چرخ واقع در گوشه سمت راست بالای پنجره Internet Explorer را انتخاب کنید. اگر نسخه قدیمی تری دارید ، روی منوی "Tools" کلیک کنید.- اگر نوار منو را نمی بینید ، کلید را فشار دهید Alt برای نشان دادن نوار.

"گزینه های اینترنت" را انتخاب کنید. این مورد معمولاً در پایین منو قرار دارد.
وب سایتی را که می خواهید باز کنید اضافه کنید. در زیر تب General ، آدرس وب سایتی را که می خواهید به عنوان صفحه اصلی تنظیم کنید وارد کنید. با نوشتن نام هر صفحه در هر سطر می توانید چندین صفحه را باز کنید. هر صفحه در یک تب جداگانه باز می شود.
- Internet Explorer 6 از باز کردن چندین برگه پشتیبانی نمی کند ، بنابراین فقط می توانید یک صفحه اصلی تنظیم کنید.
- با فشار دادن استفاده از جریان می توانید صفحه وب فعلی را به عنوان صفحه اصلی خود تنظیم کنید.
- روی Apply کلیک کنید.
روش 3 از 7: فایرفاکس
دکمه Firefox Menu (☰) را در سمت راست بالای پنجره انتخاب کنید.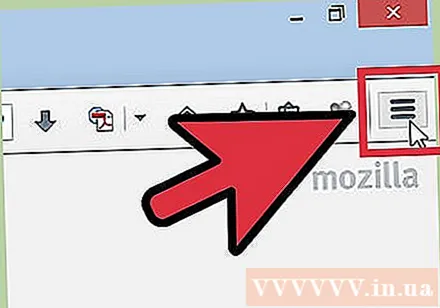
گزینه مورد نظر را انتخاب کنید". یک نماد چرخ در فهرست وجود دارد.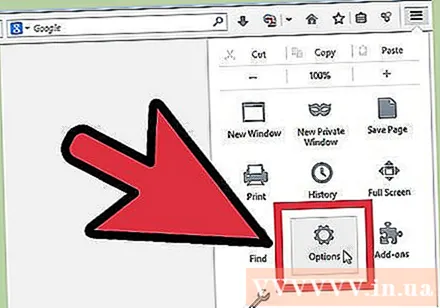
برگه General را انتخاب کنید. اگر برگه General در بالای پنجره Options کار نمی کند ، آن را انتخاب کنید.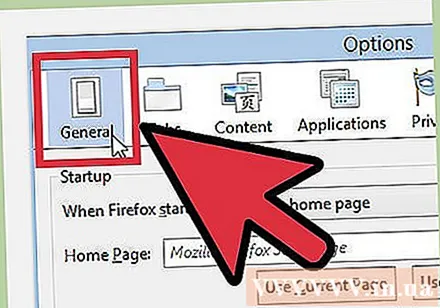
گزینه بوت را انتخاب کنید. یکی از 3 گزینه راه اندازی زیر را انتخاب کنید:
- نمایش صفحه اصلی من (نمایش صفحه اصلی). با این گزینه می توانید صفحه اصلی درخواستی را باز کنید. می توانید آن را در قسمت "صفحه اصلی" تنظیم کنید.
- یک صفحه خالی نشان دهید (نمایش صفحه خالی). هنگام شروع Firefox برگه Blank را باز کنید.
- پنجره ها و برگه های من را از آخرین بار نشان دهید (نمایش پنجره ها و برگه های قبلاً دسترسی یافته). این گزینه به شما امکان می دهد در هنگام غیرفعال کردن Firefox ، پنجره ها و برگه های باز را نمایش دهید.
ذخیره تغییرات. برای ذخیره تنظیمات صفحه اصلی ، تأیید را انتخاب کنید.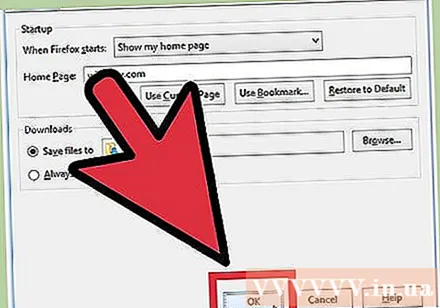
وب سایت را روی نماد Home بکشید و رها کنید. هنگام مرور وب ، می توانید با کشیدن نماد وب سایت از نوار آدرس روی دکمه صفحه اصلی در نوار ابزار Firefox ، هر وب سایت بازدید شده را به صفحه اصلی مرورگر خود تبدیل کنید. تبلیغات
روش 4 از 7: Safari برای Mac OS X
منوی Safari را انتخاب کنید. "تنظیمات برگزیده" را انتخاب کنید.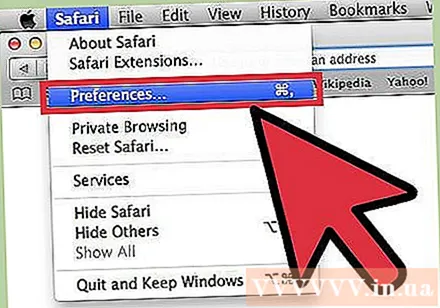
برگه General را انتخاب کنید. اگر برگه General در بالای پنجره Options فعال نیست ، برگه را انتخاب کنید.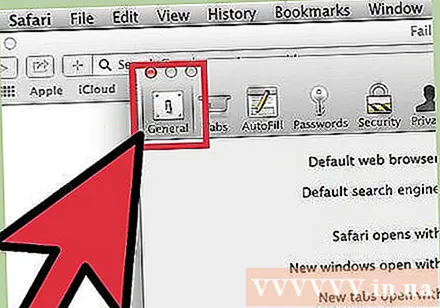
گزینه بوت را انتخاب کنید. 1 گزینه از 4 گزینه بوت زیر را انتخاب کنید:
- صفحه نخست (صفحه نخست). این گزینه به شما امکان می دهد هنگام شروع Safari صفحه اصلی مورد نظر را باز کنید. می توانید صفحه اصلی را در قسمت "صفحه اصلی" تنظیم کنید.
- صفحه خالی (صفحه خالی) این گزینه هنگام شروع سافاری امکان باز کردن یک صفحه خالی را فراهم می کند. با فشار دادن تنظیم روی صفحه فعلی می توانید از صفحه باز استفاده کنید.
- همان صفحه (صفحه مشابه). این گزینه به شما امکان می دهد وقتی قبلاً Safari را خاموش کردید ، صفحات باز را بارگیری کنید.
- نشانک ها (نشانک) این گزینه هنگام شروع Safari امکان باز کردن صفحات در لیست نشانک ها را فراهم می کند.
روش 5 از 7: سافاری برای iOS
به صفحه ای که می خواهید به عنوان صفحه اصلی تنظیم کنید ، دسترسی پیدا کنید. راهی برای تنظیم صفحه اصلی در Safari وجود ندارد زیرا مرورگر همیشه صفحه بازدید قبلی را بارگیری می کند. در عوض ، شما یک میانبر برای صفحه اصلی مورد نظر در دسک تاپ دستگاه iOS خود ایجاد خواهید کرد.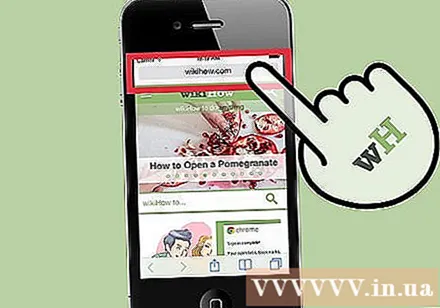
دکمه اشتراک گذاری را انتخاب کنید. دکمه پایین صفحه آیفون ، در بالای iPad دارای یک نماد جعبه ای است که فلشی به سمت بالا دارد.
"افزودن به صفحه اصلی" را انتخاب کنید. با این کار می توانید آیکون ها را به دسک تاپ خود اضافه کنید ، Safari بلافاصله با ضربه زدن روی صفحه وب راه اندازی و بارگیری می شود.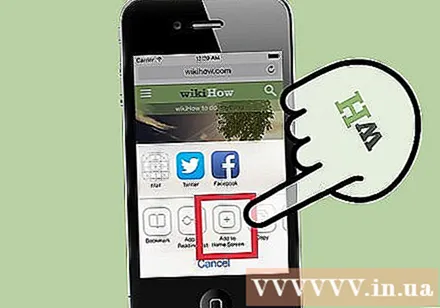
برای شروع Safari از نماد جدید استفاده کنید. به محض راه اندازی برنامه ، به آن وب سایت منتقل می شوید. تبلیغات
روش 6 از 7: اندروید
مرورگری را باز کنید. می توانید صفحه اصلی مرورگر پیش فرض را در اکثر دستگاه های Android تغییر دهید. مرورگر معمولاً "مرورگر" یا "اینترنت" نامیده می شود.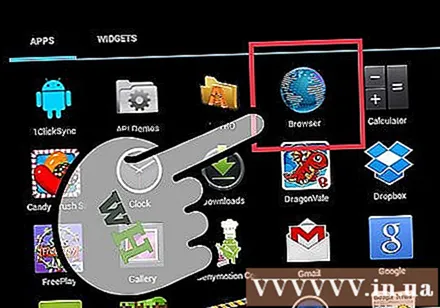
- نمی توانید صفحه اصلی خود را برای نسخه موبایل Chrome تغییر دهید. درعوض ، Chrome صفحه وب را که قبلاً مرور کرده اید یا یک برگه خالی با لیست صفحات وب که مرتباً بازدید می کنید بارگیری می کند.
دکمه Menu را فشار دهید. این می تواند یک دکمه مجازی روی صفحه یا یک دکمه واقعی روی دستگاه باشد.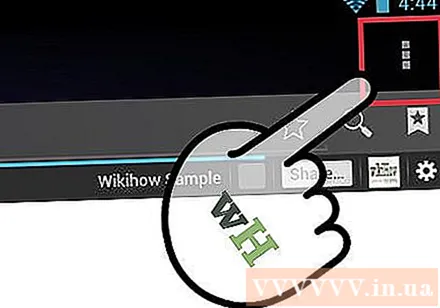
"تنظیمات" را انتخاب کنید. "عمومی" را انتخاب کنید.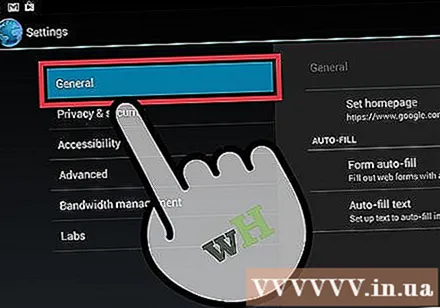
"تنظیم صفحه اصلی" را انتخاب کنید. تعدادی گزینه خواهید دید.
- صفحه فعلی (صفحه فعلی) این گزینه اجازه می دهد تا وب سایت فعلی به عنوان صفحه اصلی تنظیم شود.
- صفحه خالی (صفحه خالی) این گزینه امکان بارگذاری یک صفحه خالی را فراهم می کند.
- صفحه پیش فرض (صفحه پیش فرض). این گزینه امکان بارگذاری صفحه پیش فرض حاوی نوار جستجوی Google را فراهم می کند.
- بیشترین بازدید سایت ها (صفحاتی که بیشتر بازدید می کنید). با این گزینه می توانید لیستی از سایت های پر بازدید را باز کنید.
- صفحه سفارشی (صفحه اختیاری). این گزینه به شما امکان می دهد صفحه اصلی را خودتان تنظیم کنید.
روش 7 از 7: اپرا
منوی Opera را در سمت چپ بالای پنجره انتخاب کنید.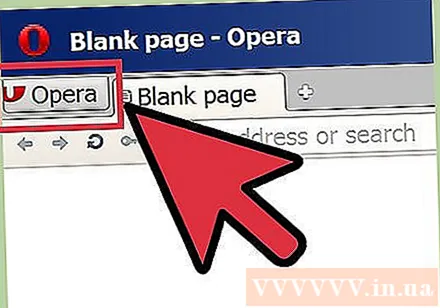
"تنظیمات> تنظیمات برگزیده" را انتخاب کنید. با این کار منوی تنظیمات در یک برگه جدید باز می شود.
گزینه "On startup" را انتخاب کنید. می توانید از گزینه های زیر انتخاب کنید: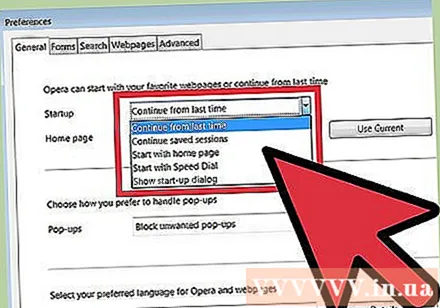
- همان جا را که متوقف کردم ادامه دهید (از قبل ادامه دارد). این گزینه به شما امکان می دهد قبل از خاموش کردن Opera ، همه برگه های مرور خود را بارگیری کنید.
- صفحه شروع را باز کنید (صفحه شروع را باز کنید). این گزینه اجازه می دهد تا صفحه شماره گیری سریع حاوی نوار جستجوی Google و برخی از وب سایت های پر بازدید را باز کنید.
- یک صفحه یا مجموعه خاصی از صفحات را باز کنید (یک یا چند صفحه خاص را باز کنید). این گزینه اجازه می دهد تا هر وب سایتی به عنوان صفحه اصلی تنظیم شود.برای تنظیم صفحه برای باز کردن ، "تنظیم صفحات" را انتخاب کنید. هر صفحه در یک برگه جداگانه جدید باز می شود.