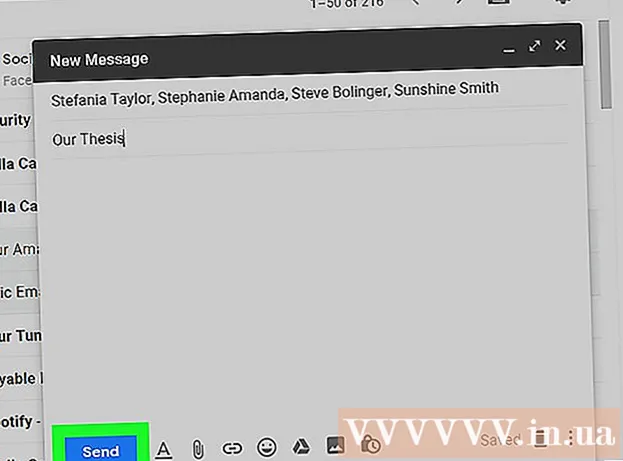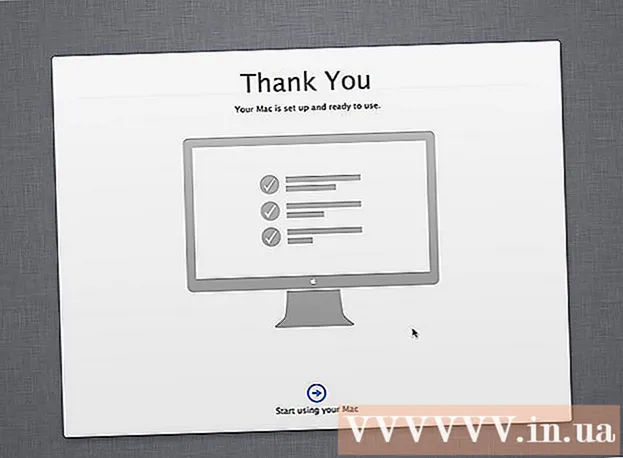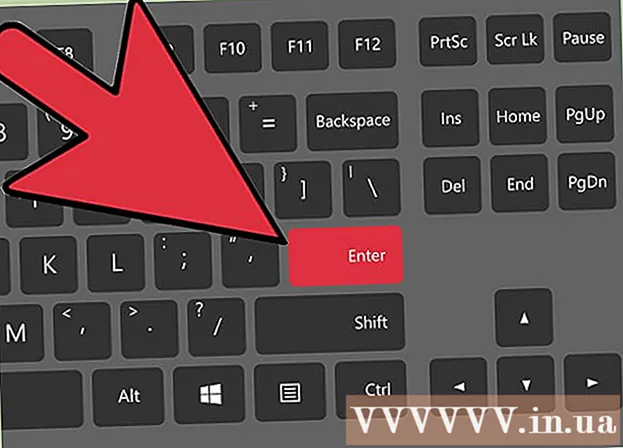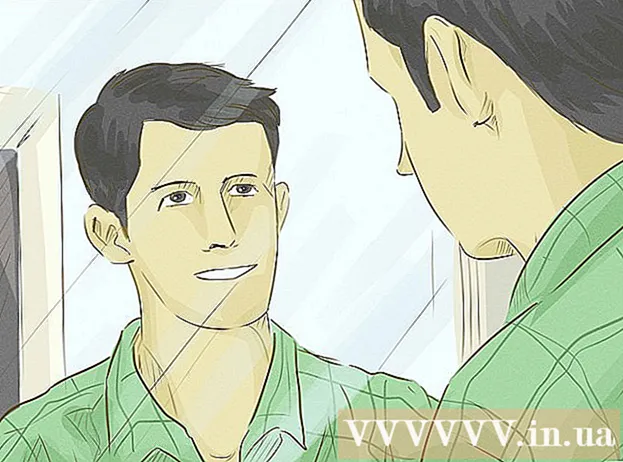نویسنده:
Virginia Floyd
تاریخ ایجاد:
11 اوت 2021
تاریخ به روزرسانی:
1 جولای 2024

محتوا
در این مقاله قصد داریم نحوه تنظیم مجدد کامپیوتر ویندوز 10 را به شما نشان دهیم.این را می توان در پارامترهای سیستم انجام داد. به خاطر داشته باشید که مراحل شرح داده شده در اینجا همه فایل ها ، برنامه ها و تنظیمات شما را حذف می کند.
مراحل
 1 منوی شروع را باز کنید. برای انجام این کار ، روی نماد آرم Windows در گوشه سمت چپ پایین کلیک کنید.
1 منوی شروع را باز کنید. برای انجام این کار ، روی نماد آرم Windows در گوشه سمت چپ پایین کلیک کنید. 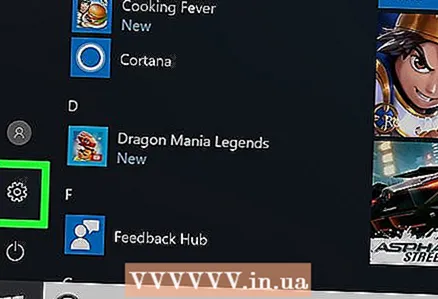 2 لطفا انتخاب کنید مولفه های در منوی شروع این گزینه با نماد چرخ دنده مشخص شده است. پنجره "Options" باز می شود.
2 لطفا انتخاب کنید مولفه های در منوی شروع این گزینه با نماد چرخ دنده مشخص شده است. پنجره "Options" باز می شود. 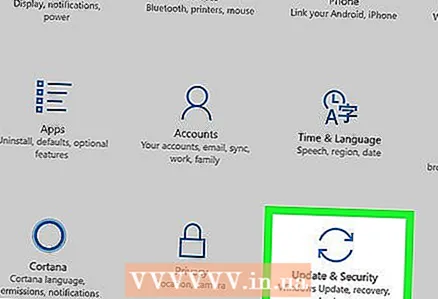 3 بر روی کلیک کنید به روز رسانی و امنیت. این گزینه با نماد پیکان دو نیم دایره مشخص شده است.
3 بر روی کلیک کنید به روز رسانی و امنیت. این گزینه با نماد پیکان دو نیم دایره مشخص شده است.  4 بر روی کلیک کنید بهبود در قسمت چپ در این پنل ، گزینه هایی برای به روز رسانی و ایمن سازی سیستم خود خواهید یافت.
4 بر روی کلیک کنید بهبود در قسمت چپ در این پنل ، گزینه هایی برای به روز رسانی و ایمن سازی سیستم خود خواهید یافت.  5 بر روی کلیک کنید برای شروع برای اطلاعات بیشتر ، بازنشانی رایانه به حالت اولیه را ببینید. این گزینه سیستم عامل ویندوز را در رایانه مجدداً نصب می کند ، که همه تنظیمات را بازنشانی می کند.
5 بر روی کلیک کنید برای شروع برای اطلاعات بیشتر ، بازنشانی رایانه به حالت اولیه را ببینید. این گزینه سیستم عامل ویندوز را در رایانه مجدداً نصب می کند ، که همه تنظیمات را بازنشانی می کند. 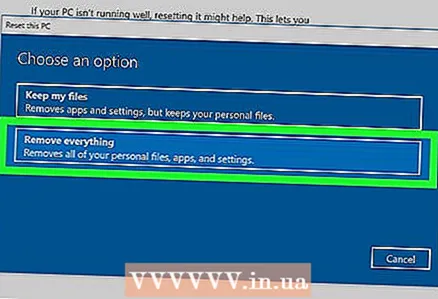 6 بر روی کلیک کنید همه چیز را حذف کنید. این گزینه تمام فایل ها ، برنامه ها و تنظیمات شما را حذف می کند.
6 بر روی کلیک کنید همه چیز را حذف کنید. این گزینه تمام فایل ها ، برنامه ها و تنظیمات شما را حذف می کند. - برای پشتیبان گیری از فایل های خود ، گزینه "Keep my files" را انتخاب کنید. همه برنامه ها و تنظیمات شما را حذف می کند ، اما از فایل های شما مانند عکس ها ، موسیقی و اسناد نیز پشتیبان تهیه می کند.
 7 بر روی کلیک کنید فایل ها را حذف کرده و دیسک را پاک کنید. این گزینه همه چیز را در رایانه حذف می کند.
7 بر روی کلیک کنید فایل ها را حذف کرده و دیسک را پاک کنید. این گزینه همه چیز را در رایانه حذف می کند. - در صورت تمایل ، گزینه "Delete only my files" را انتخاب کنید. به خاطر داشته باشید که این گزینه امنیت کمتری دارد - همه داده های هارد دیسک حذف نمی شوند.
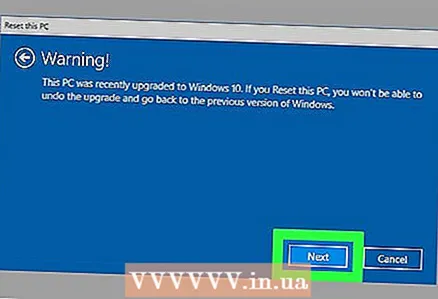 8 بر روی کلیک کنید به علاوه در پنجره "هشدار" با این کار اقدامات شما تأیید می شود و به صفحه بعدی می روید.
8 بر روی کلیک کنید به علاوه در پنجره "هشدار" با این کار اقدامات شما تأیید می شود و به صفحه بعدی می روید. 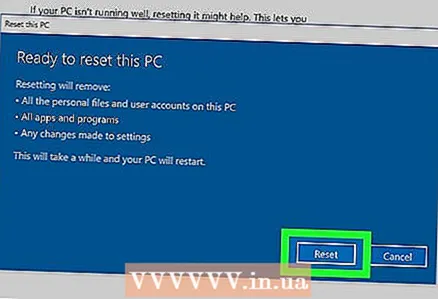 9 بر روی کلیک کنید بازنشانی در پنجره "راه اندازی مجدد کامپیوتر". کامپیوتر به طور خودکار راه اندازی مجدد می شود و روند تنظیم مجدد سیستم شروع می شود.
9 بر روی کلیک کنید بازنشانی در پنجره "راه اندازی مجدد کامپیوتر". کامپیوتر به طور خودکار راه اندازی مجدد می شود و روند تنظیم مجدد سیستم شروع می شود. - سیستم عامل ویندوز 10 دوباره نصب می شود.
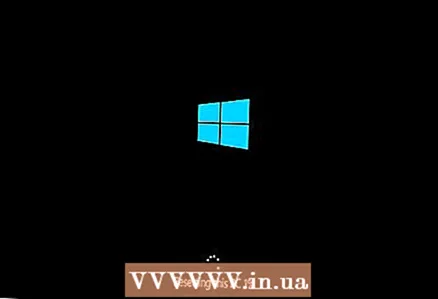 10 منتظر بمانید تا مراحل تنظیم مجدد سیستم به پایان برسد. بسته به ظرفیت هارد دیسک ، حجم کل فایل ها و سرعت رایانه ، مدتی طول می کشد.
10 منتظر بمانید تا مراحل تنظیم مجدد سیستم به پایان برسد. بسته به ظرفیت هارد دیسک ، حجم کل فایل ها و سرعت رایانه ، مدتی طول می کشد. - پس از اتمام فرآیند ، صفحه Select a Option باز می شود.
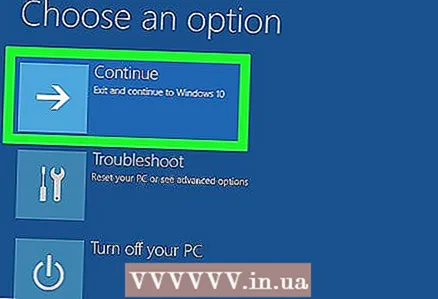 11 بر روی کلیک کنید ادامه دهید در صفحه Select a Option ویندوز 10 بوت می شود. اکنون می توانید از کامپیوتر تمیز شده استفاده کنید.
11 بر روی کلیک کنید ادامه دهید در صفحه Select a Option ویندوز 10 بوت می شود. اکنون می توانید از کامپیوتر تمیز شده استفاده کنید.