نویسنده:
Lewis Jackson
تاریخ ایجاد:
11 ممکن است 2021
تاریخ به روزرسانی:
23 ژوئن 2024

محتوا
اگر رمزعبور کاربر را در Windows XP یا Vista فراموش کنید ، می توانید از حساب Administrator پنهان برای تنظیم مجدد رمز عبور استفاده کنید. اگر خودتان دسترسی به حساب سرپرست خود را غیرفعال کرده باشید ، چند روش دیگر وجود دارد که می توانید این رمز عبور را پیدا یا تنظیم کنید.
مراحل
روش 1 از 3: رمز عبور ویندوز XP را بازنشانی کنید
رایانه را دوباره راه اندازی کنید.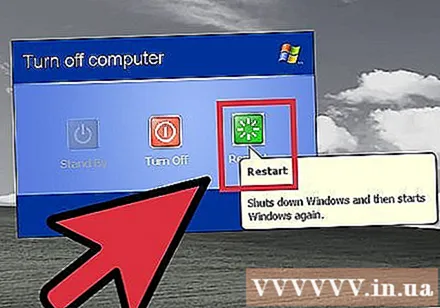

قبل از ظاهر شدن آرم و نوار بارگیری ویندوز ، کلید F8 را پایین نگه دارید. این شما را به منوی Advanced Startup می رساند.- اگر دستگاه از قبل در ویندوز است ، باید دوباره راه اندازی شده و دوباره امتحان کنید.
"حالت ایمن" یا "حالت ایمن با شبکه" را انتخاب کنید. منتظر بمانید تا ویندوز در حالت ایمن بارگیری شود.
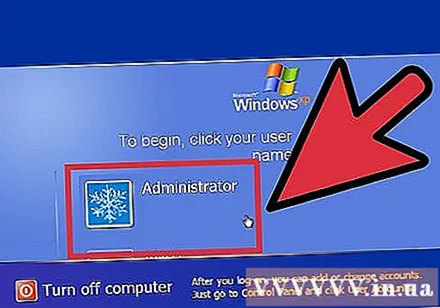
حساب "Administrator" را انتخاب کنید.- اگر حساب Admin را مشاهده نمی کنید ، یا اگر به صفحه Safe Mode هدایت شدید ، Ctrl + Alt + Del را دو بار فشار دهید و تایپ کنید مدیر در قسمت User. قسمت رمز عبور را خالی بگذارید.
صفحه کنترل را باز کنید. می توانید این جدول را از فهرست شروع پیدا کنید.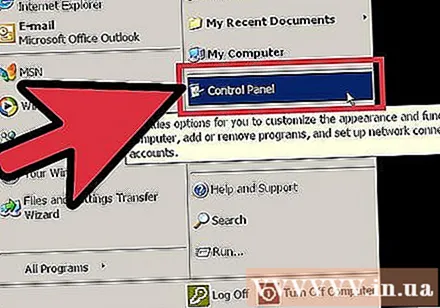

ابزار "User Accounts" را باز کنید.
کاربری را که می خواهید برای آن رمز عبور تغییر دهید انتخاب کنید.
روی "تغییر رمز عبور" کلیک کنید.
رمز جدید خود را دو بار وارد کنید. برای تأیید ، روی تغییر گذرواژه کلیک کنید.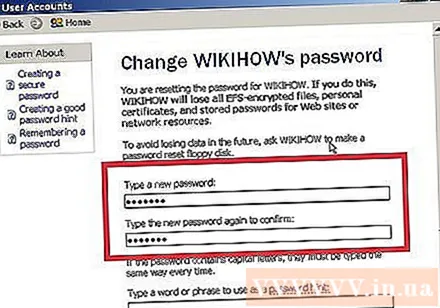
رایانه را دوباره راه اندازی کنید. به این ترتیب ، از حالت Safe Mode خارج شده و می توانید با گذرواژه جدید وارد سیستم شوید. تبلیغات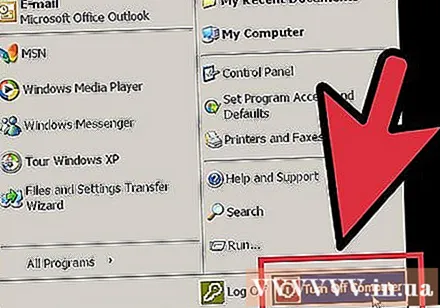
روش 2 از 3: رمزعبور ویندوز ویستا را بازنشانی کنید
دیسک نصب یا بازیابی ویندوز ویستا را پیدا کنید. برای دنبال کردن این روش ، باید به کنسول بازیابی (Recovery Console) بروید که فقط با دیسک نصب یا بازیابی ویندوز ویستا قابل دسترسی است.
- می توانید فایل ISO Windows Vista را بارگیری کرده و روی DVD رایت کنید. نیازی نیست که دیسک نصب باشد که برای نصب سیستم عامل بر روی رایانه خود استفاده کرده اید ، اما باید دیسک نصب نسخه مشابه ویندوز باشد.
دیسک نصب را در رایانه خود وارد کنید.
- رایانه را دوباره راه اندازی کنید.
- وارد تنظیمات BIOS شوید. وقتی صفحه POST (که قبل از ظاهر شدن نوار بارگیری نشان داده می شود و معمولاً دارای آرم سازنده رایانه است) ظاهر می شود ، دکمه پیشنهادی را فشار دهید تا تنظیمات BIOS شما انجام شود.
- برای توضیح بیشتر به مقالات مرتبط مراجعه کنید.
- رایانه را برای بارگیری از درایو تنظیم کرده و تنظیمات را ذخیره کنید.
- برای توضیحات بیشتر به مقاله راه اندازی رایانه از طریق CD رجوع کنید.

- برای توضیحات بیشتر به مقاله راه اندازی رایانه از طریق CD رجوع کنید.
- رایانه را دوباره راه اندازی کنید.
برای راه اندازی از دیسک درج شده ، هر دکمه ای را فشار دهید. برنامه Setup شروع می شود.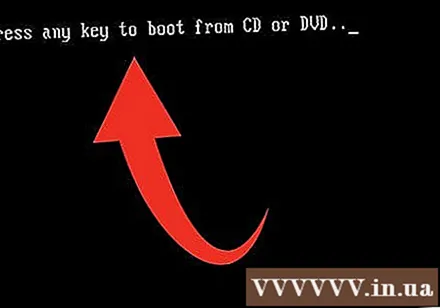
کلیک.بعد (ادامه) در صفحه Windows نصب کنید.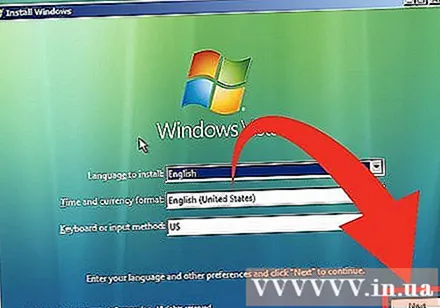
روی "تعمیر رایانه" کلیک کنید. این مورد در گوشه پایین سمت چپ صفحه نصب Windows است. پس از کلیک ، مدتی منتظر بمانید تا برنامه Setup نصب ویندوز شما را پیدا کند.
"Windows Vista" را انتخاب کرده و کلیک کنید.بعدی>. درایو مورد استفاده برای نصب ویندوز را یادداشت کنید. این معمولا درایو C: است ، اما دیگری نیز درایو D: است.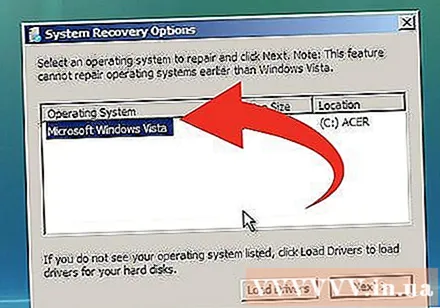
"Command Prompt" را از فهرست System Recovery Options انتخاب کنید.
تایپ کنیدکپی c: windows system32 utilman.exe c: . Enter را فشار دهید.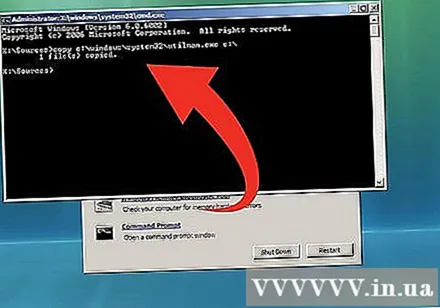
- اگر نسخه Windows روی درایو D نصب شده است: لطفاً آن را تعویض کنید ج: برابر د:.
تایپ کنیدکپی c: windows system32 cmd.exe c: windows system32 utilman.exe. Enter را فشار دهید.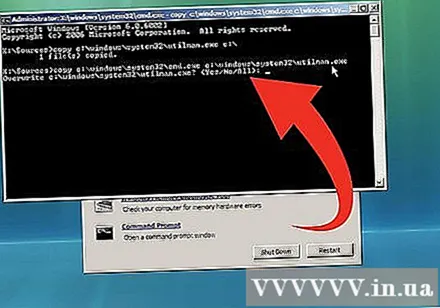
تایپ کنیدبله و Enter را فشار دهید.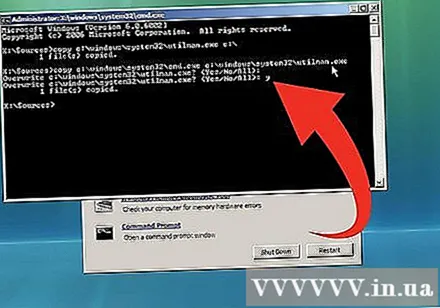
- به این ترتیب قادر خواهید بود بدون نیاز به راه اندازی ویندوز ، مفسر خط فرمان را از صفحه ورود به سیستم بارگیری کنید.
دیسک نصب یا بازیابی را برداشته و رایانه را مجدداً راه اندازی کنید. اجازه دهید ویندوز طبق معمول دوباره راه اندازی شود.
روی دکمه قابلیت دسترسی در گوشه پایین سمت چپ صفحه ورود ویندوز کلیک کنید. Command Prompt به جای گزینه های Accessibility باز می شود.
تایپ کنیدکاربر خالص نام کاربریرمز عبور جدید. Enter را فشار دهید. بجای نام کاربری توسط نام کاربری که می خواهید رمز عبور را تغییر دهید و گذرواژه جدید با رمز جدید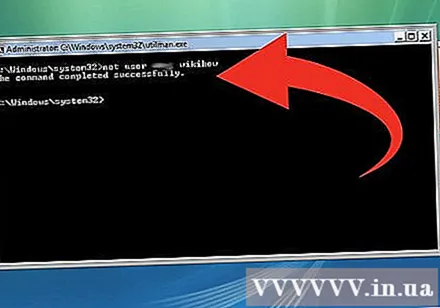
- مانند: کاربر خالص مدیر رمز عبور جدید
- اگر در نام کاربری شما فضایی وجود دارد ، آن را در نقل قول قرار دهید (به عنوان مثال: کاربر خالص "Nguyen Van A" رمز عبور).
با گذرواژه جدید خود وارد سیستم شوید. رمز ورود جدید به محض اجرای دستور آماده استفاده است. می توانید از آن برای ورود سریع به سیستم استفاده کنید.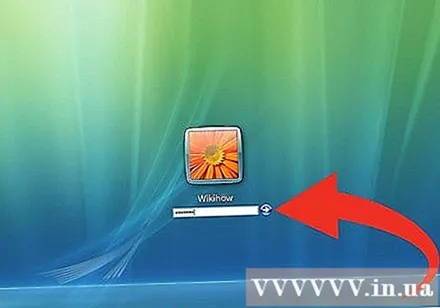
دیسک تنظیم مجدد رمز عبور ایجاد کنید. پس از ورود به ویندوز ، می توانید یک دیسک تنظیم مجدد رمز عبور ایجاد کنید تا از مشکل مشابه در آینده جلوگیری کنید. استفاده از این دیسک به شما امکان می دهد گذرواژه های از دست رفته را به سرعت بازیابی کنید. درباره مراحل خاص ایجاد و استفاده از دیسک فوق بیشتر بخوانید. تبلیغات
روش 3 از 3: شکستن رمزهای عبور ویندوز XP یا ویندوز ویستا
بارگیری OPHCrack. این یک ابزار رایگان و منبع باز است که از تعدادی الگوریتم پیشرفته برای شکستن رمزهای عبور شما استفاده می کند. این برنامه به طور رایگان توسط توسعه دهندگان ارائه می شود و همه کدهای آن به صورت عمومی در دسترس و تأیید شده است. OPHCrack در قالب ISO ارائه می شود ، به این معنی که برای استفاده از آن باید آن را در CD / DVD رایت کنید.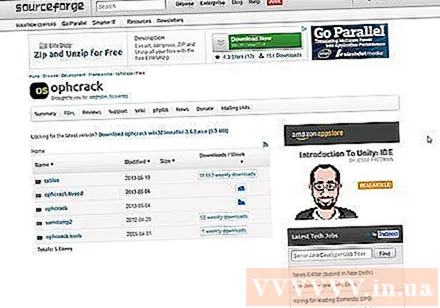
- فقط OPHCrack را از سایت رسمی SourceForge بارگیری کنید. این یک نسخه مستقیم از توسعه دهندگان است. نسخه OPHCrack را که به عنوان EXE صادر شده بارگیری نکنید. مطمئن شوید که نسخه صحیح نسخه Windows خود را بارگیری کرده اید.
- برخی از برنامه های ضد ویروس OPHCrack را به عنوان ویروس شناسایی می کنند. دلیل آن این است که این ابزار شامل تعدادی از ابزارها می شود که در گروه "نرم افزارهای مخرب" قرار می گیرند: این ابزارها به طور خاص برای دستیابی غیر مجاز به سیستم رایانه ای طراحی شده اند. با این حال ، استفاده از OPHCrack از سایت SourceForge ، رایانه شما را در معرض ویروس ها قرار نمی دهد.
- اگر به دلیل قفل بودن رایانه دسترسی ندارید ، باید روی رایانه دیگری کار کنید.
فایل OPHCrack ISO را روی یک دیسک خالی رایت کنید. با تشکر از آن ، می توانید بدون نیاز به بارگیری ویندوز ، از درایو راه اندازی کرده و نرم افزار OPHCrack را بارگیری کنید.
رایانه را از دیسک سوخته OPHCrack خود شروع کنید. دیسک را در مکانی که می خواهید رمز عبور را بشکنید و از درایو بوت کنید وارد کنید. لطفاً به نحوه پیکربندی و اجازه بوت شدن رایانه از درایو رجوع کنید. وقتی با رایانه به درستی پیکربندی شود ، هنگام شروع رایانه ، OPHCrack به طور خودکار اجرا می شود.
"حالت گرافیکی Ophcrack - خودکار" را انتخاب کنید و Enter را فشار دهید. پس از بارگیری پرونده ها ، OPHCrack منوی گرافیک را باز می کند.
صبر کنید تا OPHCrack سخنرانی خود را بازیابد. پس از راه اندازی ، OPHCrack به طور خودکار تلاش برای بازیابی کلمه عبور خود را آغاز می کند. ممکن است مدتی طول بکشد ، به خصوص با رمزهای عبور پیچیده.
نام کاربری خود را پیدا کنید در ستون User ، همه حساب های کاربری فعال Windows را مشاهده خواهید کرد.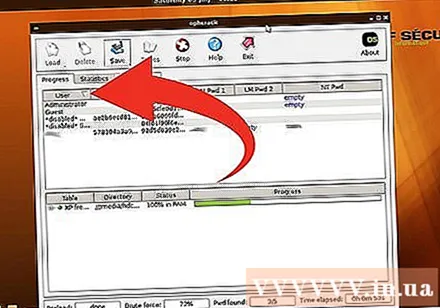
رمزعبور خود را پیدا کنید رمزهای عبور پیدا شده در ستون "NT Pwd" نمایش داده می شوند. اگر برای یک کاربر خاص ، این ستون می گوید "خالی" (خالی) ، پس آن کاربر رمز عبور ندارد.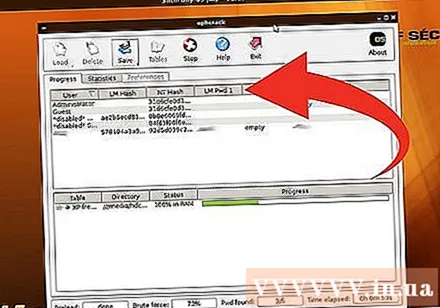
رمز ورود خود را یادداشت کنید ، دیسک را برداشته و رایانه را مجدداً راه اندازی کنید. اکنون باید بتوانید با استفاده از رمزعبور جدیدی که پیدا کرده اید به حالت عادی وارد ویندوز شوید.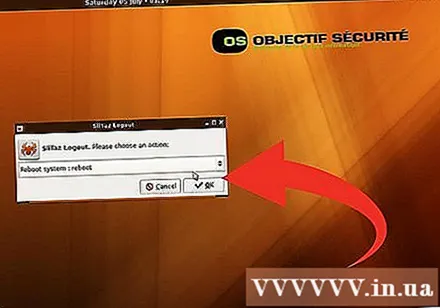
دیسک تنظیم مجدد رمز عبور ایجاد کنید. پس از ورود به ویندوز ، می توانید یک دیسک تنظیم مجدد رمز عبور ایجاد کنید تا از مشکل مشابه در آینده جلوگیری کنید. این دیسک به شما کمک می کند تا گذرواژه خود را به سرعت بازیابی کنید. تبلیغات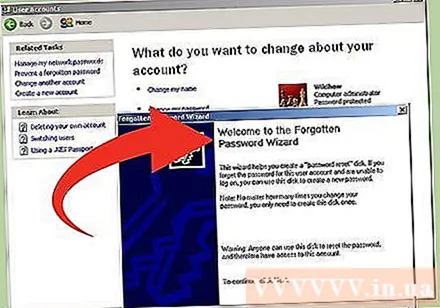
هشدار
- اجرای OPHCrack در رایانه ای غیر از رایانه شما یا مجاز به استفاده از آن نیستید ، دسترسی غیر مجاز و غیرقانونی است.



