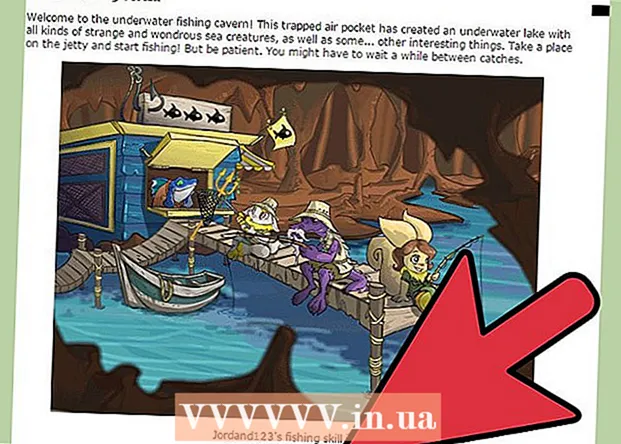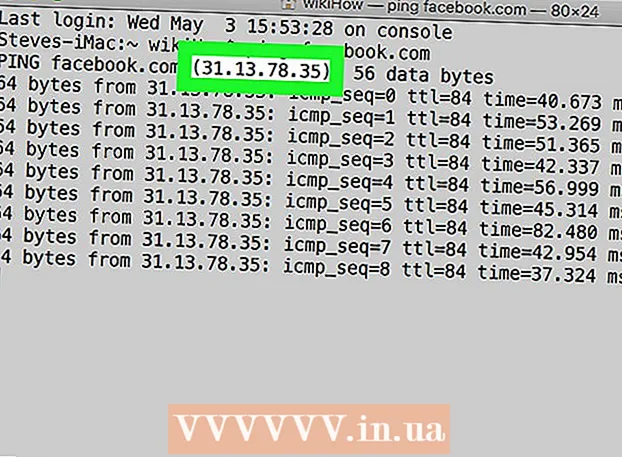نویسنده:
Carl Weaver
تاریخ ایجاد:
26 فوریه 2021
تاریخ به روزرسانی:
28 ژوئن 2024

محتوا
- مراحل
- روش 1 از 3: نحوه ایجاد میانبر
- روش 2 از 3: نحوه تغییر نماد فایل EXE با استفاده از Resource Hacker
- روش 3 از 3: نحوه تغییر نماد فایل EXE با استفاده از GConvert
- نکات
- هشدارها
این مقاله به شما نشان می دهد که چگونه نماد فایل EXE را در رایانه Windows تغییر دهید. نمی توانید خود نماد فایل EXE را تغییر دهید ، اما می توانید یک میانبر برای فایل EXE ایجاد کرده و نماد آن را تغییر دهید. از Resource Hacker برای تغییر نماد خود فایل EXE استفاده کنید. در این مقاله ، ما قصد داریم نحوه تغییر نماد فایل EXE را در رایانه Windows نشان دهیم. به طور معمول ، نمیتوانید نماد خود فایل EXE را تغییر دهید ، اما می توانید یک میانبر برای آن فایل ایجاد کرده و نماد میانبر را تغییر دهید. اگر نیاز دارید نماد فایل EXE را تغییر دهید ، از Resource Hacker یا GConvert استفاده کنید.
مراحل
روش 1 از 3: نحوه ایجاد میانبر
1 اصل این روش را درک کنید. فقط می توانید نماد فایل های EXE را با استفاده از یک برنامه شخص ثالث تغییر دهید ، بنابراین یک میانبر برای فایل EXE در دسکتاپ ایجاد کنید و سپس نماد میانبر را تغییر دهید. در این حالت ، فایل EXE در یک پوشه قرار می گیرد و شما این فایل را با استفاده از میانبر روی دسکتاپ اجرا می کنید.
- پس از ایجاد میانبر بر روی دسکتاپ ، نمی توانید فایل EXE را جابجا کنید ، زیرا در این حالت کار میانبر متوقف می شود.
- میانبرهای دسکتاپ را می توان به هر پوشه منتقل کرد.
2 مطمئن شوید که فایل نماد دارید. به جای یک تصویر معمولی ، به فایل نماد قالب ICO که برای نماد میانبر استفاده می کنید نیاز دارید. برای یافتن فایل نماد ، در یک موتور جستجو ، را وارد کنید فایل نماد ico، وب سایت مربوطه را باز کنید ، فایل ICO مورد نظر را پیدا کنید ، روی "بارگیری" یا "بارگیری" (یا گزینه مشابه) کلیک کنید.
- مطمئن شوید فایل بارگیری شده دارای فرمت ICO است و JPG یا PNG نیست. فقط فایلهای ICO را می توان به عنوان نماد استفاده کرد.
- همچنین می توانید نماد خود را ایجاد کنید.
- بهتر است فایل نماد را در پوشه ای ذخیره کنید که به جایی نمی رسد (به عنوان مثال ، پوشه Pictures) تا از ناپدید شدن نماد میانبر به دلیل انتقال تصادفی فایل آیکون جلوگیری شود.
3 روی دسکتاپ راست کلیک کنید. منویی باز می شود. روی یک فضای خالی روی میز کار کلیک کنید ، نه یک فایل ، نوار وظیفه یا پوشه.
- اگر موس دکمه سمت راست ندارد ، روی سمت راست ماوس کلیک کنید یا با دو انگشت کلیک کنید.
- اگر رایانه شما دارای صفحه ترک (نه موس) است ، با دو انگشت روی آن ضربه بزنید یا قسمت پایین سمت راست صفحه صفحه را فشار دهید.
4 لطفا انتخاب کنید ايجاد كردن. در بالای منو قرار دارد. یک منوی بازشو ظاهر می شود.
5 بر روی کلیک کنید برچسب. این گزینه را در منو پیدا خواهید کرد. یک پنجره جدید باز خواهد شد.
6 بر روی کلیک کنید بررسی اجمالی. در وسط پنجره (در سمت راست نوار نام) قرار دارد.
7 فایل EXE را انتخاب کنید. به پوشه EXE در پنجره بازشو بروید و سپس روی EXE کلیک کنید تا انتخاب شود.
8 بر روی کلیک کنید خوب. فایل EXE به عنوان فایلی که میانبر برای آن ایجاد می شود انتخاب می شود.
9 بر روی کلیک کنید به علاوه، و سپس نامی برای میانبر وارد کنید.
10 بر روی کلیک کنید برای تکمیل. این گزینه را در گوشه سمت راست پایین پنجره خواهید یافت. یک میانبر برای فایل EXE روی دسکتاپ ظاهر می شود.
11 روی میانبر راست کلیک کنید. منویی باز می شود.
12 بر روی کلیک کنید خواص. این گزینه را در انتهای منو پیدا خواهید کرد.
13 بر روی کلیک کنید تغییر آیکون. این گزینه را در پایین پنجره بازشو خواهید یافت.
- اگر این گزینه خاکستری شده است ، ابتدا روی برگه میانبر در بالای پنجره کلیک کنید.
14 بر روی کلیک کنید بررسی اجمالی. پنجره Explorer باز می شود.
15 فایل نماد را انتخاب کنید. روی فایل نماد بارگیری شده یا ایجاد شده کلیک کنید.
16 بر روی کلیک کنید باز کن. این دکمه در پایین پنجره قرار دارد.
17 بر روی کلیک کنید خوب. این دکمه در پایین پنجره بازشو قرار دارد.
18 بر روی کلیک کنید درخواست دادن > خوب. نماد میانبر به نماد انتخاب شده تغییر می کند.
- اگر می خواهید پیکان روی برچسب را از بین ببرید.
روش 2 از 3: نحوه تغییر نماد فایل EXE با استفاده از Resource Hacker
1 مطمئن شوید که فایل نماد دارید. به جای یک تصویر معمولی ، به یک فایل نماد با فرمت ICO نیاز دارید که برای نماد EXE استفاده می کنید. برای یافتن فایل نماد ، وارد کنید فایل نماد ico، وب سایت مربوطه را باز کنید ، فایل ICO مورد نظر را پیدا کنید ، روی "بارگیری" یا "بارگیری" (یا گزینه مشابه) کلیک کنید.
- مطمئن شوید فایل بارگیری شده دارای فرمت ICO است و JPG یا PNG نیست. فقط فایلهای ICO را می توان به عنوان نماد استفاده کرد.
- همچنین می توانید نماد خود را ایجاد کنید.
- بهتر است فایل نماد را در پوشه ای ذخیره کنید که به جایی نمی رود (به عنوان مثال ، پوشه Pictures) تا از ناپدید شدن آیکون EXE به طور تصادفی فایل نماد جلوگیری شود.
2 Resource Hacker را بارگیری و نصب کنید. Resource Hacker یک برنامه رایگان است که از Windows پشتیبانی می کند و به شما امکان می دهد پارامترهای فایل های EXE ، از جمله آیکون ها را ویرایش کنید. برای بارگیری و نصب این برنامه ، در مرورگر وب رایانه خود به http://www.angusj.com/resourcehacker/ بروید ، سپس این مراحل را دنبال کنید:
- روی پیوند آبی بارگیری در بالای صفحه کلیک کنید ؛
- روی EXE install کلیک کنید و در صورت درخواست پوشه بارگیری را انتخاب کنید.
- روی فایل نصب بارگیری شده دوبار کلیک کنید ؛
- دستورالعمل های روی صفحه را دنبال کنید
3 برنامه Resource Hacker را اجرا کنید. منوی شروع را باز کنید ، در نوار جستجو تایپ کنید هکر منابع و روی "Resource Hacker" در بالای منوی شروع کلیک کنید.
4 بر روی کلیک کنید فایل (فایل). این منو را در گوشه سمت چپ بالای پنجره Resource Hacker پیدا خواهید کرد. منویی باز می شود.
5 بر روی کلیک کنید باز کن (باز کن). این گزینه را در بالای منوی File پیدا خواهید کرد.
6 فایل EXE مورد نظر را انتخاب کنید. در پنجره سمت چپ پنجره ، پوشه ای را با فایل EXE مورد نظر باز کنید و سپس روی آن کلیک کنید.
- اگر فایل EXE در زیر پوشه ذخیره شده است ، چندین پوشه را باز کنید تا به آن بروید.
7 بر روی کلیک کنید باز کن. این دکمه را در پایین پنجره خواهید یافت. فایل EXE در پنجره Resource Hacker باز می شود.
8 پوشه "Icon" را باز کنید. روی آن در پنجره سمت چپ پنجره Resource Hacker کلیک کنید.
9 به برگه بروید عمل (عمل). آن را در گوشه سمت چپ بالای پنجره خواهید یافت. منویی باز می شود.
10 بر روی کلیک کنید نماد را جایگزین کنید (نماد را جایگزین کنید). این گزینه را در مرکز منوی Action پیدا خواهید کرد.
11 بر روی کلیک کنید فایل را با نماد جدید باز کنید (فایل را با نماد جدید باز کنید). این گزینه را در بالای پنجره Replace Icon مشاهده خواهید کرد.یک پنجره جدید باز می شود - نماد جدیدی را در آن انتخاب کنید.
12 یک نماد را انتخاب کنید. روی فایل نماد (فایل ICO) کلیک کنید ؛ همچنین می توانید روی فایل EXE دیگری کلیک کنید تا از نماد آن استفاده کنید.
- ممکن است لازم باشد ابتدا بر روی پوشه ای در پنجره سمت چپ پنجره کلیک کنید.
13 بر روی کلیک کنید باز کن. نمادی که انتخاب کرده اید در Resource Hacker باز می شود.
14 بر روی کلیک کنید جایگزین کردن (جایگزین کردن). این دکمه را در سمت راست پنجره Resource Hacker خواهید یافت.
- ممکن است لازم باشد ابتدا نوع نماد (در سمت چپ صفحه) را انتخاب کرده و سپس روی تغییر کلیک کنید.
15 تغییرات خود را ذخیره کنید. منوی File را باز کرده و روی Save کلیک کنید. نمادی که انتخاب کرده اید جایگزین نماد فایل EXE می شود.
روش 3 از 3: نحوه تغییر نماد فایل EXE با استفاده از GConvert
1 مطمئن شوید که فایل نماد دارید. به جای یک تصویر معمولی ، به یک فایل نماد با فرمت ICO نیاز دارید که برای نماد EXE استفاده می کنید. برای یافتن فایل نماد ، در یک موتور جستجو ، را وارد کنید فایل نماد ico، وب سایت مربوطه را باز کنید ، فایل ICO مورد نظر را پیدا کنید ، روی "بارگیری" یا "بارگیری" (یا گزینه مشابه) کلیک کنید.
- مطمئن شوید فایل بارگیری شده دارای فرمت ICO است و JPG یا PNG نیست. فقط فایلهای ICO را می توان به عنوان نماد استفاده کرد.
- همچنین می توانید نماد خود را ایجاد کنید.
- بهتر است فایل نماد را در پوشه ای ذخیره کنید که به جایی نمی رود (به عنوان مثال ، پوشه Pictures) تا از ناپدید شدن آیکون EXE به طور تصادفی فایل نماد جلوگیری شود.
2 GConvert را بارگیری و نصب کنید. در مرورگر وب رایانه خود به https://www.gdgsoft.com/download/gconvert.aspx بروید ، سپس این مراحل را دنبال کنید:
- روی پیوند "سایت 1" کلیک کنید و در صورت درخواست پوشه بارگیری را انتخاب کنید.
- روی فایل بارگیری شده دوبار کلیک کنید ؛
- در صورت درخواست روی "بله" کلیک کنید ؛
- روی "Instant Install" کلیک کنید و سپس دستورالعمل های روی صفحه را دنبال کنید.
3 برنامه GConvert را اجرا کنید. روی میانبر پوشه ای شکل روی دسکتاپ خود دوبار کلیک کنید.
- به طور پیش فرض میانبر برنامه GConvert به دسکتاپ اضافه می شود.
4 بر روی کلیک کنید ادامه هید (ادامه) در صورت درخواست. شما به پنجره اصلی GConvert منتقل می شوید.
5 بر روی کلیک کنید ابزارها (ابزارها). این یک برگه در بالای پنجره است. منویی باز می شود.
6 بر روی کلیک کنید اصلاح آیکون ها در EXE / DLL (تغییر نمادهای فایل EXE / DLL). این گزینه را در انتهای منو پیدا خواهید کرد. یک پنجره جدید باز خواهد شد.
7 روی نماد مرور کلیک کنید. این یک نماد پوشه ای در سمت راست پنجره است.
8 فایل EXE را انتخاب کنید. در پنجره Explorer که باز می شود ، به پوشه ای با فایل EXE مورد نظر بروید و روی آن کلیک کنید تا انتخاب شود.
9 بر روی کلیک کنید باز کن. در گوشه سمت راست پایین پنجره قرار دارد.
10 نماد فعلی را انتخاب کنید. روی نماد مرکز پنجره کلیک کنید.
11 بر روی کلیک کنید اصلاح نماد انتخاب شده (نماد انتخاب شده را تغییر دهید). در انتهای پنجره است. پنجره Explorer دیگری باز می شود.
12 یک نماد را انتخاب کنید. در پنجره Explorer ، به پوشه ای با فایل نماد بروید و روی آن کلیک کنید تا انتخاب شود.
13 بر روی کلیک کنید باز کن. در گوشه سمت راست پایین صفحه قرار دارد.
14 بر روی کلیک کنید بستن و باز کردن در GConvert (بستن و باز کردن در GConvert). در انتهای پنجره است. نماد فایل EXE به یک نماد جدید تغییر می کند و محتویات فایل EXE در پنجره GConvert باز می شود.
15 برنامه GConvert را ببندید. وقتی EXE در GConvert بارگیری شد ، روی دایره قرمز رنگ در گوشه سمت راست بالای پنجره GConvert کلیک کنید تا بسته شود. نمادی که انتخاب کرده اید جایگزین نماد فایل EXE می شود.
- همچنین می توانید فایل .bak را که هنگام انتخاب نماد جدید برای فایل EXE روی دسکتاپ ظاهر می شود ، حذف کنید.
- ممکن است چند دقیقه طول بکشد تا نماد فایل EXE تغییر کند. همچنین می توانید GConvert را برای سرعت بخشیدن به تغییر آیکون باز کنید.
نکات
- اگر می خواهید پیکان های روی برچسب ها را از بین ببرید. این را می توان در تنظیمات ویندوز انجام داد.
هشدارها
- اگر فایل EXE را جابجا کنید ، میانبر کار نمی کند.