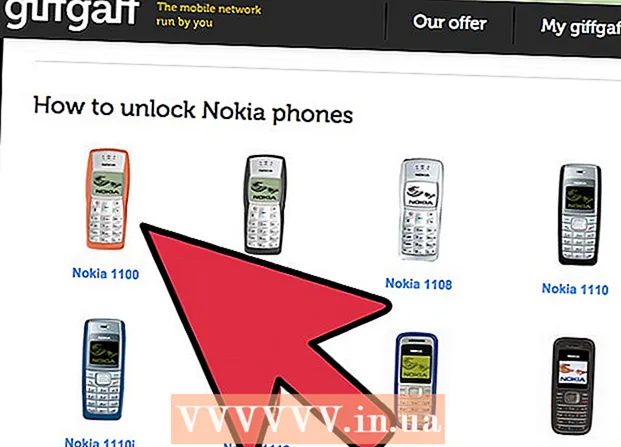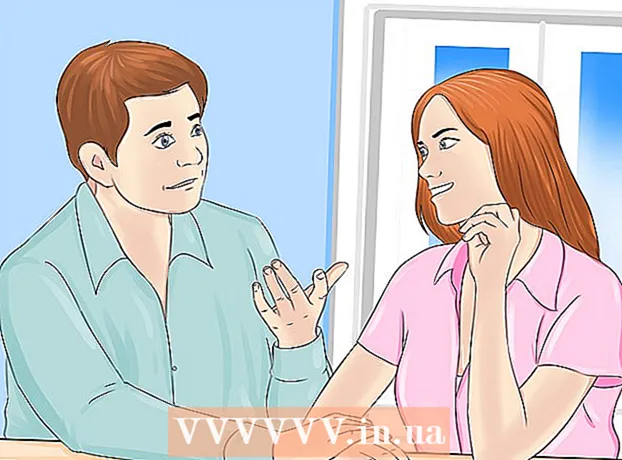نویسنده:
John Stephens
تاریخ ایجاد:
23 ژانویه 2021
تاریخ به روزرسانی:
1 جولای 2024

محتوا
این آموزش wikiHow به شما نشان می دهد که چگونه دو مجموعه داده مختلف را در Excel مقایسه کنید ، از دو ستون در همان کتاب کار تا دو پرونده مستقل اکسل.
مراحل
روش 1 از 3: دو ستون را با هم مقایسه کنید
اولین سلول یک ستون خالی را انتخاب کنید. هنگام مقایسه دو ستون در صفحه گسترده ، باید نتایج را در یک ستون خالی نمایش دهید. مطمئن شوید که از سلولی در همان ردیف دو ستونی که در حال مقایسه هستید شروع کرده اید.
- به عنوان مثال ، اگر دو ستون می خواهید مقایسه کنید از A2 و B2 شروع می شود ، سلول C2 را انتخاب کنید.

فرمول مقایسه را برای ردیف اول وارد کنید. این فرمول A2 و B2 را مقایسه می کند. اگر ستون شما در سلولهای دیگر شروع شود ، مقادیر سلول را تغییر دهید:- = IF (A2 = B2 ، "مطابقت" ، "بدون مطابقت")

روی جعبه Fill در گوشه پایین سلول دوبار کلیک کنید. در نتیجه ، فرمول برای تمام سلولهای باقی مانده در ستون اعمال می شود ، و مقدار مربوطه را به طور خودکار تنظیم می کند.
نتایج را پیدا کنید مشترک و ناسازگار. آنها نشان خواهند داد که داده های دو سلول با هم مطابقت دارند یا خیر. این برای رشته ها ، تاریخ ها ، اعداد و زمان ها کار می کند. توجه داشته باشید که هنگام مقایسه بزرگ یا کوچک در نظر گرفته نمی شود ("RED" و "قرمز" مطابقت در نظر گرفته می شود). تبلیغات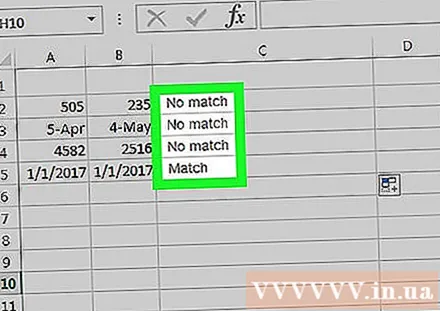
روش 2 از 3: مقایسه موازی دو کتاب کار

اولین کتاب کار از این دو موردی را که می خواهید مقایسه کنید ، باز کنید. شما می توانید از عملکرد Parallel Display موجود در Excel برای مشاهده همزمان دو فایل مختلف Excel بر روی صفحه استفاده کنید. همچنین می توانید همزمان به پیمایش دو صفحه بپردازید.
کتاب کار دوم را باز کنید. در حال حاضر ، باید دو کتاب کار اکسل در رایانه خود داشته باشید.
روی کارت کلیک کنید نمایش دادن (مشاهده) در هر پنجره ای.
روی گزینه ها کلیک کنید نمایش موازی (مشاهده ساید بای ساید). این گزینه را در قسمت Window در نوار منو پیدا خواهید کرد. هر دو کتاب کار بر روی صفحه نمایش داده می شوند و از بالا به پایین مرتب شده اند.
کلیک مرتب سازی بر اساس (ترتیب همه) برای تغییر جهت چیدمان.
کلیک عمودی (عمودی) و سپس موافق (خوب). کتاب کار تغییر خواهد کرد به طوری که یکی در سمت چپ و دیگری در سمت راست قرار دارد.
برای انتقال هر دو یک پنجره را پیمایش کنید. وقتی Parallel Display فعال باشد ، پیمایش به طور همزمان در هر دو پنجره فعال است. این باعث می شود که هنگام مرور در صفحه گسترده ، تفاوت ها به راحتی پیدا کنید.
- با کلیک بر روی دکمه پیمایش همزمان در زبانه Display می توانید از این ویژگی خارج شوید.
روش 3 از 3: مقایسه کنید ، تفاوت های دو صفحه را پیدا کنید
کتاب کار حاوی دو صفحه کاری را که می خواهید مقایسه کنید ، باز کنید. برای استفاده از این فرمول مقایسه ، هر دو کتاب کار باید در یک پرونده باشند.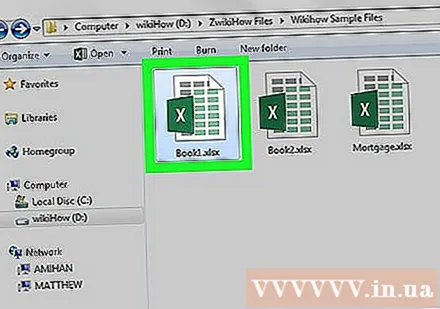
روی دکمه کلیک کنید + برای ایجاد صفحه گسترده خالی آن را در قسمت پایین صفحه ، در سمت راست صفحه گسترده باز خود پیدا خواهید کرد.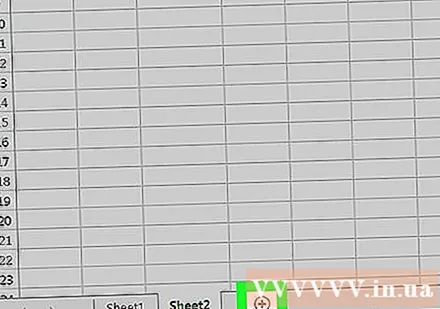
نشانگر را در سلول A1 در صفحه کار جدید قرار دهید.
فرمول مقایسه را وارد کنید. فرمول زیر را در صفحه جدید در صفحه A1 تایپ یا کپی کنید:
- = IF (Sheet1! A1 <> Sheet2! A1، "Sheet1:" & Sheet1! A1 & "vs Sheet2:" & Sheet2! A1، "")
جعبه Fill را در گوشه سلول کلیک کرده و بکشید.
کادر Fill را به پایین بکشید. به پایین به سطری بروید که داده های دو صفحه کار به پایان می رسد. به عنوان مثال ، اگر صفحه گسترده شما در ردیف 27 قرار دارد ، کادر را به سمت پایین ردیف بکشید.
کادر Fill را به سمت راست بکشید. پس از کشیدن به پایین ، آن را به سمت راست بکشید تا کتاب اصلی را پوشش دهد. به عنوان مثال ، اگر صفحه گسترده شما به ستون Q ادامه دارد ، کادر را به سمت آن ستون بکشید.
تفاوت هایی را در سلول هایی که مطابقت ندارند پیدا کنید. بعد از کشیدن جعبه Fill در کتاب کار جدید ، سلول هایی با اطلاعات به دست می آورید که نشان می دهد آیا بین صفحه های کار تفاوت وجود دارد یا خیر. سلول مقدار سلول را در صفحه اول و مقدار همان سلول را در صفحه دوم نمایش می دهد.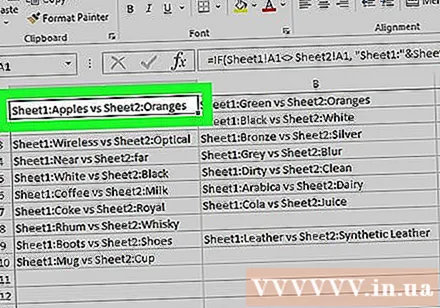
- به عنوان مثال ، A1 در برگه 1 "سیب" و A1 در برگه 2 "پرتقال" است. A1 در برگه 3 هنگام استفاده از این فرمول مقایسه ، "Sheet1: Apples vs Sheet2: Oranges" را نشان می دهد.