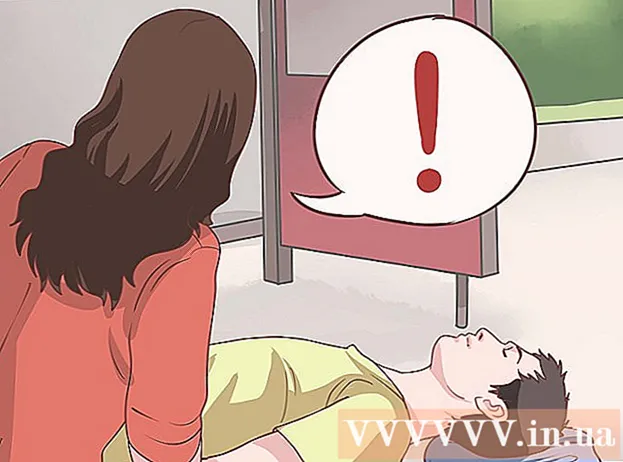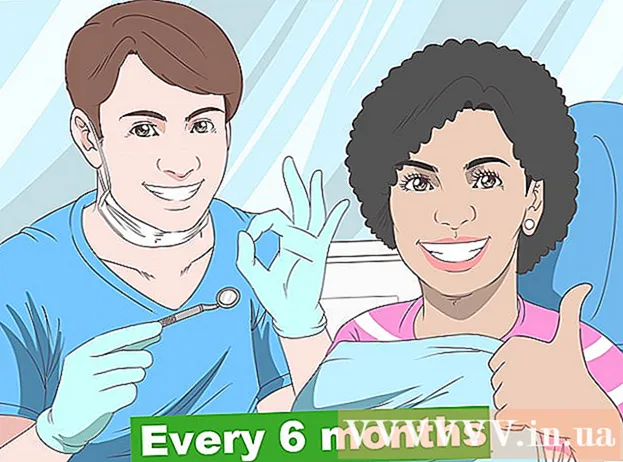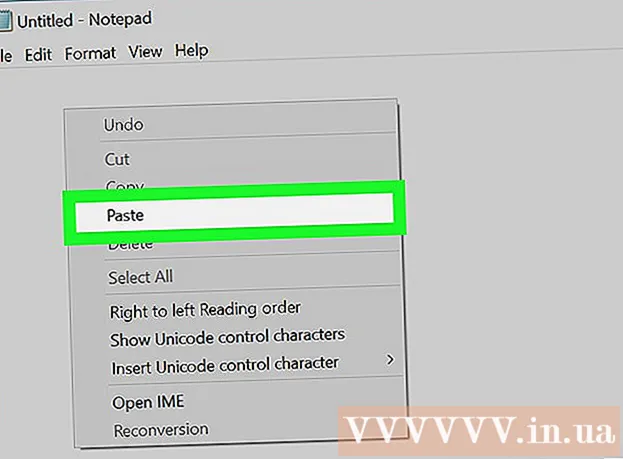نویسنده:
John Stephens
تاریخ ایجاد:
27 ژانویه 2021
تاریخ به روزرسانی:
1 جولای 2024
![آموزش فتوشاپ از مقدماتی تا پیشرفته [درس 1]](https://i.ytimg.com/vi/xtONZEOXOHA/hqdefault.jpg)
محتوا
فتوشاپ - واقعاً آنقدر قدرتمند که فعل باشد! یکی از معروف ترین نرم افزارهای کاربردی جهان نیز به سختی قابل یادگیری است - اما امروز این ایده را از بین خواهیم برد. با وجود متولد شدن بیش از 20 سال سن و قدرت روزافزون ، اما رابط نرم افزار ساده ، معقول و قابل درک است. WikipediaHow امروز اصول و چگونگی ادامه یادگیری پیشرفته خود را با Photoshop CS6 به شما می آموزد.
مراحل
روش 1 از 4: ابزارهای اساسی
فتوشاپ را باز کنید. اگر هنوز فتوشاپ ندارید ، می توانید نسخه آزمایشی رایگان آن را در Adobe.com بارگیری کنید. روی دکمه کلیک کنید امتحان کنید در سمت راست صفحهشما یک آزمایش کامل 30 روزه دریافت می کنید تا ببینید آیا فتوشاپ برای شما مناسب است یا خیر.

سند را باز کنید. کلید را نگه دارید فرمان دادن و کلیک کنید (ویندوز: فشار دهید Ctrl و کلیک کنید) بفرمایید تو، بیا تو برای باز کردن نمونه تصویر در یک برگه جدید. می توانید به صورت موازی این آموزش را اجرا کنید. عکس را بکشید ، آن را روی دسک تاپ بیندازید و آن را در فتوشاپ باز کنید.- صفحه نمایش شما باید به این شکل باشد:

- صفحه نمایش شما باید به این شکل باشد:
ابزار Marquee را انتخاب کنید (میانبر:م) روی نماد کلیک کنید یا کلید M را فشار دهید. (برای بقیه قسمت آموزش ، میانبر صفحه کلید بعد از نام ابزار پوشیده خواهد شد.) Marquee اساسی ترین ابزاری است که ممکن است با آن آشنا باشید: تقریباً در همه برنامه ها برنامه ها و سیستم عامل ها با کلیک و کشیدن برای انتخاب منطقه ای از صفحه ، اشیا را انتخاب می کنند. فتوشاپ هم همینطور.
- ماوس خود را بر روی نماد Marquee کلیک کرده و نگه دارید ، یک منو با گزینه های مختلف ظاهر می شود: صفحه مستطیل شکل (پیش فرض) یک انتخاب مستطیل شکل ایجاد می کند. خمار بیضوی ، یک انتخاب دایره ای و بیضی شکل انجام دهید. و حرکت متحرک (ردیف / ستون) برای انتخاب 1 پیکسل به صورت عمودی و افقی.
- اکنون ، حالت Rectangular marquee را انتخاب کنید ، نشانگر ماوس را در جایی از سمت چپ تصویر قرار دهید ، سپس کلیک کرده و بکشید. باید مشاهده کنید که انتخاب به تدریج با مقادیر پیکسل در سمت راست نشان داده می شود. ماوس را به سمت مرکز بکشید تا تقریبا W: 300 H: 200 (300 عرض در 200 عرض) شود و سپس رها کنید.
- ماوس را در وسط انتخاب کلیک کرده و نگه دارید ، سپس نشانگر ماوس را حرکت دهید - انتخاب با آن حرکت می کند. انتخابی در اطراف خانه قهوه ای روی تپه به این صورت انجام دهید:

- می توانید فیلترها را برای انتخاب ها کپی ، جابجا کنید ، اعمال کنید - از اینجا هر کاری در فتوشاپ انجام می شود.

ابزار Lasso (L) را انتخاب کنید. مشابه Marquee ، ابزار Lasso است که برای ایجاد انتخاب استفاده می شود. با این حال ، با استفاده از Lasso ، می توانید دست آزاد انتخاب کنید. این گروه شامل ابزار Polygonal Lasso (انتخاب با توجه به چند ضلعی) و Magnetic Lasso (آزادانه انتخاب). یک ابزار اساسی lasso را انتخاب کرده و امتحان کنید.
- دکمه ماوس را کلیک کرده و نگه دارید و یک انتخاب را در اطراف قایق بادبانی کوچک سفید در مرکز سمت چپ پنجره بکشید. هنگام کشیدن به پایین قایق ، دکمه ماوس را رها کنید - انتخاب به طور خودکار انجام می شود. اکنون ، Command-D (Mac) یا Control-D (Windows) را فشار دهید تا از حالت انتخاب خارج شوید. توجه داشته باشید ، این برای همه منطقه انتخاب
- ترکیب Shift-L را فشار دهید. نشانگر ماوس به ابزاری تغییر می کند چند ضلعی لاسو. (جابجایی با چرخه های میانبر صفحه کلید از طریق گزینه های مرتبط). علامت پیکان سیاه در گوشه بالا سمت چپ نشانگر ماوس در سمت چپ ماوس Polygonal Lasso است.
- هربار روی تصویر کلیک کنید. هر بار که ماوس را حرکت می دهید ، خط تیره از نقطه اصلی سنجاق شده به سمت اشاره گر ماوس امتداد می یابد. وقتی دوباره کلیک کنید ، این نقطه بعدی است که پین شده است. می توانید تا پایان انتخاب کلیک کنید: می تواند به همان سادگی (مانند مثلث) یا به همان اندازه پیچیده باشد. هنگام رسیدن به نقطه پایان ، به جای فقط کلیک کردن ، دوبار کلیک کنید ، چند ضلعی به طور خودکار بسته می شود.

- هر زمان که خواستید انتخاب را لغو کنید ، کلید Escape را فشار دهید.
- مجدداً Shift-L را فشار دهید تا به ابزار بروید مغناطیسی لاسو. همانند ابزارهای lasso ، نقطه کلیک نیز نشانگر مشکی در بالا ، در سمت چپ نشانگر ماوس است.
- آن را امتحان کنید: با توجه به سطح آب در بینی (جلوی) قایق کلیک کنید و شناور شوید ، سپس به آرامی اطراف جسم را بکشید. همانطور که حرکت می کنید ، انتخاب نشانگر ماوس را که به قایق چسبیده است دنبال می کند!
- بالای پنجره فتوشاپ دارای چند ابزار اضافی است: Feather ، Anti-alias ، Width ، Contrast و Frequency. در مورد یادگیری پیشرفته ، این گزینه ها را امتحان کنید تا هر نتیجه را برای انتخاب مشاهده کنید. وقتی روی هر عنصر رابط می روید ، "نکات" مربوط به ابزارها یا تنظیمات خاص نشان داده می شود.

ابزار Quick Selection (W) را انتخاب کنید. این یک نسخه پیشرفته از ابزار Magic Wand است (هنوز هم به عنوان یک ابزار جایگزین وجود دارد).
- آن را امتحان کنید: روی خانه قهوه ای وسط تصویر کلیک کنید و نگه دارید. در حالی که نگه دارید ، به سمت چپ یا راست بکشید تا خانه "رنگ شود". هنگام انجام این کار ، انتخاب ایجاد خواهد شد. اطمینان حاصل کنید که کل خانه انتخاب شده است و سقف یا بالکن را از دست ندهید. هنگامی که دکمه ماوس را رها می کنید ، می بینید که بوش نیز انتخاب شده است:

- برای حذف بوته ها با ابزار Quick Selection دو روش وجود دارد. راه اول انتخاب نسخه Subtract (تفریق) ابزار است.

- برای کم کردن انتخاب ، کافیست کلید Option (Alt) را فشار داده و نگه دارید ، این ابزار به طور موقت به نسخه مستثنی تغییر حالت می دهد (با فشار دادن کلید ، ابزار اضافی را در بالای صفحه مشاهده می کنید).
- روش دیگر کلیک و کشیدن ماوس بر روی بوشهای اضافی است ، شی، از حالت انتخاب خارج می شود:

- با تغییر اندازه می توانید حساسیت انتخاب را تنظیم کنید. هرچه اندازه بزرگتر باشد ، می توانید انتخاب بیشتری کنید. روی ابزار استاندارد Quick Selection کلیک کنید ، اندازه را روی 100 تنظیم کنید ، سپس دوباره سعی کنید خانه را انتخاب کنید.

- آن را امتحان کنید: روی خانه قهوه ای وسط تصویر کلیک کنید و نگه دارید. در حالی که نگه دارید ، به سمت چپ یا راست بکشید تا خانه "رنگ شود". هنگام انجام این کار ، انتخاب ایجاد خواهد شد. اطمینان حاصل کنید که کل خانه انتخاب شده است و سقف یا بالکن را از دست ندهید. هنگامی که دکمه ماوس را رها می کنید ، می بینید که بوش نیز انتخاب شده است:
ابزار Crop crop (C) را انتخاب کنید. طبق ادوبی ، این پرکاربردترین ابزار در فتوشاپ است. این یکی از ابزارهایی است که می تواند هر چیزی را برش دهد و ترکیب عکس های شما را به طرز چشمگیری بهبود بخشد. هنگام انتخاب ابزار برش ، یک دستگیره کوچک در گوشه ها و در حاشیه درست در مرکز تصویر مشاهده خواهید کرد:
- برای برش دادن تصویر ، می توانید دسته را به بخشی از تصویر که می خواهید نگه دارید بکشید یا برای کشیدن قسمت برش ، روی تصویر کلیک کرده و بکشید. با انجام این کار ، منطقه تصویر عادی باقی می ماند و منطقه بریده شده تار می شود. انتخابی مشابه آنچه نشان داده شده را انتخاب کنید و سپس Enter را فشار دهید:

- به نحوه تغییر مرکز کلی عکس توجه کنید. برای برگرداندن تصویر به اندازه اصلی ، روی Undo (Command-Z ، Mac یا Control-Z ، PC) کلیک کنید. اگر تغییرات زیادی را تجربه کرده اید ، می توانید با استفاده از Command-Option-Z (Control-Alt-Z) بر اساس سابقه ویرایش خود به برگردید.
- محصول چشم انداز. Perspective Crop به جای برش در یک مستطیل ساده به شما امکان می دهد در هنگام برش ، زاویه متناسب تصویر را تنظیم کنید. این فوق العاده قدرتمند ، سرگرم کننده و ارزش تجربه دارد ، اما این یک ویژگی پیشرفته است که باید با جزئیات بیشتری در آموزش های دقیق تر شرح داده شود.
- ابزار Slice ، بخشی از فهرست Crop ، برای تقسیم تصاویر به صفحات وب طراحی شده است. مانند Perspective crop ، این یک ویژگی پیشرفته است که باید در آموزش های مناسب با جزئیات توضیح داده شود.
- برای برش دادن تصویر ، می توانید دسته را به بخشی از تصویر که می خواهید نگه دارید بکشید یا برای کشیدن قسمت برش ، روی تصویر کلیک کرده و بکشید. با انجام این کار ، منطقه تصویر عادی باقی می ماند و منطقه بریده شده تار می شود. انتخابی مشابه آنچه نشان داده شده را انتخاب کنید و سپس Enter را فشار دهید:
ابزار Text (T) را انتخاب کنید. اغلب گفته می شود که یک تصویر بیش از هزار کلمه است ، اما گاهی اوقات یک تصویر کافی نیست: شما به کلمه روی آن نیز نیاز دارید! ابزار نوشتاری فتوشاپ چند گزینه در اختیارتان قرار می دهد.
- پس از انتخاب ابزار Text ، نزدیک پایین سمت راست تصویر کلیک کنید. باید یک اشاره گر درج متن در حال چشمک زدن را ببینید. لطفاً "قایق در خلیج" را تایپ کنید. بسته به تنظیمات شما ، متن می تواند بسیار بلند ، بسیار کوچک باشد و یا در رنگهایی به سختی خوانده شود. ویرایشگر خصوصیات متن در بالای پنجره فتوشاپ قرار دارد:

- خانواده قلم مانند همه منوهای قلم ، این منو به شما امکان می دهد قلم مورد نظر خود را انتخاب کنید. می توانید از لیست انتخاب کنید یا نام قلم را تایپ کنید. با تایپ کردن ، نام قلم به طور خودکار پر می شود. برای مطابقت با آموزش ، قلم Helvetica را انتخاب کنید.
- نوع قلم. سبک های مربوط به قلم (در صورت وجود) برای گروه قلم (مانند Bold ، Italic ، Light ، Medium و ...) در این منوی پاپ آپ ظاهر می شود. اگر منو خاکستری باشد ، هیچ گونه سفارشی سازی برای گروه قلم فعلی وجود ندارد. در این مثال ، "منظم" را انتخاب کنید.
- اندازه فونت. گزینه ای برای تنظیم اندازه قلم. می توانید متن را با توجه به اندازه قلم خاص وارد کنید ، یا از یک لیست کوچک اندازه را انتخاب کنید. برای تغییر سریع ، انعطاف پذیر و راحت اندازه قلم ، ماوس را روی نماد T واقع در سمت چپ قسمت کلیک کرده و نگه دارید ، سپس به سمت چپ یا راست بکشید: اندازه به طور قابل توجهی تغییر می کند.
- ضد ستیزی گزینه ای که صاف بودن حاشیه تصویر را تعیین می کند. اگر ضد Alias کردن خاموش باشد ، متن به صورت حروف چاپی 1984 نمایش داده می شود: مانند پله ها. در اینجا تفاوت بین تنظیمات ضداسلامی وجود دارد:

- توجیه. نماد همه چیز را می گوید: گزینه متن را در لایه انتخاب شده به سمت چپ ، مرکز یا راست تراز می کند.
- رنگ این جعبه رنگ هنگام انتخاب ابزار Text به طور پیش فرض به رنگ پیش زمینه در می آید. برای تغییر رنگ متن ، خود لایه متن ، اشاره گر متن یا هر قسمت از متن را در قسمت زمینه انتخاب می کنید.روی کادر رنگ کلیک کنید ، رنگی را انتخاب کنید ، هر متنی که به همراه همه متن های بعدی انتخاب شده باشد در زیر این رنگ جدید نشان داده می شود. توجه: اگر یک قسمت متن چند رنگ انتخاب کنید ، در جعبه رنگی یک علامت سوال (؟) نمایش داده می شود. تمام خصوصیات متن دیگر به عنوان سلول خالی ظاهر می شوند.
- تار کردن این گزینه متن را به صورت عمودی یا افقی تاب می دهد ، یا "تحریف" می کند. برای استفاده از آن ، کافیست لایه متن را انتخاب کنید ، روی دکمه Warp کلیک کنید و با Style و لغزنده ها کار کنید تا زمانی که از آن خوشتان بیاید. در مقاله ، ما از سبک Flag استفاده می کنیم و نوار لغزنده خم را روی 100٪ تنظیم می کنیم.

- تابلوها دکمه پانل ها دو صفحه دیگر باز می کند: نویسه و پاراگراف برای تنظیم دقیق متن خود.
- پس از انتخاب ابزار Text ، نزدیک پایین سمت راست تصویر کلیک کنید. باید یک اشاره گر درج متن در حال چشمک زدن را ببینید. لطفاً "قایق در خلیج" را تایپ کنید. بسته به تنظیمات شما ، متن می تواند بسیار بلند ، بسیار کوچک باشد و یا در رنگهایی به سختی خوانده شود. ویرایشگر خصوصیات متن در بالای پنجره فتوشاپ قرار دارد:
زمینه های متن اندازه دلخواه ایجاد کنید. ماوس را از گوشه بالا سمت چپ کلیک کنید و بکشید ، جایی که می خواهید کادر نوشتاری در گوشه پایین سمت راست قاب ظاهر شود. باید ببینید که یک مستطیل با گوشه ها و لبه ها روی صفحه ظاهر شده است.
- چند جمله را در جعبه تایپ کنید. اگر متن خیلی بزرگ است یا خیلی کوچک نگران نباشید. وقتی تایپ کردن تمام شد ، Enter را فشار دهید. اگر متن خیلی کوچک است ، می توانید از کادر تنظیم اندازه قلم (بالا) برای بزرگتر کردن متن استفاده کنید. برعکس ، اگر متن خیلی بزرگ است ، از کادر تنظیم اندازه قلم استفاده کنید تا متن را کوچکتر کنید.
- می توانید اندازه ناحیه متن را تنظیم کنید: نشانگر ماوس را برای چند ثانیه بر روی دسته قرار دهید ، نشانگر ماوس به یک علامت پیکان دوتایی تبدیل می شود. برای تنظیم اندازه قاب ، ماوس را کلیک کرده و بکشید: متن در داخل فر حلقه می شود.

پنجره را ببند. پرونده را ذخیره کنید یا تغییرات دلخواه را حذف کنید. علاوه بر این ، شما همیشه یک نسخه اصلاح نشده دارید. تبلیغات
روش 2 از 4: ابزار طراحی
اسناد جدید ایجاد کنید. در کادر گفتگوی جدید ، عرض را روی 1024 پیکسل ، ارتفاع را روی 768 پیکسل و محتوای پس زمینه را روی سفید (سفید) تنظیم کنید.
ابزار قلم مو (B) را انتخاب کنید. این بخشی از فتوشاپ قبل از نسخه 1.0 است که تقریباً همه برنامه های طراحی آن را دارند!
- منوی قلم مو شامل ابزار Pencil ، Color Replace و Mixer Brush است.
- ابزار Pencil خطوطی با ضخامت های مختلف ترسیم می کند ، اگرچه می توانید از نکات مختلف قلم مو استفاده کنید ، ابزار Pencil خاصیت ضد-بیگانه سازی ندارد: پیکسل ها را به وضوح خواهید دید.
- ابزار جایگزینی رنگ برای جایگزینی یک رنگ (یا طیف رنگی) با رنگ دیگر بسیار مفید است.
- قلم مو میکسر رنگ های مختلف را با هم ترکیب می کند ، و همچنین نحوه ترکیب رنگ هنرمند توسط هنرمند روی پالت.
- برای قلم مو رنگ انتخاب کنید. روی کادر Foreground Color در پایین لیست ابزارها کلیک کنید. کادر محاوره ای انتخاب رنگ ظاهر می شود. لطفاً هر رنگی را که مناسب شما باشد انتخاب کنید. برای این آموزش ، ما رنگ قرمز را انتخاب می کنیم. هنگامی که رنگ مورد علاقه خود را انتخاب کردید ، روی OK کلیک کنید تا پنجره بسته شود.

- یک برس انتخاب کنید. ساده ترین راه برای انتخاب قلم مو کلیک روی منوی قلم مو در سمت چپ بالای پنجره فتوشاپ است. نوک قلم مو را انتخاب کنید. به یاد داشته باشید که پارامترهای اندازه و سختی را یادداشت کنید. اندازه قطر نوک برس را تعیین می کند ، در حالی که سختی برای طرح اصلی است: برس های 100٪ دارای لبه های سخت هستند ، در حالی که 0٪ برس ها دارای لبه های نرم هستند. Brush Size را روی 30 و سختی را روی 50٪ قرار دهید. می توانید از نوار لغزنده استفاده کنید یا شماره صحیح را وارد کنید.

- doodling را با رنگ انتخابی خود امتحان کنید تا ببینید که چگونه برس کار می کند. همچنین می توانید گزینه های Opacity و Flow را در بالا تنظیم کنید. Opacity میزان تیرگی رنگ را تنظیم می کند در حالی که Flow مقدار رنگ جوهر را در هر ضربه برس روی تخته هنر تعیین می کند.

- برای دیدن تفاوت بین Opacity و Flow ، Opacity را روی 50٪ تنظیم کنید ، سپس بدون انداختن و کلیک کردن ، doodle کنید. اگر رنگ قرمز را انتخاب کنید ، یک لکه کوچک صورتی مشاهده خواهید کرد. اگر دکمه ماوس را رها کنید و دوباره doodling را شروع کنید ، می بینید که ضربه جدید با ضربه قدیمی و تاریک هم پوشانی دارد. رنگ در موقعیت شروع ضربه جدید سبک تر خواهد بود. شفافیت به هر ضربه اضافه می شود ، نه در طول یک ضربه. اکنون Opacity را به 100٪ برگردانید.
- Flow را روی 25٪ و Opacity را روی 100٪ تنظیم کنید و سپس دوباره خط بزنید. هنگام بررسی ضربه قلم مو ، خواهید دید که رنگ آن تا زمانی که قرمز شود تیره می شود. شفافیت از همان ابتدا به سرعت به 100٪ می رسد. با سرعت جریان 100٪ ، کل رنگ بلافاصله به پیش نویس کشیده می شود.
- وقتی تجربه به پایان رسید ، با فشار دادن Command-Delete (Control-Delete) نقاشی را تمیز کنید. نقاشی با رنگ زمینه پر می شود. اگر گزینه Option-Delete (Alt-Delete) را فشار دهید ، نقاشی با رنگ پیش زمینه پر می شود.
- منوی قلم مو شامل ابزار Pencil ، Color Replace و Mixer Brush است.
ابزار شکل (U) را انتخاب کنید. به طور پیش فرض ، ابزار Rectangle انتخاب خواهد شد. روی منوی Shape کلیک کرده و ابزار Polygon را انتخاب کنید. شما قادر خواهید بود تعداد لبه ها را مشخص کرده و شکل دلخواه را به طور خودکار ترسیم کنید.
- به تنظیمات بالای صفحه توجه کنید. منوی Shape (در زیر نشان داده شده است) به شما امکان می دهد بین Shape ، Path یا Pixels یکی را انتخاب کنید. شکل به شما کمک می کند تا یک شکل کامل ایجاد کنید (کاری که می توانید با ابزار Pen انجام دهید). رنگ پر کردن در منوی Fill است. رنگ ضربه بیرونی (در صورت وجود) در فهرست Stroke است. عرض ضربه در منوی عرض ضربه تنظیم می شود. و گزینه های خط - خطوط خط دار ، خطوط ثابت و غیره - در منوی گزینه های Stroke تنظیم شده اند.

- گزینه دیگری که باید در ابزار Polygon به آن توجه کنید ، Sides است. گزینه ها به شما امکان می دهد تعداد اضلاع یک چند ضلعی را از 3 تا 100 مشخص کنید. می توانید اعداد را مستقیماً وارد کنید یا روی کلمه Sides کلیک کرده و نگه دارید و سپس به سمت چپ یا راست بکشید تا تعداد لبه ها کم یا زیاد شود.

- برای ایجاد یک چند ضلعی ، روی هر قسمت از صفحه هنری کلیک کنید و آن را بکشید. چند ضلعی از مرکز کلیک ماوس باز می شود. قبل از رها کردن ماوس ، باید چیزی شبیه به این را ببینید:

- وقتی دکمه ماوس را رها می کنید ، چند ضلعی با رنگی که انتخاب کرده اید پر می شود و رئوس مطالب ویژگی های ضربه ای را که تنظیم کرده اید حمل می کند.
- یا ، برای ساده تر و ساده تر ساختن چند ضلعی ، فقط کافی است یک بار روی هر قسمت از صفحه هنری کلیک کنید. یک جعبه محاوره ای ظاهر می شود که به شما امکان می دهد همه پارامترها را همزمان تنظیم کنید. در اینجا یک مثال و در کنار نتیجه آورده شده است:

- به تنظیمات بالای صفحه توجه کنید. منوی Shape (در زیر نشان داده شده است) به شما امکان می دهد بین Shape ، Path یا Pixels یکی را انتخاب کنید. شکل به شما کمک می کند تا یک شکل کامل ایجاد کنید (کاری که می توانید با ابزار Pen انجام دهید). رنگ پر کردن در منوی Fill است. رنگ ضربه بیرونی (در صورت وجود) در فهرست Stroke است. عرض ضربه در منوی عرض ضربه تنظیم می شود. و گزینه های خط - خطوط خط دار ، خطوط ثابت و غیره - در منوی گزینه های Stroke تنظیم شده اند.
ابزار Paint Bucket Tool (G) را انتخاب کنید. از آنجا که این دومین ابزار در این فهرست است ، باید روی نماد پالت کلیک کنید ، سپس سطل Paint Bucket را مانند تصویر انتخاب کنید:
- این ابزار واقعاً آشنا است: تقریباً در همه برنامه های طراحی روی زمین وجود دارد. انتخاب با رنگ مورد نظر شما پر می شود. در حالی که بیشتر برنامه ها نیاز به پر کردن مناطق انتخاب شده با رنگ خالص دارند ، فتوشاپ به شما امکان می دهد میزان تحمل ها را به صورت دلخواه تنظیم کنید تا نقاط رنگی که در محدوده موقعیت کلیک اصلی قرار دارند پر شود. به عنوان مثال ، در سمت راست این تصویر با رنگ آبی پر شده است ، حالت های Overlay و Tolerance روی 165 تنظیم شده است:

- برای انتخاب رنگ پیش فرض Foreground و Background D را فشار دهید ، سپس Command (Control) -Dlete را فشار دهید تا نقاشی حذف شود و آن را با رنگ سفید پر کنید.
- این ابزار واقعاً آشنا است: تقریباً در همه برنامه های طراحی روی زمین وجود دارد. انتخاب با رنگ مورد نظر شما پر می شود. در حالی که بیشتر برنامه ها نیاز به پر کردن مناطق انتخاب شده با رنگ خالص دارند ، فتوشاپ به شما امکان می دهد میزان تحمل ها را به صورت دلخواه تنظیم کنید تا نقاط رنگی که در محدوده موقعیت کلیک اصلی قرار دارند پر شود. به عنوان مثال ، در سمت راست این تصویر با رنگ آبی پر شده است ، حالت های Overlay و Tolerance روی 165 تنظیم شده است:
ابزار Gradient (G) را انتخاب کنید. اگر ابزار Paint Bucket یا 3D Material Drop را انتخاب کرده اید ، می توانید Shift-G را فشار دهید تا ابزار Gradient انتخاب شود. ابزار Gradient به شما امکان می دهد تا ناحیه ای را با دو یا چند مقیاس رنگی هموار ترکیب کنید.
- در بالای پنجره ، روی طرح رنگ دوبار کلیک کنید و مقیاس های آبی ، قرمز و زرد را در ردیف اول ، در سمت راست ، انتخاب کنید.

- ماوس را از گوشه بالا سمت چپ کلیک کرده و نگه دارید ، به گوشه پایین سمت راست بکشید ، نقاشی به این شکل است:

- همانند ابزار Paint Bucket ، می توانید مقیاس رنگی را با پوشش رنگی متفاوت روی تصاویر اعمال کنید. با هر مقیاس رنگی آزمایش کنید و ببینید که آنها چگونه روی ترکیب رنگ تأثیر می گذارند.
- برای ویرایش مقیاس رنگ ، روی طرح رنگ کلیک کنید. کادر محاوره ای Gradient Editor ظاهر می شود. روی کارتهای رنگی کلیک کنید تا رنگهای هر نقطه انتخاب شود ، سپس نقاط را حرکت دهید تا نقاط شروع و پایان برای هر رنگ تنظیم شود. بر روی زبانه های سیاه در بالا کلیک کنید تا میزان کدورت را مشخص کنید.

- Gradient Editor را ببندید.
- در بالای پنجره ، روی طرح رنگ دوبار کلیک کنید و مقیاس های آبی ، قرمز و زرد را در ردیف اول ، در سمت راست ، انتخاب کنید.
روش 3 از 4: ابزار ویرایش
- مدل را برگردانید. پرونده نمونه را باز کنید SamplePic.webp. "بعد از اینکه دستورالعملهای بالا را انجام دادید و تغییرات خود را ذخیره کردید ، باید قسمتهای متنی داشته باشید. در زیر برگه لایه ها در سمت راست (اگر آن را نمی بینید ، لایه های از منو پنجره ها) ، روی نماد کره چشم که نمایانگر همه لایه ها است ، به جز لایه عکس واقعی کلیک کنید. پس از انتخاب لایه متن ، برای فعال شدن لایه تصویر کلیک کنید.

ابزار Clone Stamp (S) را انتخاب کنید. تمبر Clone به شما امکان می دهد بخشی از تصویر را انتخاب کرده و در قسمت دیگری کپی کنید.
- یک برس انتخاب کنید. در بالای پنجره ، در سمت راست نماد Clone Stamp ، صفحه قلم مو قرار دارد. بر روی آن کلیک کنید و نوک قلم مو را مانند تصویر زیر انتخاب کنید.

- از نوار لغزنده Size استفاده کنید و نوک قلم مو را روی 50 تنظیم کنید.
- منبع آینه خود را تنظیم کنید. قبل از کپی کردن تصویر ، باید محتوایی را انتخاب کنید که از آن نمونه برداری شود.قایق سفید را در وسط تصویر با آب پنهان می کنیم. کلید Option (Alt) را پایین نگه داشته و روی محلی که بافت آب به عنوان هدف قرمز در تصویر تغییر می کند کلیک کنید:

- در این مرحله ، موقعیت مکان نما تصویر منبع خواهد بود. نشانگر ماوس را به سمت قایق سفید حرکت دهید و موج دارهای موجود در آب را تا حد ممکن متراکم کنید. ممکن است عالی نباشد ، اما تقریباً واقعی خواهد بود. نشانگر و ترتیب ماوس باید به این شکل باشد (تصویر بزرگ شده):

- روی قایق کلیک کنید و نگه دارید و تا آنجا که می توانید نقاشی کنید. الگوهای تکراری را مشاهده خواهید کرد ، اما در مرحله بعدی به شما نشان خواهیم داد که چگونه این را به حداقل برسانید. وقتی قایق را لکه کردید ، صفحه نمایش شما به این شکل خواهد بود:

- لبه قسمت کپی را نرم کنید. دوباره روی صفحه براش بالا کلیک کنید و سختی را به 0٪ کاهش دهید. رئوس مطالب جسم به تدریج محو خواهد شد. منبع تکراری را انتخاب کنید که تقریباً یکسان با منبع اصلی باشد ، سپس روی لبه های منطقه کپی شده نقاشی کنید. روی قسمتهای مختلف آب کلیک کنید تا نسخه برداری از نمونه به حداقل برسد. پس از اتمام ، باید تصویر زیر را دریافت کنید:

- اگر یک چالش واقعی می خواهید ، دکل را پاک کنید. از نوک برس کوچکتر استفاده کنید و منابع نزدیک به این دکل را کپی کنید.
- همچنین در منوی Clone Stamp Pattern Stamp قرار دارد. این ابزار همچنین مانند Clone Stamp روی تصویر رنگ آمیزی می کند ، اما Pattern Stamp به جای استفاده از بخشی از تصویر ، از الگوی موجود استفاده می کند.

- برای ایجاد الگوی طراحی خود ، بخشی از تصویر را با استفاده از ابزار مستطیل شکل Marquee انتخاب کنید ، سپس بر روی منو کلیک کنید ویرایش کنید و انتخاب کنید الگو را تعریف کنید ... (الگوی شکل دادن). الگوی جدید را نامگذاری کنید ، ابزار Pattern Stamp را انتخاب کرده و بر روی Pattern Panel کلیک کنید (تصویر زیر را ببینید). روی عکس بکشید و الگو در بالا "چسبانده می شود":

- اگر کادر "تراز شده" را علامت بزنید ، حتی اگر ضربه قلم مو چندین بار از آن عبور کند ، الگو مانند یک صفحه شطرنج به طور یکنواخت تنظیم می شود.
- اگر علامت کادر "تراز شده" برداشته نشود ، الگو بعد از هر بار کلیک ایجاد می شود و طبیعی تر به نظر می رسد.
- اگر کادر "امپرسیونیست" را علامت بزنید ، از نمونه نقاط رنگی تصادفی دریافت خواهید کرد. اندازه نقطه رنگ با اندازه نوک برس تعیین می شود.
- یک برس انتخاب کنید. در بالای پنجره ، در سمت راست نماد Clone Stamp ، صفحه قلم مو قرار دارد. بر روی آن کلیک کنید و نوک قلم مو را مانند تصویر زیر انتخاب کنید.
ابزار History Brush (Y) را انتخاب کنید. برخلاف بایگانی کردن کپی های موازی فرآیند ، سپس فقط دوباره باز کردن آنها ، History Brush شما را به نسخه های قبلی تصویر باز می گرداند و اجازه می دهد نقاشی روی آن نسخه ها کشیده شود.
- به بالای تب History بروید. اگر این برچسب را نمی بینید ، انتخاب کنید تاریخ از منو پنجره. بالای پنجره History یک تصویر کوچک از تصویر دارد. کادر کنار تصویر کوچک را علامت بزنید: این نسخه ای است که از آن استفاده خواهیم کرد.

- قایق بادبانی سفیدی که برای شبیه سازی آن فقط شبیه سازی کرده اید از بین رفته است؟ اما ما آن را باز خواهیم گرداند! بعد از انتخاب History Brush ، از پالت Brush برای انتخاب نوک برس 100 ، 100٪ سختی استفاده کنید.
- ماوس را در موقعیت اصلی قایق کلیک کرده و نگه دارید و شروع به نقاشی کنید. قایق به تدریج ظاهر می شود!

- از قلم مو History استفاده کنید تا تصویر به شکل اولیه خود درآید.
- به بالای تب History بروید. اگر این برچسب را نمی بینید ، انتخاب کنید تاریخ از منو پنجره. بالای پنجره History یک تصویر کوچک از تصویر دارد. کادر کنار تصویر کوچک را علامت بزنید: این نسخه ای است که از آن استفاده خواهیم کرد.
ابزار Spot Healing Brush (J) را انتخاب کنید. مشابه Clone Stamp ، قلم مو Spot Healing Brus با قسمت دیگری از تصویر ، تصویر را همپوشانی می کند. با این حال ، در این حالت ، این ابزار از منطقه تصویر مجاور کلیک نمونه برداری می کند (بنابراین اغلب برای کانسیلر استفاده می شود). به نتایج طبیعی غیر منتظره ای خواهید رسید.
- با استفاده از ابزار Spot Healing Brush ، نوک برس گرد ، اندازه 50 پیکسل و سختی 50٪ را انتخاب کنید.
- خانه قهوه ای را در وسط عکس روی تپه قرار دهید. از سمت راست خانه شروع کنید ، کلیک کنید و از شاخه درخت به داخل خانه بکشید. خواهید دید که خانه در زیر درخت کاج ناپدید شده است!

- نقاشی روی خانه را ادامه دهید تا از بین برود. می توانید مرز را دقیق جلوه دهید تا دامنه تپه طبیعی تر به نظر برسد. بعد از اتمام کار ، عکس شما باید شبیه این باشد:

ابزار Dodge (O) را انتخاب کنید. روشن شدن و تاریکی به روزی برمی گردد که عکاسان در اتاق های تاریک کار می کردند. قسمت هایی از تصویر را با هم پوشانی کنید (Dodge) که مانع رسیدن نور به تصویر می شود و باعث می شود منطقه تحت پوشش قابل مشاهده باشد و سوختن ، یا عبور بیشتر از نور ، منطقه سوخته را تاریک می کند! این دو ابزار مشابه استفاده می کنند.
- بعد از انتخاب ابزار Dodge ، اندازه نوک برس را روی 50 و سختی را روی 50٪ قرار دهید. در سمت راست صفحه پنل ، محدوده را روی "Highlights" و میزان نوردهی را روی 50٪ تنظیم کنید.
- مقداری نور در پایین سمت راست قایق اضافه خواهیم کرد. روی قایق ، نزدیک کلمه "The Saint" بکشید. این شبکه قایق به تدریج روشن می شود. به همین ترتیب ، توجه داشته باشید که اگر از روی عرشه چوبی پرش کرده و رنگ آمیزی کنید ، تغییر زیادی ایجاد نمی شود: ما فقط به صورت انتخابی روی تن های سفید روشن می شویم. اما برخورد کمی از نور خورشید به قسمت عقب کابین ، تصویر را به میزان قابل توجهی زنده می کند.

- با فشار دادن Shift-O به ابزار Burn بروید. می توانید انتخاب قلم مو و تنظیمات Exposure را یکسان نگه دارید ، اما Range را به Shadows تغییر دهید. آب اطراف قایق را رنگ کنید. خواهید دید که آب به تدریج تاریک می شود و قایق آفتابی بی تأثیر خواهد ماند. با استفاده هوشمندانه از ابزارهای دوج و برن ، می توانید واقعاً تصویر را برجسته کنید.

- با فشار دادن Shift-O به ابزار Sponge بروید. ابزار اسفنجی به شما امکان می دهد تا بصورت انتخابی از اشباع (حذف رنگ) ، یا اشباع تصویر (غنی سازی رنگها) استفاده کنید. ابزار اسفنجی را انتخاب کرده و حالت را تنظیم کنید (حالت اول "Desaturate" است. قسمت پشت قایق را تا کاملاً سیاه و سفید اشباع کنید. پس از آن ، به حالت "Saturate" بروید.) روی کمان قایق رنگ بزنید تا رنگ در ابتدا غنی تر خواهد بود ، اما در آینده به سرعت متحرک خواهد شد. مرکز قایق را برای مقایسه آسان ویرایش نکنید.

روش 4 از 4: ابزار پیشرفته
ابزار Pen (P) را انتخاب کنید. ابزار قلم برای انتخاب های واضح و قابل ویرایش بسیار مناسب است. این یک ابزار دشوار است و مهارت زیادی در آن لازم است ، اما ارزش آن را دارد. برای انتخاب نماد کلیک کنید ، یا P را فشار دهید نشانگر ماوس شما به نوک قلم تبدیل می شود.
- به قایق سفید در وسط سمت چپ برگردید ، روی کمان که در آن بدنه در تماس با آب است کلیک کنید و در امتداد خط آب به مرکز قایق بکشید. شما باید دسته ها را از حالت کلیک اصلی ببینید - این نقطه لنگر است - به یک خط مستقیم گسترش می یابد. وقتی به مرکز بدنه رسیدید ، دکمه ماوس را رها کنید.

- توجه داشته باشید که دسته در جای خود باقی بماند. اکنون ، موشواره را روی عقب (پشت) کشتی درست در خط آب کلیک کرده و نگه دارید و تا وسط پشت کشتی بکشید. در این مرحله هنوز دکمه ماوس را رها نکنید.
- خواهید دید که دسته های اصلی ناپدید می شوند و یک خط جدید از نقطه لنگر دوم جایگزین می شود. همچنین می بینید که یک قوس از آب به نقطه لنگر اصلی و بالاتر از نقطه لنگر دوم کشیده شده است.

- اگر دسته را به زیر اشاره گر ماوس به سمت نقطه لنگر دوم حرکت دهید ، خواهید دید که خط مانند یک الاستیک خم می شود. اگر این خط برای لحظه ای به قایق وارد شد نگران نباشید - اکنون آن را اصلاح خواهیم کرد. همانطور که در زیر نشان داده شده است ، نقاط لنگر را در اطراف بدنه کامل کنید ، در آخر روی نقطه لنگر اولیه کلیک کنید تا حلقه بسته شود:

- رئوس مطالب اطراف کشتی احتمالاً شبیه تصویر زیر خواهد بود که فقط به صورت آزاد به قایق متصل است. حالا ما آن را با ابزار Direct Selection درست می کنیم.
- به قایق سفید در وسط سمت چپ برگردید ، روی کمان که در آن بدنه در تماس با آب است کلیک کنید و در امتداد خط آب به مرکز قایق بکشید. شما باید دسته ها را از حالت کلیک اصلی ببینید - این نقطه لنگر است - به یک خط مستقیم گسترش می یابد. وقتی به مرکز بدنه رسیدید ، دکمه ماوس را رها کنید.
ابزار Direct Selection (A) را انتخاب کنید. مطمئن شوید که نشانگر ماوس است سفید سیاه نیست اگر نشانگر سیاه است ، Shift-A را فشار دهید یا از ابزار Selection برای انتخاب ابزار Direct Selection استفاده کنید.
- بر روی اولین نقطه لنگر کلیک کنید. دسته به صورت زیر ظاهر می شود. بر روی راست ترین دستگیره کلیک کرده و موس را تکان دهید: توجه داشته باشید که دسته های چپ و راست با هم در اطراف نقطه لنگر حرکت می کنند. اکنون ، Command-Option (Control-Alt) را فشار دهید ، بر روی سمت راست دسته کلیک کرده و به سمت بالا بکشید.

- متوجه خواهید شد که فقط دسته سمت راست حرکت می کند ، کانتور بین نقطه لنگر بالای کمان و نقطه ای که ویرایش می کنید حداقل برای نزدیک شدن به بدنه شروع می شود. دسته را به مرکز بدنه بکشید و موس را رها کنید.
- روی نقطه لنگر پایین استرن کلیک کنید. وقتی دستگیره ها را دیدید ، روی دسته راست کلیک کنید و آن را به سمت بالا بکشید. باید ببینید که کانتور با خط آب مطابقت دارد. آن دسته و دسته را در سمت چپ نقطه لنگر اول تنظیم کنید تا تقریباً خط با خط آب منطبق شود.
- ممکن است مجبور باشید خودتان نقاط لنگر را تراز کنید - روی آنها کلیک کنید و آنها را بکشید ، یا روی نقاط لنگر کلیک کنید و از نشانگر جهت دار استفاده کنید تا آنها را به هر جهت حرکت دهید.پس از اتمام ، کانتور در پایین باید به این شکل باشد:

- دور قایق را با نیشگون گرفتن و کشیدن حرکت دهید تا خط ممکن است به بدنه نزدیک شود. درست نیست که انتخاب کاملی انجام دهید - مهم این است که شما در مورد چگونگی استفاده از نقاط و دسته های لنگر احساس کنید. وقتی نتیجه به این شکل بود می توانید متوقف شوید:

- مواقعی پیش می آید که گوشه های نرم و گرد را نمی خواهید ، بنابراین برای افزایش لبه باید دسته ها را برداریم. لبه جلوی کابین چنین مکانی است. نقطه لنگر را که در اینجا قرار داده اید پیدا کنید ، سپس Command-Option (Control-Alt) را پایین نگه دارید ، روی نقطه لنگر و نقطه زیر آن کلیک کنید. باید ببینید دسته ها ناپدید می شوند و خط بین دو نقطه مستقیم است و منحنی نیست.

- پس از تنظیم دسته ها ، روی کانتور راست کلیک کرده و انتخاب کنید انتخاب کنید (انتخاب کنید) از فهرست. OK را در جعبه گفتگویی که ظاهر می شود کلیک کنید. قایق انتخاب شده است. اگر می خواهید انتخاب را ویرایش کنید ، می توانید در پنجره ادامه دهید راه ها. برای حذف انتخاب فعلی ، Command-D (Control-D) را فشار دهید ، روی برگه مسیر کلیک کنید (مسیر کار) ، مطمئن شوید که ابزار Direct Selection انتخاب شده است و ویرایش می کنید! پس از اتمام ، انتخاب جدیدی خواهید داشت.

- توجه: اگر می خواهید این مسیر را برای استفاده بعدی ذخیره کنید ، روی کلمه دوبار کلیک کنید مسیر کار، نام را فشار داده و Enter را فشار دهید. مسیر اکنون در سند شما ذخیره شده است.
- بر روی اولین نقطه لنگر کلیک کنید. دسته به صورت زیر ظاهر می شود. بر روی راست ترین دستگیره کلیک کرده و موس را تکان دهید: توجه داشته باشید که دسته های چپ و راست با هم در اطراف نقطه لنگر حرکت می کنند. اکنون ، Command-Option (Control-Alt) را فشار دهید ، بر روی سمت راست دسته کلیک کرده و به سمت بالا بکشید.