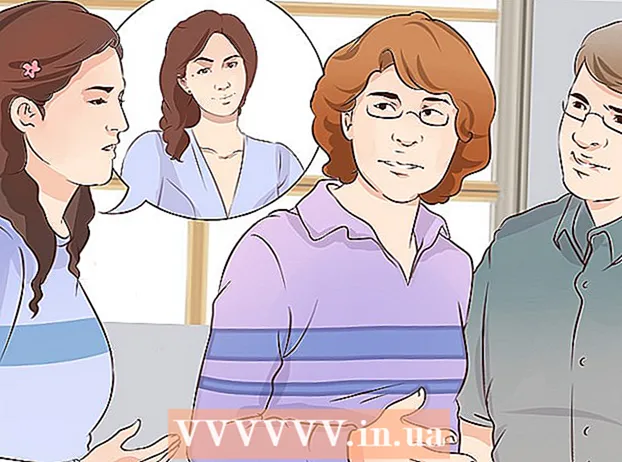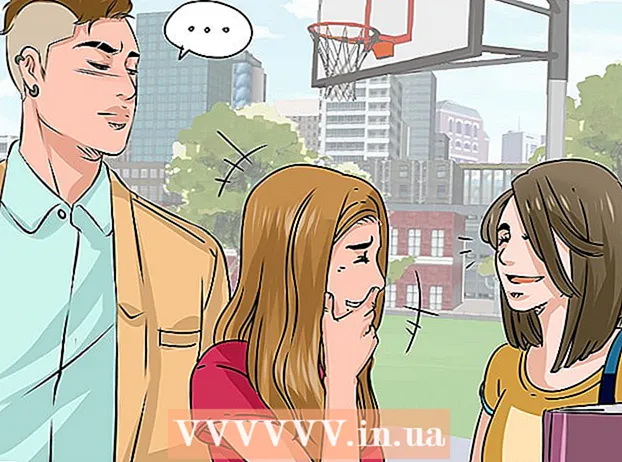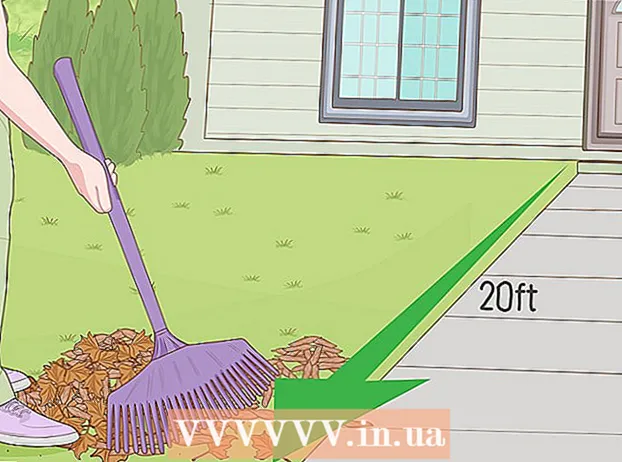نویسنده:
Laura McKinney
تاریخ ایجاد:
2 ماه آوریل 2021
تاریخ به روزرسانی:
26 ژوئن 2024

محتوا
با استفاده از اوبونتو لینوکس ، می توانید از چندین ابزار برای قالب بندی USB استفاده کنید ، مانند ویژگی Disk Utility که همراه اوبونتو یا ترمینال ارائه می شود. از هر ویژگی که استفاده کنید ، قالب بندی USB Stick فقط چند دقیقه طول می کشد.
مراحل
روش 1 از 2: از ابزار Disks استفاده کنید
روی دکمه Dash کلیک کنید و پیدا کنید "دیسک" (درایور CD). دیسک ها در لیست برنامه های برگشتی ظاهر می شوند.

دیسک ها را از نتایج جستجو اجرا کنید. لیستی از دستگاه های متصل در پنجره سمت چپ ظاهر می شود.
USB خود را از لیست دستگاه ها انتخاب کنید. جزئیات USB در پنجره سمت راست ظاهر می شود.

حداقل یک درایو انتخاب کنید. اکثر درایوهای USB فقط یک درایو دارند ، اما اگر درایو USB شما بیش از یک درایو دارد ، می توانید یکی یا همه آنها را انتخاب کنید.
روی دکمه Gear واقع در زیر درایوها کلیک کنید و انتخاب کنید "قالب" (قالب) گزینه های قالب نمایش داده می شود.

محتوایی را که می خواهید حذف کنید انتخاب کنید. گزینه Quick format هر داده موجود در درایو شما را پاک می کند. گزینه slow format تمام داده ها را پاک کرده و خطاهای موجود در USB را بررسی می کند.
قالب سیستم فایل را انتخاب کنید. چندین قالب برای انتخاب وجود دارد. با این حال:
- برای حداکثر سازگاری با سایر دستگاه ها ، "FAT" (FAT32) را انتخاب کنید. این قالب با همه رایانه ها و تقریباً همه دستگاه های مجهز به USB سازگار است.
- اگر فقط می خواهید از USB برای Linux استفاده کنید ، "ext3" را انتخاب کنید. این قالب به شما مجوزهای پیشرفته نوشتن و دسترسی به پرونده Linux را می دهد.
فرمت USB روی دکمه قالب کلیک کنید و منتظر بمانید تا قالب بندی USB تمام شود. با داشتن ظرفیت USB بزرگ ، این کار ممکن است مدتی طول بکشد و حذف هرگونه داده روی آن باعث افزایش زمان انتظار نیز می شود. تبلیغات
روش 2 از 2: استفاده از ترمینال
باز کردن ترمینال می توانید Terminal را از نوار ابزار Dash یا با ترکیبی از کلید باز کنید Ctrl+Alt+تی.
تایپ کنیدlsblkو فشار دهیدوارد شوید. لیستی از دستگاههای ذخیره سازی که در حال حاضر به رایانه متصل هستند نمایش داده می شود.
USB خود را شناسایی کنید. از ستون SIZE برای یافتن درایو فلش USB در لیست استفاده کنید.
پارتیشن را از طریق USB جدا کنید. قبل از قالب بندی USB باید اتصال را قطع کنید. دستور زیر را تایپ کرده و جایگزین آن کنید sdb1 با نام پارتیشن USB.
- sudo umount / dev /sdb1
پاک کردن تمام داده ها روی USB (اختیاری). با وارد کردن دستور زیر می توانید همه چیز را روی USB پاک کنید. بجای sdb با نام USB شما
- sudo dd اگر = / dev / صفر = / dev /sdb bs = 4k && همگام سازی
- این روند مدتی طول خواهد کشید و ممکن است رایانه کمی متوقف شود.
- برای اوبونتو 16.04 و بالاتر: sudo dd اگر = / dev / صفر = / dev /sdb bs = وضعیت 4k = پیشرفت و & همگام سازی.
یک جدول پارتیشن بندی جدید ایجاد کنید. جدول پارتیشن درایوهای USB را کنترل می کند. در عوض دستور زیر را وارد کنید sdb با نام USB شما
- تایپ کنید sudo fdisk / dev /sdb و فشار دهید وارد شوید. مطبوعات ای برای ایجاد یک جدول پارتیشن خالی.
مطبوعات.نبرای ایجاد یک پارتیشن جدید اندازه پارتیشنی را که می خواهید ایجاد کنید وارد کنید. اگر فقط یک پارتیشن می خواهید ، اندازه کامل درایو USB را وارد کنید.
مطبوعات.دبلیوورود و خروج این ممکن است مدتی طول بکشد.
اجرا کن .lsblkدوباره برای بررسی پارتیشن جدید خود. این پارتیشن با نام USB لیست خواهد شد.
درایو جدید را فرمت کنید. اکنون که درایو جدید ایجاد شده است ، می توانید آن را با نوع فایل سیستم مورد نظر خود قالب بندی کنید. برای قالب بندی درایو فلش USB به عنوان FAT32 - سازگارترین قالب فایل سیستم - ، دستور زیر را وارد کنید. بجای sdb1 با نام پارتیشن خود:
- sudo mkfs.vfat / dev / sdb1
بعد از اتمام USB را جدا کنید. پس از تکمیل قالب بندی ، می توانید درایو USB را با خیال راحت قطع کنید:
- sudo eject / dev / sdb