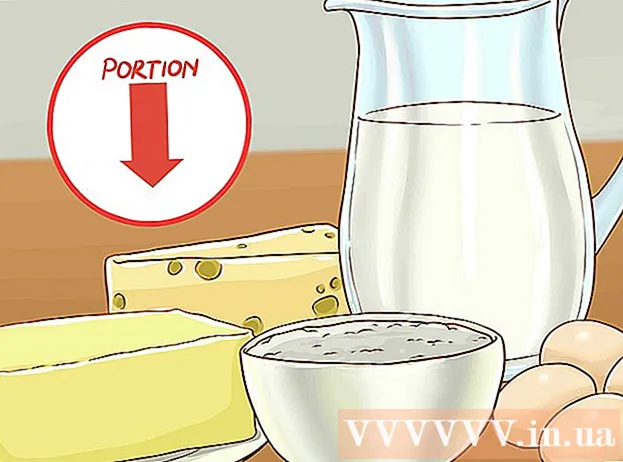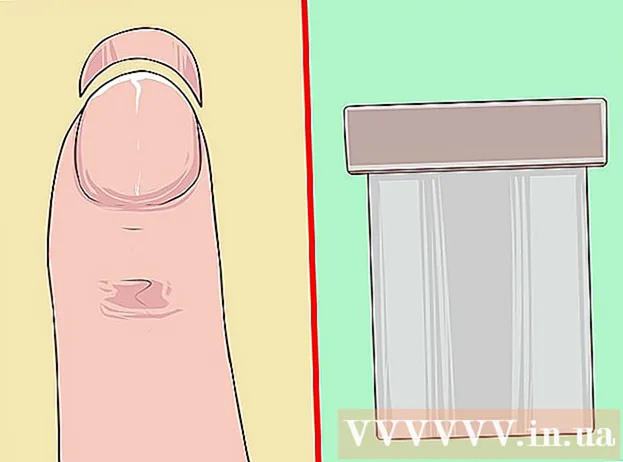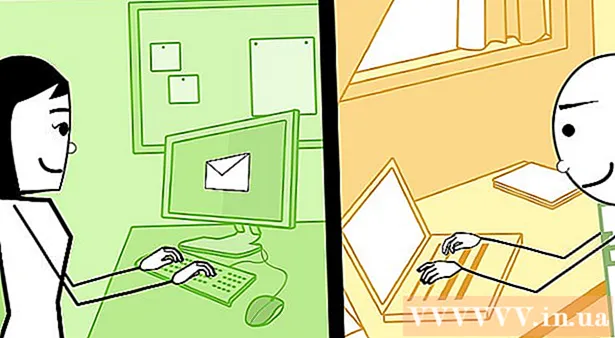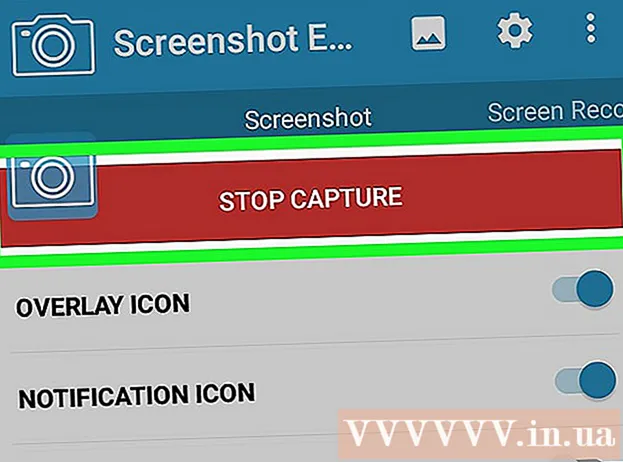نویسنده:
Peter Berry
تاریخ ایجاد:
12 جولای 2021
تاریخ به روزرسانی:
1 جولای 2024

محتوا
با رفتن به فهرست پرونده و کلیک روی "ذخیره" می توانید سند Microsoft Word خود را ذخیره کنید. در صورت نیاز به انتشار یا چاپ ، از ویژگی "ذخیره به عنوان" برای ذخیره سند در قالبی غیر از MS Word (به عنوان مثال PDF) استفاده خواهد شد. اگر می خواهید Word جریان کار خود را حفظ کند ، لازم است پس از پایان سند آن را ذخیره کنید.
مراحل
روش 1 از 2: سند Microsoft Word را ذخیره کنید
از باز بودن سند اطمینان حاصل کنید. با دوبار کلیک روی نماد Word یا دوبار کلیک بر روی سند Word می توانید MS Word را باز کنید.

برگه "File" را پیدا کرده و کلیک کنید. این زبانه "File" در گوشه بالا سمت چپ رابط Microsoft Word قرار دارد.
روی "ذخیره" یا "ذخیره به عنوان" کلیک کنید. اگر روی مورد "ذخیره" روی سندی ذخیره نشده کلیک کنید ، به فهرست "ذخیره به عنوان" هدایت می شوید.
- اگر سند قبلاً ذخیره شده باشد ، لازم نیست مقصد ذخیره را انتخاب کنید (به عنوان مثال دسک تاپ) در غیر این صورت نام پرونده پرونده موجود به روز می شود.

در بخش «ذخیره به عنوان» ، مکان ذخیره را انتخاب کنید. مکانهای معمول شامل "This PC" و OneDrive هستند ، اما برای انتخاب مکان خاص می توانید روی "Browse" نیز کلیک کنید.- اگر "This PC" را انتخاب کنید ، باید یک زیر پوشه را انتخاب کنید - به عنوان مثال ، روی دسک تاپ (دسک تاپ).

روی مکان ذخیره دوبار کلیک کنید. با این کار به صفحه نام پرونده می روید.
در قسمت "File Name" ، نام پرونده دلخواه خود را وارد کنید.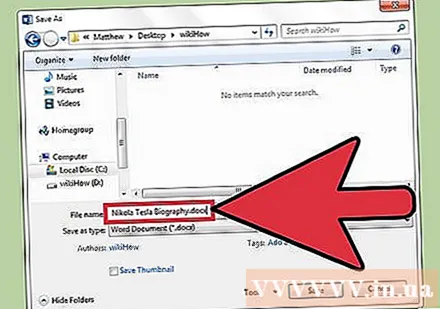
برای ذخیره پرونده بر روی "ذخیره" کلیک کنید.
قبل از بستن سند ، بررسی کنید که پرونده ذخیره شده باشد. اگر پرونده در محل ذخیره انتخاب شده باشد ، پرونده با موفقیت ذخیره شد! تبلیغات
روش 2 از 2: ذخیره با قالب های دیگر
از باز بودن سند اطمینان حاصل کنید. با دوبار کلیک روی نماد Word یا دوبار کلیک بر روی سند Word می توانید MS Word را باز کنید.
روی "ذخیره به عنوان" کلیک کنید. اگر سند قبلاً ذخیره نشده باشد ، با انتخاب "ذخیره" همچنان به بخش "ذخیره به عنوان" هدایت می شوید.
در بخش «ذخیره به عنوان» ، مکان ذخیره را انتخاب کنید. مکانهای معمول شامل "This PC" و OneDrive هستند ، اما برای انتخاب مکان خاص می توانید روی "Browse" نیز کلیک کنید.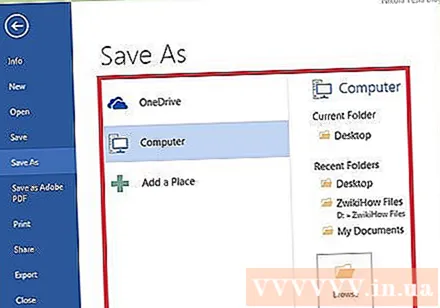
- اگر "This PC" را انتخاب کنید ، باید یک زیر پوشه را انتخاب کنید - به عنوان مثال ، روی دسک تاپ (دسک تاپ).
روی مکان ذخیره دوبار کلیک کنید. با این کار به صفحه نام پرونده می روید.
در قسمت "File Name" ، نام پرونده دلخواه خود را وارد کنید.
قسمت "ذخیره به عنوان نوع" را پیدا کرده و روی آن ضربه بزنید. اکنون می توانید قالب پرونده را برای ذخیره اسناد خود انتخاب کنید.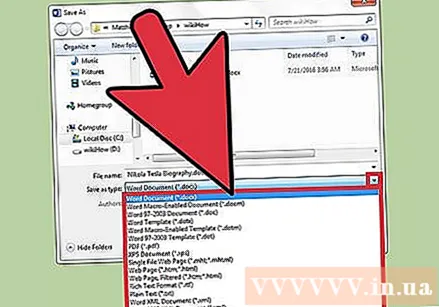
- انواع پرونده ها شامل PDF ، صفحه وب و نسخه های قبلی Word (به عنوان مثال ، 1997-2003) است.
برای ذخیره پرونده بر روی "ذخیره" کلیک کنید.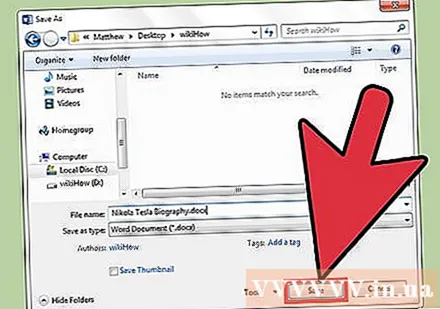
قبل از بستن سند ، بررسی کنید که پرونده ذخیره شده باشد. اگر پرونده در مکان ذخیره شده و قالب مشخص شده باشد ، پرونده با موفقیت ذخیره شد! تبلیغات
مشاوره
- همچنین می توانید در هر زمان که بخواهید با فشار دادن کلید ، سند را ذخیره کنید کنترل + S یا روی نماد فلاپی دیسک در گوشه سمت راست بالای صفحه کلیک کنید.
- ورد معمولاً از شما می پرسد که آیا می خواهید بدون کلیک روی ذخیره از پرونده خارج شوید ، آیا می خواهید پیشرفت خود را ذخیره کنید.
- اگر می خواهید به اسناد ذخیره شده در چندین سیستم عامل دسترسی داشته باشید ، با انتخاب گزینه "OneDrive" هنگام ذخیره سند ، به شما امکان دسترسی به سند را در هر تلفن ، رایانه لوحی یا دستگاه رایانه متصل می کنید. اینترنت
هشدار
- سندی که قبل از بستن Microsoft Word ذخیره نشده باشد ، احتمالاً حذف می شود یا هرگونه تغییر در سند موجود از بین می رود.