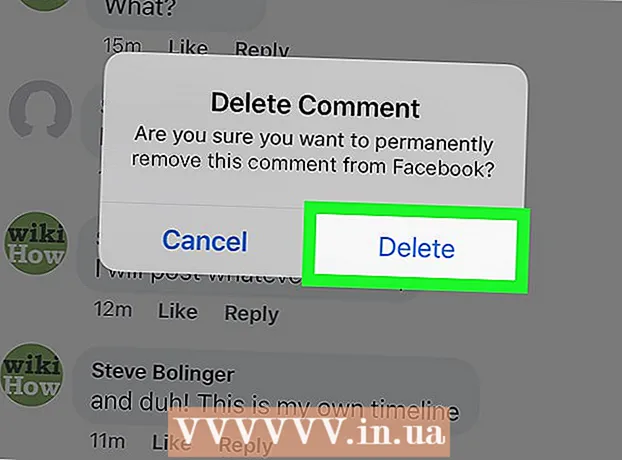نویسنده:
Peter Berry
تاریخ ایجاد:
20 جولای 2021
تاریخ به روزرسانی:
1 جولای 2024

محتوا
پس از اتصال Kindle Fire به رایانه ، می توانیم از کتابهای الکترونیکی ، فیلم ، عکس و سایر مالتی مدیا کپی کنیم. این wikiHow به شما می آموزد که چگونه به Kindle Fire خود در رایانه دسترسی داشته باشید و همچنین در صورت عدم اتصال Kindle Fire به شما نحوه عیب یابی را می آموزد.
مراحل
روش 1 از 3: Kindle Fire را به رایانه ویندوز وصل کنید
Kindle Fire را از طریق کابل micro-USB به کامپیوتر وصل کنید.

Kindle Fire را باز کنید. با کشیدن فلش روی صفحه از راست به چپ می توانید قفل Kindle Fire را باز کنید.
منتظر بمانید تا کامپیوتر ویندوز Kindle Fire را تشخیص دهد. پنجره ای با گزینه های مدیریت دستگاه Kindle ظاهر می شود.

روی "باز کردن پوشه برای مشاهده پرونده ها" کلیک کنید. یک پوشه جدید Windows Explorer باز می شود تا بتوانید داده ها و محتوای واقع در Kindle Fire خود را مشاهده کنید.- اگر پنجره ظاهر نشد ، روی نماد پوشه واقع در نوار وظیفه کلیک کنید تا Windows Explorer باز شود. سپس کلیک می کنید روشن شدن خوب آتش در بخش «رایانه من» یا «رایانه» در نوار کناری سمت چپ کلیک کنید.

روی پوشه "حافظه داخلی" کلیک کنید. پس از باز کردن پوشه Kindle در رایانه ، روی پوشه "حافظه داخلی" کلیک کنید. اینجاست که می توانید پرونده را در Kindle خود ذخیره کنید.
فایلها را به Kindle بکشید و رها کنید. از Windows Explorer برای کشیدن فایلها از مکان دیگری در رایانه خود به Kindle Fire استفاده کنید.
کلیک قطع شدن (قطع ارتباط) واقع در پایین صفحه Kindle Fire.
کابل میکرو USB را از Kindle Fire جدا کنید. صفحه اصلی Kindle Fire پس از خروج دستگاه از حالت USB و آماده استفاده نشان داده می شود
روش 2 از 3: Kindle Fire را به Mac OS X وصل کنید
برنامه Android File Transfer را بارگیری کنید. برای انتقال پرونده ها به Kindle Fire در Mac ، باید برنامه Android File Transfer را بارگیری کنید.
- در مورد نحوه انتقال داده از Mac به دستگاه Android و نصب برنامه Android File Transfer به صورت آنلاین بیشتر ببینید.
Kindle Fire را از طریق کابل micro-USB به Mac خود وصل کنید. اگر Mac شما پورت مناسبی ندارد ، می توانید یک آداپتور را بصورت آنلاین خریداری کنید.
پیکان را روی صفحه Kindle Fire از راست به چپ بکشید تا روشن شود.
منتظر بمانید تا Mac بتواند Kindle Fire را تشخیص دهد. نمادی با عنوان "Kindle" یا "Fire" در صفحه Mac شما ظاهر می شود.
روی نماد کلیک کنید روشن شدن یا آتش روی صفحه رایانه پوشه ها و پرونده های Kindle Fire در برنامه Finder ظاهر می شوند.
روی پوشه "حافظه داخلی" واقع در پوشه Kindle Fire که با کلیک روی نماد روی دسک تاپ ظاهر می شود ، کلیک کنید. این جایی است که ما پرونده ها را از رایانه در Kindle ذخیره خواهیم کرد.
پرونده های رسانه را بکشید و آنها را بر روی Kindle Fire رها کنید. می توانید فایل مورد نظر را بکشید و آن را در Finder Fire به Kindle Fire بیندازید.
بعد از کپی کردن داده ها در Kindle Fire ، Finder را ببندید. می توانید این کار را با کلیک کردن روی "x" قرمز در گوشه سمت چپ بالای پنجره Finder انجام دهید.
Kindle Fire را جدا کنید. برای این کار ، نماد Kindle را روی دسک تاپ بکشید و آن را در سطل آشغال در Dock بیندازید. نماد سطل زباله به نماد "اخراج" تغییر خواهد کرد.
کابل میکرو USB را از Kindle Fire جدا کنید. به محض ظاهر شدن صفحه اصلی ، خواننده الکترونیکی آماده استفاده خواهد بود
روش 3 از 3: رفع مشکل عدم اتصال Kindle Fire
Kindle Fire را جدا کنید. اگر به محض اتصال کابل USB رایانه Kindle Fire را تشخیص نمی دهد ، سعی کنید از برق جدا شوید و دوباره وصل شوید. یا می توانید به یک پورت / کابل USB دیگر تغییر دهید.
Kindle Fire خود را دوباره راه اندازی کنید. اگر رایانه هنوز Kindle Fire را تشخیص نمی دهد ، سعی کنید دستگاه را به رایانه متصل کرده و در هنگام اتصال خواننده را دوباره راه اندازی کنید.
راننده (راننده) را به روز کنید. در Mac ، می توانید درایورها و برنامه ها را در App Store به روز کنید. در رایانه ، از منوی تنظیمات برای بارگیری به روزرسانی و یافتن درایور خاص در Device Manager استفاده می کنیم. مطمئن شوید که درایور USB به روز است.
برنامه Kindle را در رایانه خود به روز کنید. برخی از کاربران گزارش دادند که مشکل اتصال Kindle Fire پس از به روزرسانی برنامه Kindle در رایانه برطرف شده است. می توانید آخرین نسخه Kindle را برای رایانه در اینجا بارگیری کنید.
درایور USB MTP را نصب کنید. اگر Kindle Fire پس از طی مراحل اولیه پردازش هنوز متصل نشود ، ممکن است درایورهای لازم را از دست بدهد. لطفاً مراحل زیر را برای نصب درایور USB MTP انجام دهید.
- Kindle Fire را با کابل USB به کامپیوتر وصل کنید.
- مطبوعات "کلید ویندوز + ایکس"سپس کلیک کنید مدیریت دستگاه.
- روی منو کلیک کنید چشم انداز (مشاهده) در بالا ، سپس انتخاب کنید نمایش دستگاه های پنهان (نمایش دستگاه های مخفی).
- برای گسترش کلیک کنید دستگاه های قابل حمل (دستگاه همراه) در بخش مدیریت دستگاه.
- روی دستگاه Kindle Fire راست کلیک کرده و انتخاب کنید درایور را به روز کنید (به روزرسانی درایور).
- کلیک کامپیوتر من را برای نرم افزار درایور مرور کنید (در کامپیوتر درایور را مرور کنید).
- کلیک بگذارید از لیست درایورهای موجود در رایانه خود انتخاب کنم (از لیست درایورهای موجود در رایانه انتخاب کنید).
- کلیک دستگاه های قابل حمل و دکمه را کلیک کنید بعد (بعدی) در گوشه پایین سمت راست.
- کلیک دستگاه USB MTP و دکمه را کلیک کنید بعد در گوشه پایین سمت راست
- کلیک آره برای نصب درایور.
Kindle Fire را به عنوان دوربین وصل کنید. هنگامی که Kindle Fire را به کامپیوتر متصل می کنید ، از منوی کشویی استفاده کرده و Kindle Fire را به عنوان دوربین متصل کنید. اگر این گزینه را در فهرست کشویی مشاهده نمی کنید ، می توانید با باز کردن منو انتخاب کنید تنظیمات بر روی Kindle Fire کلیک کرده و کلیک کنید ذخیره سازی. تبلیغات