نویسنده:
Robert Simon
تاریخ ایجاد:
18 ژوئن 2021
تاریخ به روزرسانی:
1 جولای 2024

محتوا
استفاده زیاد از CPU می تواند بیانگر تعدادی از مشکلات باشد. اگر برنامه ای بیش از حد پردازنده مصرف کند ، احتمالاً به درستی کار نمی کند. اضافه بار CPU نیز نشانه ای از ویروس یا بدافزار است که باید سریعاً رفع شود. یا اینکه فقط نمی توانید وظایفی را که انجام می دهید همراه باشید ، شاید به یک ارتقا نیاز دارید.
مراحل
روش 1 از 2: ویندوز
مطبوعات.Ctrl+⇧ شیفت+خروجبرای باز کردن Task Manager. این ابزاری است که کلیه فرایندها و برنامه های در حال اجرا در رایانه شما را رصد و گزارش می کند.
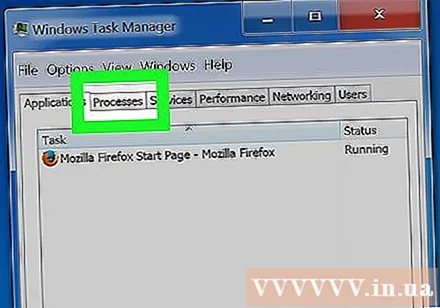
کلیک.فرایندها زبانه صفحه تمام فرآیندهای در حال اجرا در رایانه را نشان می دهد.
بر روی ستون "CPU" کلیک کنید. این فرآیندها را با توجه به استفاده از پردازنده ترتیب می دهد.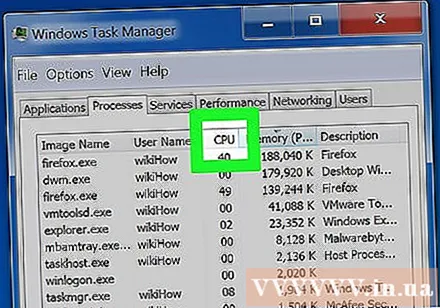
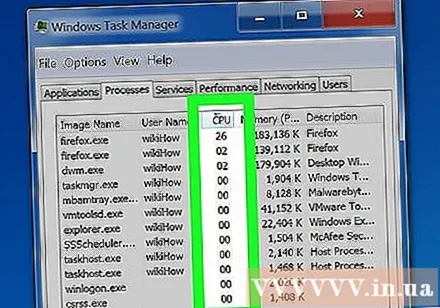
فرایندها را با استفاده از اکثر پردازنده ها پیدا کنید. به طور معمول ، می بینید که یک فرایند تقریباً 99-100٪ CPU مصرف می کند ، یا دو فرایند متفاوت با استفاده از CPU 50٪.- بسیاری از بازی ها و برنامه های چندرسانه ای از 100٪ پردازنده برای اجرای استفاده می کنند. این طبیعی است زیرا این برنامه ها به گونه ای طراحی شده اند که به تنهایی اجرا می شوند.
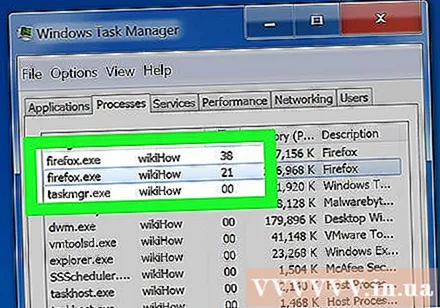
به "نام تصویر" فرآیند توجه کنید. بنابراین می توانید از این نام برای جستجوی راه های محدود کردن بیش از حد پردازنده استفاده کنید.- در ویندوز 8 ، می توانید به جای نام سیستم فرآیند ، نام کامل فرآیند را مشاهده کنید. این امر شناسایی را بسیار آسان می کند.
برنامه متخلف را انتخاب کرده و دکمه را کلیک کنید.پایان روند. از شما خواسته می شود تأیید کنید که می خواهید برنامه را مجبور به خاموش شدن کنید.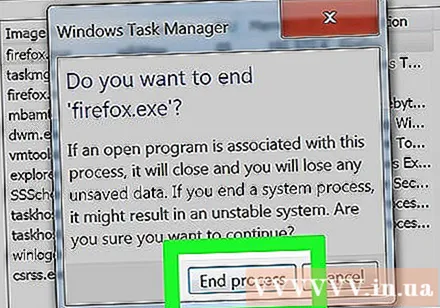
- در ویندوز 8 ، روی دکمه پایان کار کلیک کنید.
- مجبور کردن به خاموش کردن برنامه می تواند باعث از بین رفتن کار ذخیره نشده شود. در صورت عدم راه اندازی مجدد رایانه ، خاموش کردن یک سیستم باعث می شود تا سیستم قطع شود.
- نیازی نیست که "System Idle Process" را مجبور به خاموش شدن کنید. حتی اگر این فرآیند CPU زیادی مصرف می کند ، اما واقعاً از این مقدار استفاده نمی کند. وقتی System Idle Process از CPU بیشتری استفاده می کند ، رایانه شما فرآیندهای انرژی زیادی در دسترس دارد.
- اگر در مجبور کردن به خاموش کردن برنامه ای مشکلی دارید ، برای جزئیات بیشتر به برخی از مقاله های آنلاین مراجعه کنید.
نحوه رفع مشکل کارکردن برنامه را تعیین کنید. به دنبال نام برنامه ای باشید که مجبورید آنلاین خاموش کنید. در اینجا چگونگی کمک به شما برای تعیین تأثیر این فرآیند و همچنین مراحل رفع 100٪ استفاده از پردازنده وجود دارد. برخی از روش های معمول برای کمک به شما در رفع استفاده از پردازنده یک برنامه خاص وجود دارد: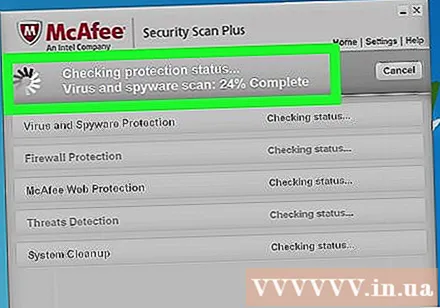
- حذف نصب - در صورت عدم نیاز به برنامه ، حذف نصب ساده ترین راه است بنابراین سرعت سیستم را کاهش نمی دهد.
- نصب مجدد یا به روزرسانی - بارها خطایی در برنامه باعث می شود CPU زیادی مصرف کند.نصب مجدد برنامه و به روزرسانی نسخه جدید از سازنده می تواند مشکلی را که برای شما پیش آمده است برطرف کند.
- برنامه ها را از شروع با رایانه خود حذف کنید - اگر این برنامه باعث می شود رایانه شما به آرامی شروع به کار کند اما همچنان به آن احتیاج دارد ، می توانید از شروع آن با رایانه خود جلوگیری کنید.
- اسکنر ویروس و بدافزار را اجرا کنید - اگر بدافزاری پیدا کردید ، باید آنها را با یک برنامه ضد ویروس و بدافزار حذف کنید. این می تواند یک فرآیند پیچیده باشد و شما نمی توانید ویروس را بدون نصب مجدد ویندوز حذف کنید. برای یادگیری نحوه حذف ویروس ها و بدافزارها می توانید به مقالات موجود در اینترنت مراجعه کنید.
تنظیمات روشنایی (در لپ تاپ) را بررسی کنید. اگر لپ تاپ استفاده شده و به برق متصل نباشد ، به طور خودکار سرعت شما کم می شود تا در مصرف باتری صرفه جویی کند. تنظیم تنظیمات پاور می تواند به افزایش قابلیت های پردازنده شما کمک کند ، اما مدت زمان شارژ را کوتاه می کند.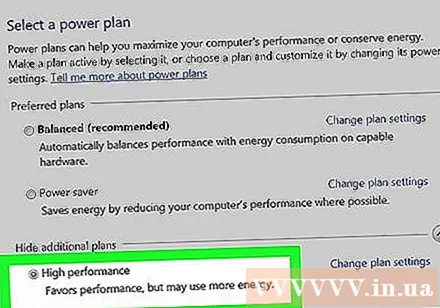
- Control Panel را باز کنید و "Power Options" را انتخاب کنید. اگر این گزینه را نمی بینید ، روی "Hardware and Sound" کلیک کنید و سپس "Power Options" را انتخاب کنید.
- برای گسترش لیست ، روی "نمایش برنامه های اضافی" کلیک کنید.
- "عملکرد بالا" را انتخاب کنید. این گزینه برای باز کردن قابلیتهای کامل پردازنده است.
اگر برنامه ای را روشن کرده و CPU مصرف می کنید ، سخت افزار خود را ارتقا دهید. اگر پردازنده به طور مداوم بیش از حد بار می کند و هیچ برنامه ای بیش از حد سنگین نیست ، احتمالاً باید سخت افزار رایانه خود را ارتقا دهید.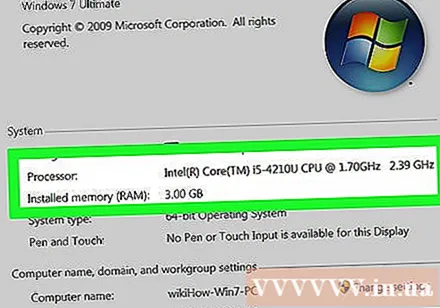
- برای افزایش حافظه موجود در سیستم می توانید از USB استفاده کنید.
- ارتقا RAM افزودن RAM بیشتر نیز راهی برای کاهش بار پردازنده است.
- ارتقا پردازنده
روش 2 از 2: مک
مانیتور فعالیت را باز کنید. به پوشه Applications (Applications)> Utilities (Utilities) بروید. یا با کلیک روی منوی "Go" و انتخاب "Utilities" مستقیماً به آن پوشه بروید.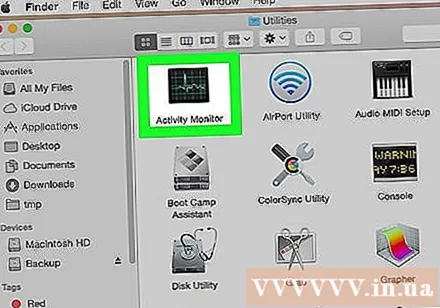
- Activity Monitor تمام فرآیندهای درحال اجرا روی Mac را نمایش می دهد.
بر روی ستون "CPU" کلیک کنید. فرآیند ها براساس استفاده فعلی پردازنده مرتب می شوند.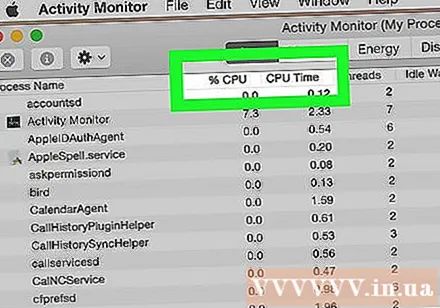
فرایندهایی را که بیشترین مصرف CPU را دارند پیدا کنید. به طور معمول ، یک برنامه با استفاده از 99-100٪ یا برخی از برنامه ها با استفاده از 50٪ CPU مشاهده خواهید کرد.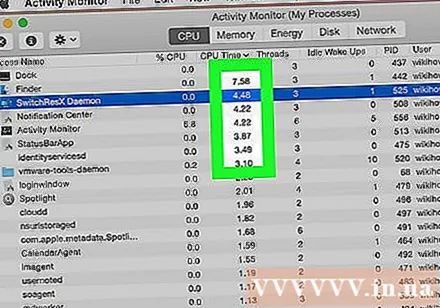
- بسیاری از برنامه های ویرایش چندرسانه ای از 100٪ CPU برای اجرا استفاده می کنند ، به خصوص هنگام رمزگذاری ، ضبط یا ارائه تصاویر گرافیکی. این طبیعی است زیرا برنامه ها طوری طراحی شده اند که از پردازنده شما بیشترین بهره را می برند.
توجه داشته باشید که "نام فرآیند" فرآیند درست کار نمی کند. بنابراین می توانید نحوه محدود کردن بیش از حد پردازنده در شبکه را جستجو کنید.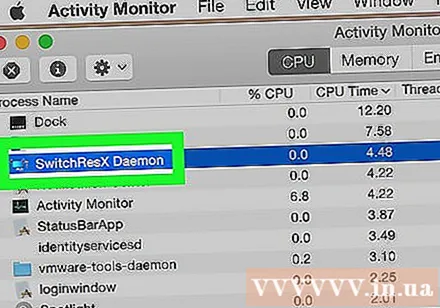
برنامه متخلف را انتخاب کرده و "Quit Process" را کلیک کنید. از شما خواسته می شود تأیید کنید که می خواهید فرآیند را مجبور به خاموش شدن کنید.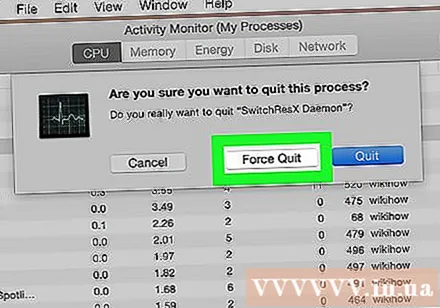
- مجبور کردن به خاموش کردن یک برنامه می تواند باعث از بین رفتن کار ذخیره نشده شود. خاموش کردن اجباری فرآیند سیستم ممکن است باعث شود دستگاه تا زمان شروع مجدد کار را متوقف کند.
- اگر در اتمام مراحل کار با مشکل روبرو هستید ، مقالات آنلاین بیشتری را در مورد نحوه اجبار برنامه ها در Mac خود برای خاموش کردن بررسی کنید.
نحوه رفع مشکل کارکردن برنامه را تعیین کنید. به دنبال نام برنامه ای باشید که مجبورید آنلاین خاموش کنید. در اینجا چگونگی کمک به شما برای تعیین تأثیر این فرآیند و همچنین مراحل رفع 100٪ استفاده از پردازنده وجود دارد. برخی از روش های معمول برای کمک به شما در رفع استفاده از پردازنده یک برنامه خاص وجود دارد: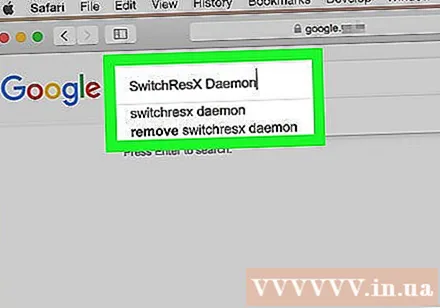
- حذف نصب - در صورت عدم نیاز به برنامه ، حذف نصب ساده ترین راه است بنابراین سرعت سیستم را کاهش نمی دهد.
- نصب مجدد یا به روزرسانی - بارها خطایی در برنامه باعث می شود CPU زیادی مصرف کند. نصب مجدد برنامه و به روزرسانی نسخه جدید از سازنده می تواند مشکلی را که برای شما پیش آمده است برطرف کند.
- برنامه ها را از شروع با رایانه خود حذف کنید - اگر این برنامه باعث می شود رایانه شما به آرامی شروع به کار کند اما همچنان به آن احتیاج دارد ، می توانید از شروع آن با رایانه خود جلوگیری کنید.
- اسکن ویروس و بدافزار را اجرا کنید - در صورت یافتن بدافزار ، باید آنها را با یک برنامه ضد ویروس و بدافزار حذف کنید. رایانه های شخصی اغلب آلوده نمی شوند ، اما گاهی اوقات چنین است. بدافزار رایج تر است و تأثیر عمده ای روی پردازنده دارد. یکی از م mostثرترین ابزارهای ضد بدافزار AdWare Medic است که می تواند به صورت رایگان از سایت بارگیری شود.
پرونده های دسک تاپ را حذف کنید. Mac پیش نمایش همه پرونده ها را روی دسک تاپ ایجاد می کند ، اگر فایلهای ویدیویی زیادی ذخیره کنید ، پردازنده شما به سرعت بارگیری می کند و Finder از پردازنده 100٪ استفاده می کند. پرونده ها را از دسک تاپ خود به یک پوشه منتقل کنید و فقط هنگام باز کردن پوشه سرعت آن کاهش می یابد.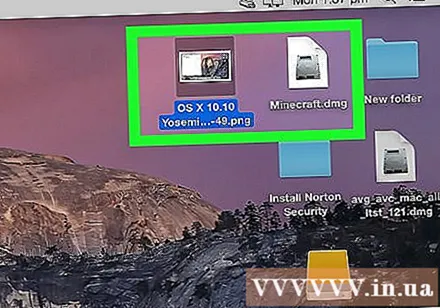
اگر در اجرای هر یک از برنامه ها مشکل دارید سخت افزار را ارتقا دهید. اگر شما به طور مداوم از 100٪ پردازنده خود استفاده می کنید و هیچ برنامه غیر عادی مشاهده نمی کنید ، باید به فکر ارتقا سخت افزار خود باشید. گزینه های کمتری در Mac نسبت به رایانه ویندوزی وجود دارد ، اما با این وجود می توانید برای بهبود عملکرد ، RAM را ارتقا دهید.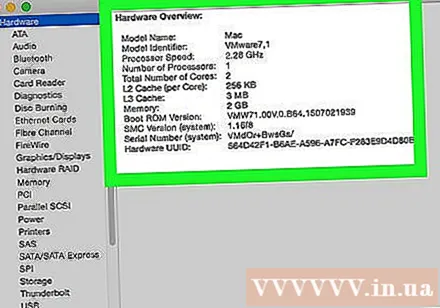
- در مورد نحوه به روزرسانی RAM به مقالات آنلاین مختلف مراجعه کنید. افزودن RAM می تواند از دوش پردازنده بکاهد.



