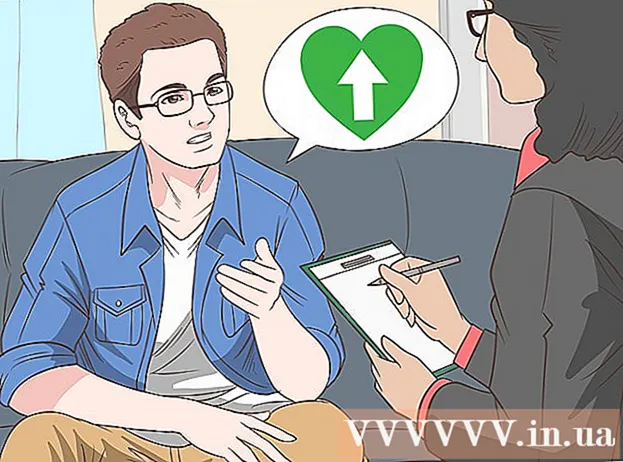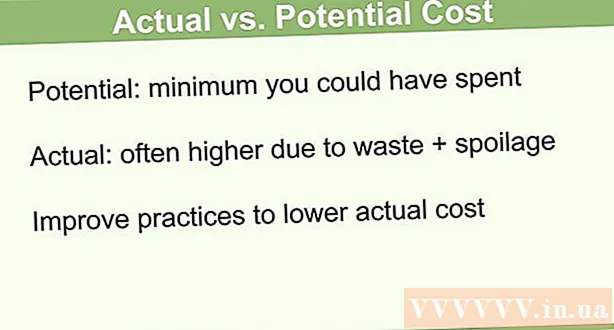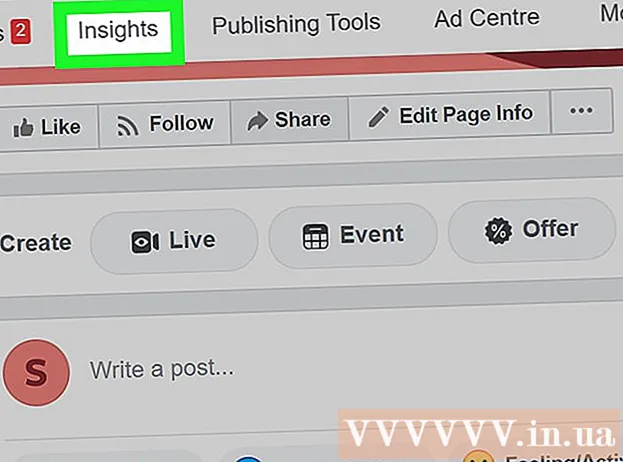نویسنده:
Monica Porter
تاریخ ایجاد:
14 مارس 2021
تاریخ به روزرسانی:
27 ژوئن 2024

محتوا
امروز WikiHow به شما می آموزد که چگونه با فشرده سازی تصویر فایل هنگام استفاده از رایانه ویندوز یا Mac یا پاک سازی ویرایش داده ها در رایانه ویندوز ، اندازه ارائه PowerPoint خود را کاهش دهید. در حال حاضر ، گزینه ای برای حذف داده های ویرایش برای ارائه های PowerPoint در Mac وجود ندارد.
مراحل
روش 1 از 3: تصاویر را در رایانه های Windows فشرده کنید
روی تصویر دوبار کلیک کنید. کارت قالب قالب بندی در بالای پنجره PowerPoint ظاهر می شود.
- اگر فایل PowerPoint شما هنوز باز نیست ، باید ابتدا روی پرونده دوبار کلیک کنید تا باز شود.
- فرقی نمی کند که روی کدام تصویر دوبار کلیک کنید زیرا همه آنها در یک تب جداگانه باز می شوند.

کلیک فشرده سازی تصاویر (فشرده سازی تصویر). این گزینه دقیقاً زیر کارت است انتقال. یک پنجره ظاهر خواهد شد.
کادر "فقط برای این تصویر اعمال شود" را علامت بزنید (فقط برای این تصویر قابل استفاده است). این اولین گزینه است که در بالای پنجره Compress Pictures واقع شده است. غیرفعال کردن این گزینه باعث می شود که همه تصاویر موجود در نمایش اسلاید فشرده شوند.

روی گزینه ای کلیک کنید ایمیل (96 ppi) در نزدیکی پایین پنجره Compress Pictures واقع شده است.
کلیک خوب. تنظیمات فشرده سازی بر روی تمام تصاویر موجود در فایل PowerPoint شما اعمال می شود و باعث کاهش اندازه کلی پرونده می شود. تبلیغات
روش 2 از 3: تصاویر را بر روی Mac فشرده کنید

روی عملکرد کلیک کنید فایل در سمت چپ نوار منو در بالای صفحه قرار دارد.- اگر فایل PowerPoint شما هنوز باز نیست ، باید ابتدا روی پرونده دوبار کلیک کنید تا باز شود.
کلیک کاهش اندازه پرونده (کاهش اندازه پرونده). این گزینه در پایین منوی کشویی قرار دارد.
کلیک کیفیت عکس (کیفیت تصویر). منوی کشویی دیگری ظاهر می شود.
کلیک بهترین گزینه برای ارسال از طریق ایمیل (مناسب برای ارسال ایمیل). این گزینه کیفیت کلیه تصاویر موجود در فایل PowerPoint را به 96 ppi کاهش می دهد که معمولاً از اکثر وضوح تصویر پیش فرض پایین تر است.
کادر را علامت بزنید مناطق برش خورده را از تصاویر حذف کنید (قسمت برش را از تصویر حذف کنید). با این کار تمام داده های استفاده نشده از نمایش اسلاید حذف می شوند.
کادر را علامت بزنید تمام تصاویر موجود در این پرونده (تمام تصاویر موجود در این پرونده). این گزینه تغییرات شما را در هر تصویر در نمایش اسلاید اعمال می کند.
کلیک خوب. اندازه پرونده PowerPoint شما به شدت کاهش می یابد. تبلیغات
روش 3 از 3: حذف داده های ویرایش در رایانه ویندوز
روی کارت کلیک کنید فایل در سمت چپ ردیف گزینه های بالای پنجره PowerPoint قرار دارد.
- اگر فایل PowerPoint شما هنوز باز نیست ، باید ابتدا روی پرونده دوبار کلیک کنید تا باز شود.
روی کارت کلیک کنید گزینه ها (اختیاری) در پایین لیست کشویی سمت راست پنجره قرار دارد.
کلیک پیشرفته (پیشرفته) این عملکرد در نزدیکی مرکز ستون سمت چپ گزینه ها واقع شده است.
کادر را علامت بزنید داده های ویرایش را کنار بگذارید (ویرایش داده ها را حذف کنید). این گزینه دقیقاً زیر عنوان "اندازه و کیفیت تصویر" در نیمه راه پنجره است. اطلاعات اضافی ارائه PowerPoint شما کنار گذاشته می شود.
روی دکمه کلیک کنید خوب در پایین پنجره.
روی نماد مربع "ذخیره" کلیک کنید ، واقع در گوشه سمت چپ بالای صفحه است. تغییرات شما ذخیره می شود و تنظیمات "صرفنظر کردن از داده های ویرایش" روی نمایش اسلاید اعمال می شود و در نتیجه حجم فایل کاهش می یابد. تبلیغات
مشاوره
- استفاده از یک فایل تصویری JPEG به جای سایر فرمت های تصویر به کاهش اندازه کلی نمایش اسلاید کمک می کند.
- هنگام قالب بندی ارائه ، استفاده از حداقل تصویر پس زمینه پیش فرض در اسلاید باعث می شود پرونده شما کوچکتر از بارگذاری یک تصویر پس زمینه دقیق باشد.
- اگر نمی توانید فایل PowerPoint را به اندازه کافی کوچک کنید تا از طریق ایمیل برای آن ارسال کنید ، می توانید فایل را در یک سرویس ابری بارگذاری کنید (مانند Google Drive) و به جای آن با پیوند به پرونده از طریق ایمیل ارسال کنید. گیرنده می تواند پرونده را از Google Drive بارگیری کند.
هشدار
- کاهش کیفیت تصویر باعث تغییر چشمگیر کیفیت کلی ارائه پاورپوینت شما می شود.