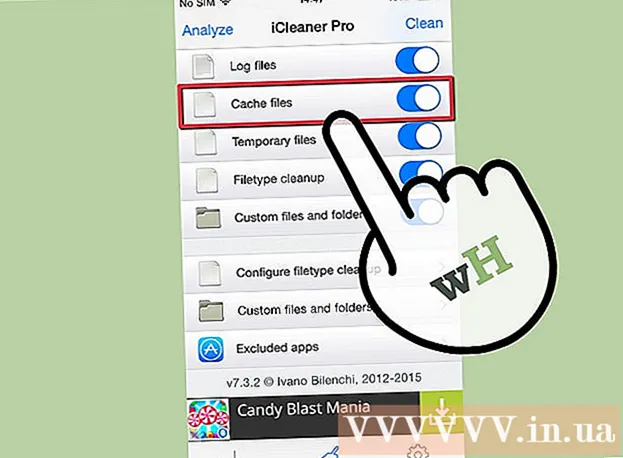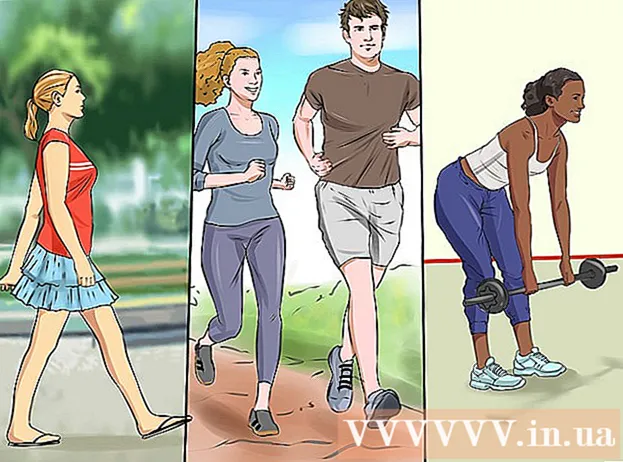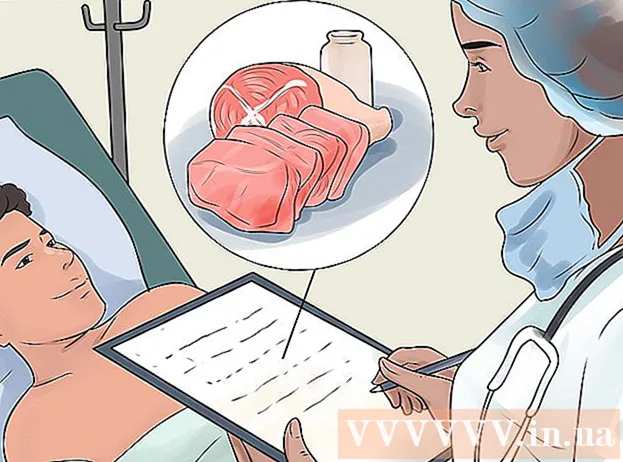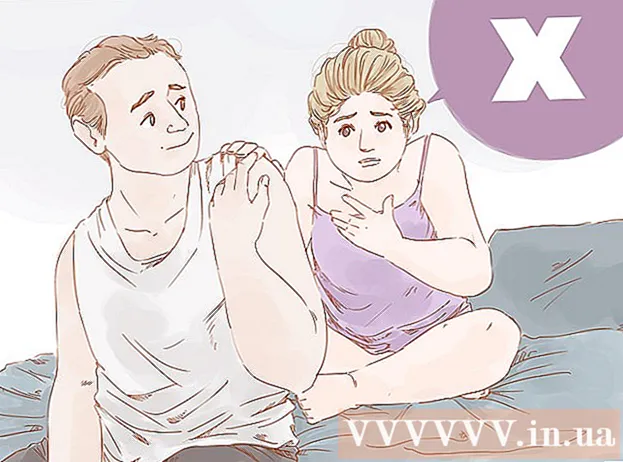نویسنده:
Peter Berry
تاریخ ایجاد:
16 جولای 2021
تاریخ به روزرسانی:
1 جولای 2024

محتوا
این مقاله به شما نشان می دهد چگونه برنامه هایی را که از قبل در رایانه Mac نصب شده اند حذف کنید. می توانید برنامه را با استفاده از سطل آشغال حذف کنید یا اگر برنامه با نصب غیرمستقیم همراه است ، می توانید آن را اجرا کنید. برنامه های نصب شده از فروشگاه App را می توان با استفاده از Launchpad حذف نصب کرد.
مراحل
روش 1 از 3: استفاده از سطل زباله (سطل زباله)
با کلیک روی برنامه ای با نماد صورت آبی ، Finder را باز کنید.

روی پوشه کلیک کنید برنامه های کاربردی (برنامه ها) در سمت چپ پنجره Finder.
برنامه ای را که می خواهید حذف کنید پیدا کنید. کشویی را به پایین بکشید تا نماد برنامه مورد نظر برای حذف را ببینید.
- اگر برنامه در پوشه ای ذخیره شده است ، روی پوشه دوبار کلیک کنید تا باز شود و برنامه را برای حذف نصب پیدا کنید. اگر برنامه حذف نصب را مشاهده نمی کنید ، دستورالعمل های بخش بعدی را دنبال کنید.

نمادی از برنامه را انتخاب کنید. برای انتخاب آن ، روی نماد برنامه کلیک کنید.
کلیک فایل (پرونده) در منوی گوشه سمت راست بالای صفحه برای باز کردن لیست انتخاب.

کلیک انتقال به سطل زباله (انتقال به سطل زباله) در نزدیکی انتهای لیست کشویی فایل.- می توانید ترکیب کلیدها را نیز فشار دهید ⌘ فرمان+حذف در صفحه کلید Mac برای انتقال فایلها به سطل زباله.
نماد سطل زباله را در بخش بارگیری Mac خود کلیک کرده و نگه دارید. پس از یک لحظه نگه داشتن ، منویی را می بینید که در بالای نماد سطل زباله ظاهر می شود.
کلیک سطل زباله را خالی کنید (سطل زباله را خالی کنید) در منویی که ظاهر می شود. این محتویات سطل زباله را حذف می کند ، از جمله برنامه ای که اخیراً به آن منتقل شده اید. این برنامه اکنون از Mac حذف شده است. تبلیغات
روش 2 از 3: از یک برنامه حذف نصب استفاده کنید
با کلیک روی برنامه ای با نماد صورت آبی ، Finder را باز کنید.
روی پوشه کلیک کنید برنامه های کاربردی (برنامه ها) در سمت چپ پنجره Finder.
برای باز کردن پوشه برنامه ، دوبار کلیک کنید. برنامه حذف نصب را در داخل پوشه مشاهده خواهید کرد.
- اگر برنامه حذف نصب را مشاهده نمی کنید ، برنامه را به روش معمول انتخاب و حذف کنید.
روی برنامه حذف نصب دوبار کلیک کنید و صفحه پنجره جدیدی نشان می دهد.
دستورالعمل های روی صفحه را دنبال کنید. از آنجا که هر برنامه دارای استانداردهای مختلف حذف نصب است ، مراحل آن یکسان نخواهد بود.
- برای حذف کامل برنامه ، در صورت وجود کادر "حذف پرونده ها" را علامت بزنید.
روش 3 از 3: از Launchpad استفاده کنید
Launchpad را با کلیک روی نماد سفینه فضایی در بخش بارگیری در Mac خود باز کنید. لیستی از برنامه های نصب شده بر روی صفحه نمایش داده می شود.
برنامه ای را که می خواهید حذف کنید پیدا کنید. می توانید نوار لغزنده را به چپ یا راست در لیست بکشید تا برنامه مورد نظر برای حذف را پیدا کنید.
برنامه را کلیک کنید و نگه دارید. پس از مدتی ، برنامه شروع به لرزش می کند.
روی علامت کلیک کنید ایکس در گوشه بالا سمت چپ نماد برنامه کلیک کنید.
- اگر علامت را نمی بینید ایکس در بالای نماد برنامه تکان داده شده نشان داده می شود ، این بدان معناست که برنامه از فروشگاه App نصب نشده است و نمی توان آن را با استفاده از Launchpad حذف نصب کرد.
کلیک حذف (حذف) وقتی از شما خواسته شد برنامه ای را از Mac خود حذف کنید. تبلیغات
مشاوره
- برخی از برنامه ها پوشه هایی را با پروفایل ، پرونده یا داده های دیگر ترک می کنند. می توانید این پرونده ها را در پوشه Library حذف کنید.
- اگر برنامه خریداری شده از App Store را حذف کنید ، می توانید بدون پرداخت هزینه اضافی ، برنامه را از طریق App Store دوباره نصب کنید.
هشدار
- با پاک کردن سطل زباله ، پرونده ها برای همیشه حذف می شوند. اطمینان حاصل کنید که سطل آشغال هیچ پرونده ای برای ذخیره ندارد.