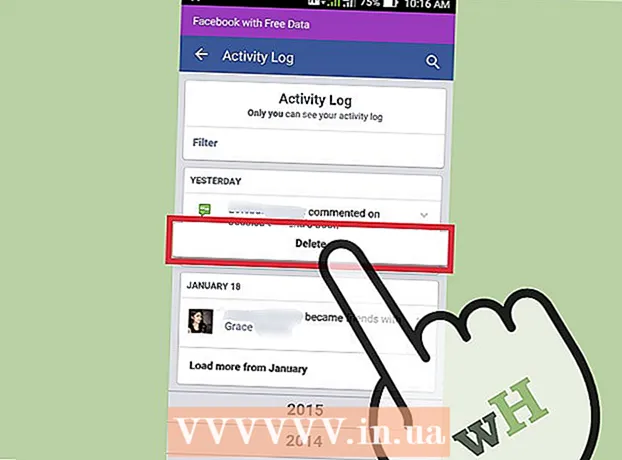نویسنده:
Louise Ward
تاریخ ایجاد:
10 فوریه 2021
تاریخ به روزرسانی:
1 جولای 2024

محتوا
در این مقاله ، wikiHow به شما می آموزد که چگونه جستجوی Bing را از رایانه و مرورگر وب خود حذف کنید. Bing اغلب با هواپیماربایان مرورگر وب یا سایر نرم افزارهای مخرب که آن را به صفحه اصلی یا موتور جستجوی شما تبدیل می کنند ، استفاده می شود. آنها گاهی اوقات "ویروس های ناوبری" نیز نامیده می شوند. اگر بدافزار را از رایانه خود حذف نکنید ، حتی اگر صفحه اصلی مرورگر خود را تغییر دهید ، این نرم افزار همچنان می تواند آن را به Bing منتقل کند. با این حال ، با اسکن کل رایانه ، حذف نرم افزار مشکوک ، تمیز کردن یا بازنشانی مرورگر وب خود ، می توانید Bing را به طور کامل از رایانه خود حذف کنید.
مراحل
قسمت 1 از 7: اجرای Windows Defender
- شروع را باز کنید
(شروع). روی نماد پنجره واقع در گوشه پایین سمت چپ نوار وظیفه کلیک کنید یا کلید را فشار دهید . برنده شوید برای باز کردن منوی شروع
- به پایین بروید و کلیک کنید Windows Defender. نرم افزار آنتی ویروس داخلی Windows ، Windows Defender ، باز می شود.
- روی کارت کلیک کنید به روز رسانی (بروزرسانی) و کلیک کنید تعاریف را به روز کنید (به روزرسانی تعریف). لیست ویروس ها و بدافزارهای شناسایی شده برای اسکن ویروس به روز می شود.
- روی کارت کلیک کنید خانه (صفحه اصلی) و گزینه های اسکن پر شده (پر شده).
- مطبوعات اسکن کن (اسکن کن). Windows Defender شروع به اسکن بدافزار در رایانه شما می کند. بسته به دستگاه ، این زمان ممکن است از 3 تا 4 ساعت طول بکشد.
- تهدیدهای یافت شده را برطرف می کند. هر تهدیدی یافت شود:
- کارت را فشار دهید تاریخ (تاریخ).
- مطبوعات موارد قرنطینه شده (مورد جدا شده است).
- مطبوعات دیدن جزئیات (جزییات را ببینید).
- مطبوعات همه را حذف کنید (همه حذف شد)
قسمت 2 از 7: حذف نرم افزار بینگ
- شروع را باز کنید

. روی نماد پنجره واقع در گوشه پایین سمت چپ نوار وظیفه کلیک کنید یا کلید را فشار دهید . برنده شوید برای باز کردن منوی شروع - مطبوعات
(تاسيس كردن). این یک نماد چرخ شکل در سمت چپ منوی استارت است.
- مطبوعات برنامه ها (کاربرد).
. روی نماد پنجره واقع در زیر ، در سمت راست نوار وظیفه کلیک کنید یا کلید را فشار دهید . برنده شوید برای باز کردن منوی شروع
- دکمه Cortana را در نوار وظیفه فشار دهید. این یک دایره کوچک آبی است و در نزدیکی قسمت جستجو از فهرست شروع است.
- روی نماد چرخ دنده واقع در سمت چپ پنجره جستجو کلیک کنید.
- "جستجوی آنلاین و درج نتایج وب" را به حالت OFF قرار دهید

(خاموش کنید) سپس ، جستجوی ویندوز نتایج جستجوی بینگ را بر نمی گرداند. تبلیغات
قسمت 4 از 7: میانبرهای مرورگر را بررسی کنید
- به میانبری که برای باز کردن مرورگر وب استفاده می کنید بروید. این می تواند هر دکمه ای باشد که شما برای باز کردن مرورگر خود هر بار که می خواهید وبگردی کنید ، مانند دکمه Google Chrome در نوار وظیفه یا پیوند Firefox در دسک تاپ استفاده می کنید.
- روی میانبر کلیک راست کنید. یک منو ظاهر می شود
- کلیک خواص (Properties) در پایین منو.
- اگر گزینه "Properties" را مشاهده نکردید و فقط نماد دیگری را برای مرورگر مشاهده کردید ، ابتدا بر روی نماد مرورگر جدید کلیک راست کرده و سپس "Properties" را کلیک کنید.
- کادر متن را علامت بزنید هدف (هدف). در اینجا آدرس کامل مرورگر وب شما آمده است. این کار با مواردی مانند "C: / Program Files / ..." شروع می شود و با ".exe" پایان می یابد. این آدرس باید در اینجا پایان یابد. نگاهی بیندازید و بررسی کنید که آیا URL یا URL پس از آن نشان داده شده است.
- URL یا خط فرمان اضافه شده را حذف کنید. اگر بعد از ".exe" در جعبه متن Target URL یا خط فرمان دیگری پیدا کردید ، آنها را برجسته و حذف کنید.این می تواند هر چیزی باشد که دارای یک خط تیره باشد (مانند "-") و به دنبال آن یک کلمه کلیدی خاص وجود دارد.
- این فرایند را برای مرورگرهای دیگر در رایانه خود تکرار کنید. حتی اگر مرتباً از آن استفاده نمی کنید ، میانبرهای مرورگر را برای یافتن URL یا خط فرمان اضافه شده که می توانند در صفحه اصلی مرورگر حرکت کنند ، مانند Chrome ، Firefox یا Edge بررسی کنید. تبلیغات
قسمت 5 از 7: حذف از Google Chrome
- برای ورود https://www.google.com/chrome/cleanup-tool (ابزار تمیز کردن) در مرورگر Chrome.
- کلیک اکنون بارگیری کن (اکنون بارگیری کن). پنجره ای باز می شود
- کلیک قبول و بارگیری کنید (قبول و بارگیری). Chrome Cleanup Tool برای Windows بارگیری می شود.
- برای ذخیره فایل بارگیری شده باید مکانی را انتخاب کنید و ابتدا ذخیره را فشار دهید.
- ابزار پاک سازی Chrome را اجرا کنید. روی پرونده بارگیری شده دوبار کلیک کنید و اگر از شما خواسته شود که آیا می خواهید آن را اجرا کنید ، بله (بله) را انتخاب کنید.
- دستورالعمل ها را دنبال کنید بعد از پایان کار Chrome تمیز و دوباره راه اندازی می شود.
- هنوز ممکن است لازم باشد صفحه اصلی Chrome را خودتان تنظیم کنید.
قسمت 6 از 7: حذف از Firefox
- Firefox را باز کنید.
- کلیک ☰. در گوشه بالا سمت راست پنجره Firefox است.
- دکمه را فشار دهید ?. این یک نماد کوچک دایره ای شکل است که در وسط و پایین منوی کشویی علامت سوال دارد.
- مطبوعات اطلاعات عیب یابی (اطلاعات عیب یابی). این گزینه نزدیک به وسط لیست کشویی است.
- مطبوعات Firefox را تازه کنید (Firefox را بارگیری مجدد کنید). در سمت راست بالای صفحه عیب یابی است.
- مطبوعات Firefox را تازه کنید دوباره برای تایید Firefox بارگیری و راه اندازی مجدد می شود.
- اگر مشکل برطرف نشد ، مراحل را تکرار کنید اما شروع مجدد با افزودنیهای غیرفعال را انتخاب کنید. اگر در این مرحله مشکل برطرف شد ، باید تمام نرم افزار Backend را از Firefox حذف نصب کنید.
- تغییر صفحه اصلی در Firefox. برای انجام این کار:
- Press را فشار دهید.
- گزینه ها را در رایانه شخصی خود یا تنظیمات برگزیده را در Mac خود فشار دهید.
- URL جدید صفحه اصلی را وارد کنید یا روی بازیابی به حالت پیش فرض کلیک کنید.
قسمت 7 از 7: حذف از اینترنت اکسپلورر
- Internet Explorer را باز کنید.
- روی نماد چرخ دنده کلیک کنید. این نماد در سمت چپ بالای پنجره مرورگر قرار دارد.
- کلیک گزینه های اینترنت (گزینه های اینترنت).
- کارت را انتخاب کنید پیشرفته (پیشرفته)
- مطبوعات تنظیم مجدد (دوباره تنظیم کنید).
- مطبوعات تنظیم مجدد دوباره برای تایید
- انتخاب کنید نزدیک (بستن) سپس فشار دهید خوب.
- رایانه را دوباره راه اندازی کنید. هرگونه تغییر و تنظیمات پیش فرض اعمال می شود.
- ممکن است هنوز مجبور شوید خودتان صفحه اصلی Internet Explorer خود را تغییر دهید.