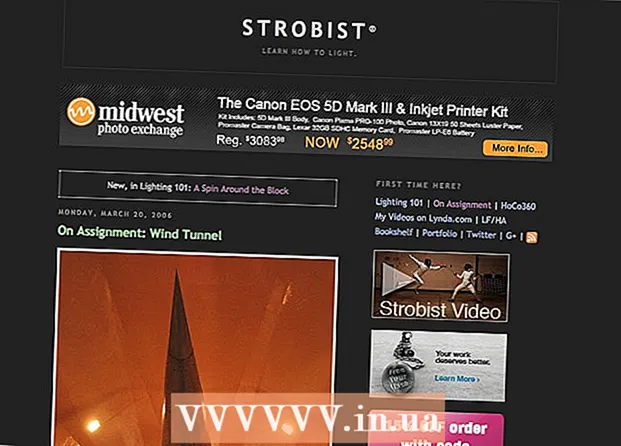نویسنده:
Mark Sanchez
تاریخ ایجاد:
3 ژانویه 2021
تاریخ به روزرسانی:
1 جولای 2024

محتوا
- مراحل
- قسمت 1 از 4: نحوه نصب Adobe Acrobat Reader
- قسمت 2 از 4: نحوه باز کردن سند PDF بارگیری شده
- قسمت 3 از 4: نحوه باز کردن یک سند آنلاین
- قسمت 4 از 4: نحوه استفاده از Google Drive
- نکات
- هشدارها
در این مقاله ، نحوه باز کردن یک سند PDF در دستگاه Android را به شما نشان می دهیم. برای انجام این کار ، از برنامه رایگان Adobe Acrobat Reader استفاده کنید ، که با آن می توانید فایلهای PDF بارگیری شده و اسناد PDF را که به حروف ضمیمه شده اند باز کنید. همچنین می توانید از برنامه Google Drive استفاده کنید.
مراحل
قسمت 1 از 4: نحوه نصب Adobe Acrobat Reader
 1 برنامه Play Store را اجرا کنید
1 برنامه Play Store را اجرا کنید  . روی نماد به شکل مثلث چند رنگ کلیک کنید ؛ آن را در نوار برنامه پیدا خواهید کرد.
. روی نماد به شکل مثلث چند رنگ کلیک کنید ؛ آن را در نوار برنامه پیدا خواهید کرد. - اگر Play Store به چندین برنامه تقسیم شده است ، روی Play Store Games کلیک کنید.
 2 روی نوار جستجو کلیک کنید. آن را در بالای صفحه خواهید دید.
2 روی نوار جستجو کلیک کنید. آن را در بالای صفحه خواهید دید.  3 وارد adobe acrobat reader. منوی نتایج جستجو در زیر نوار جستجو نمایش داده می شود.
3 وارد adobe acrobat reader. منوی نتایج جستجو در زیر نوار جستجو نمایش داده می شود.  4 بر روی کلیک کنید Adobe Acrobat Reader. این برنامه با نشان Adobe مشخص شده است و در بالای منوی نتایج جستجو قرار دارد. به صفحه Adobe Acrobat Reader منتقل می شوید.
4 بر روی کلیک کنید Adobe Acrobat Reader. این برنامه با نشان Adobe مشخص شده است و در بالای منوی نتایج جستجو قرار دارد. به صفحه Adobe Acrobat Reader منتقل می شوید.  5 ضربه زدن نصب. این دکمه سبز را در سمت راست صفحه مشاهده خواهید کرد.
5 ضربه زدن نصب. این دکمه سبز را در سمت راست صفحه مشاهده خواهید کرد. - برای شروع نصب برنامه ، روی پذیرش کلیک کنید.
 6 منتظر نصب برنامه باشید. سپس PDF بارگیری شده یا سند آنلاین را باز کنید.
6 منتظر نصب برنامه باشید. سپس PDF بارگیری شده یا سند آنلاین را باز کنید.
قسمت 2 از 4: نحوه باز کردن سند PDF بارگیری شده
 1 برنامه Adobe Acrobat Reader را راه اندازی کنید. روی «باز کردن» در Play Store یا نماد مثلثی قرمز و سفید در کشو برنامه ضربه بزنید.
1 برنامه Adobe Acrobat Reader را راه اندازی کنید. روی «باز کردن» در Play Store یا نماد مثلثی قرمز و سفید در کشو برنامه ضربه بزنید.  2 در چند صفحه اطلاعات راهنما حرکت کنید. برای انجام این کار ، صفحه را چندین بار از راست به چپ بکشید.
2 در چند صفحه اطلاعات راهنما حرکت کنید. برای انجام این کار ، صفحه را چندین بار از راست به چپ بکشید.  3 ضربه زدن شروع کار. این دکمه آبی را در پایین صفحه خواهید دید.
3 ضربه زدن شروع کار. این دکمه آبی را در پایین صفحه خواهید دید.  4 روی برگه کلیک کنید محلی. در بالای صفحه قرار دارد. لیستی از تمام اسناد PDF موجود در حافظه دستگاه ظاهر می شود.
4 روی برگه کلیک کنید محلی. در بالای صفحه قرار دارد. لیستی از تمام اسناد PDF موجود در حافظه دستگاه ظاهر می شود. - اگر PDF در حافظه دستگاه بارگذاری شده است اما نمی توانید آن را باز کنید از این روش استفاده کنید. اگر PDF آنلاین است ، از این روش استفاده کنید.
 5 بر روی کلیک کنید اجازهوقتی خواسته شد این به Adobe Acrobat اجازه می دهد تا به حافظه دستگاه Android دسترسی پیدا کند.
5 بر روی کلیک کنید اجازهوقتی خواسته شد این به Adobe Acrobat اجازه می دهد تا به حافظه دستگاه Android دسترسی پیدا کند.  6 صفحه را تازه کنید. برای انجام این کار ، انگشت خود را در وسط صفحه قرار دهید و صفحه را تند به پایین بکشید تا برگه Local را بازخوانی کنید.
6 صفحه را تازه کنید. برای انجام این کار ، انگشت خود را در وسط صفحه قرار دهید و صفحه را تند به پایین بکشید تا برگه Local را بازخوانی کنید. - Adobe Acrobat Reader اسناد PDF بارگیری شده شما را در عرض چند دقیقه پیدا می کند.
 7 روی PDF موردنظر خود ضربه بزنید. باز می شود و می توانید آن را مشاهده کنید.
7 روی PDF موردنظر خود ضربه بزنید. باز می شود و می توانید آن را مشاهده کنید.
قسمت 3 از 4: نحوه باز کردن یک سند آنلاین
 1 به سند آنلاین بروید. برنامه را اجرا کنید یا با سند PDF موردنظر به صفحه مرورگر بروید.
1 به سند آنلاین بروید. برنامه را اجرا کنید یا با سند PDF موردنظر به صفحه مرورگر بروید. - به عنوان مثال ، اگر نیاز به باز کردن یک سند PDF دارید که به ایمیل متصل است ، برنامه Gmail را راه اندازی کنید و ایمیل مربوطه را باز کنید.
 2 فایل PDF را انتخاب کنید. روی سند پیوست شده یا پیوندی به آن ضربه بزنید.
2 فایل PDF را انتخاب کنید. روی سند پیوست شده یا پیوندی به آن ضربه بزنید. - با ضربه زدن به یک سند در Chrome سند باز می شود ، بنابراین مراحل بعدی را رد کنید. برای بارگیری سند ، روی "بارگیری" ضربه بزنید
 .
.
- با ضربه زدن به یک سند در Chrome سند باز می شود ، بنابراین مراحل بعدی را رد کنید. برای بارگیری سند ، روی "بارگیری" ضربه بزنید
 3 بر روی کلیک کنید Adobe Acrobat Readerهنگامی که منوی بازشو ظاهر می شود. در آن ، برنامه ای را که سند در آن باز می شود انتخاب کنید.
3 بر روی کلیک کنید Adobe Acrobat Readerهنگامی که منوی بازشو ظاهر می شود. در آن ، برنامه ای را که سند در آن باز می شود انتخاب کنید. - اگر Adobe Acrobat Reader تنها برنامه PDF در دستگاه شما باشد ، منوی بازشو ظاهر نمی شود و Adobe Acrobat Reader راه اندازی می شود. اگر چنین است ، این مرحله و مرحله بعدی را رد کنید.
 4 ضربه زدن همیشه. سند در Adobe Acrobat Reader باز می شود و خود برنامه به برنامه اصلی کار با اسناد PDF تبدیل می شود.
4 ضربه زدن همیشه. سند در Adobe Acrobat Reader باز می شود و خود برنامه به برنامه اصلی کار با اسناد PDF تبدیل می شود.  5 منتظر بمانید تا سند باز شود. اگر برای اولین بار است که Adobe Acrobat Reader را راه اندازی می کنید ، کمی طول می کشد. شما می توانید مانند سایر فایلهای PDF با یک سند باز کار کنید.
5 منتظر بمانید تا سند باز شود. اگر برای اولین بار است که Adobe Acrobat Reader را راه اندازی می کنید ، کمی طول می کشد. شما می توانید مانند سایر فایلهای PDF با یک سند باز کار کنید.  6 اگر سند PDF در برنامه یا مرورگر باز نشد ، بارگیری کنید. بسته به نوع فایل موارد زیر را انجام دهید:
6 اگر سند PDF در برنامه یا مرورگر باز نشد ، بارگیری کنید. بسته به نوع فایل موارد زیر را انجام دهید: - سندی که ضمیمه نامه است: روی "بارگیری" ضربه بزنید
 در صفحه پیش نمایش سند ، و سپس انتخاب خود را تأیید کرده و / یا پوشه بارگیری را مشخص کنید (در صورت لزوم).
در صفحه پیش نمایش سند ، و سپس انتخاب خود را تأیید کرده و / یا پوشه بارگیری را مشخص کنید (در صورت لزوم). - پیوند به سند: روی پیوند کلیک کنید ، روی "⋮" در گوشه سمت راست بالای صفحه ضربه بزنید ، روی "بارگیری" کلیک کنید ، و سپس انتخاب خود را تأیید کرده و / یا پوشه ای را برای بارگیری انتخاب کنید (در صورت لزوم).
- سندی که ضمیمه نامه است: روی "بارگیری" ضربه بزنید
قسمت 4 از 4: نحوه استفاده از Google Drive
 1 اگر برنامه Google Drive روی دستگاه شما نیست نصب کنید. برای مشاهده اسناد PDF می توانید از Google Drive استفاده کنید ، اما آنها باید در Google Drive باشند. برای نصب Google Drive ، برنامه Play Store را راه اندازی کنید
1 اگر برنامه Google Drive روی دستگاه شما نیست نصب کنید. برای مشاهده اسناد PDF می توانید از Google Drive استفاده کنید ، اما آنها باید در Google Drive باشند. برای نصب Google Drive ، برنامه Play Store را راه اندازی کنید  ، و سپس:
، و سپس: - روی نوار جستجو ضربه بزنید ؛
- وارد درایو گوگلو سپس روی "Google Drive" در منو کلیک کنید ؛
- روی نصب> پذیرش کلیک کنید.
 2 برنامه Google Drive را اجرا کنید. روی نماد مثلثی سبز-زرد-آبی کلیک کنید یا روی "باز" در Play Store ضربه بزنید. صفحه ورود به سیستم Google Drive باز می شود.
2 برنامه Google Drive را اجرا کنید. روی نماد مثلثی سبز-زرد-آبی کلیک کنید یا روی "باز" در Play Store ضربه بزنید. صفحه ورود به سیستم Google Drive باز می شود.  3 وارد حساب کاربری خود شوید. روی حسابی که می خواهید در Google Drive استفاده کنید کلیک کنید و سپس گذرواژه خود را وارد کنید.
3 وارد حساب کاربری خود شوید. روی حسابی که می خواهید در Google Drive استفاده کنید کلیک کنید و سپس گذرواژه خود را وارد کنید. - اگر فقط یک حساب Google در دستگاه Android خود دارید ، ممکن است به طور خودکار به سیستم وارد شوید.
- اگر قبلاً Google Drive را نصب و وارد سیستم شده اید ، این مرحله و مرحله بعدی را رد کنید.
 4 ضربه زدن رد شدن. در گوشه سمت چپ پایین صفحه قرار دارد. با این کار صفحات راهنما رد می شوند و به پوشه Google Drive شما منتقل می شوند.
4 ضربه زدن رد شدن. در گوشه سمت چپ پایین صفحه قرار دارد. با این کار صفحات راهنما رد می شوند و به پوشه Google Drive شما منتقل می شوند.  5 PDF را در Google Drive کپی کنید. این فرایند بستگی به این دارد که سند روی رایانه است یا دستگاه Android:
5 PDF را در Google Drive کپی کنید. این فرایند بستگی به این دارد که سند روی رایانه است یا دستگاه Android: - کامپیوتر: به https://drive.google.com/ بروید ، وارد شوید ، روی ایجاد> بارگذاری فایل کلیک کنید ، PDF را انتخاب کنید و روی Open (Windows) یا Select (Mac) کلیک کنید.
- دستگاه اندروید: روی +> بارگیری ضربه بزنید ، PDF را انتخاب کنید و در صورت درخواست روی مجاز ضربه بزنید.
 6 یک سند PDF را انتخاب کنید. PDF موردنظر خود را پیدا کرده و روی آن ضربه بزنید. در Google Drive باز می شود و می توانید آن را مشاهده کنید.
6 یک سند PDF را انتخاب کنید. PDF موردنظر خود را پیدا کرده و روی آن ضربه بزنید. در Google Drive باز می شود و می توانید آن را مشاهده کنید.
نکات
- اگر برنامه مشابهی در دستگاه وجود نداشته باشد ، Adobe Acrobat Reader برنامه اصلی کار با PDF ها خواهد بود.
هشدارها
- Adobe Acrobat Reader رایگان است ، اما می توانید اسناد PDF را فقط در نسخه پولی ویرایش کنید.