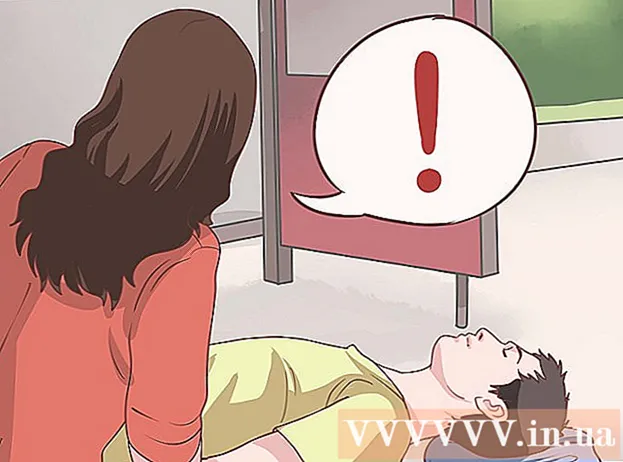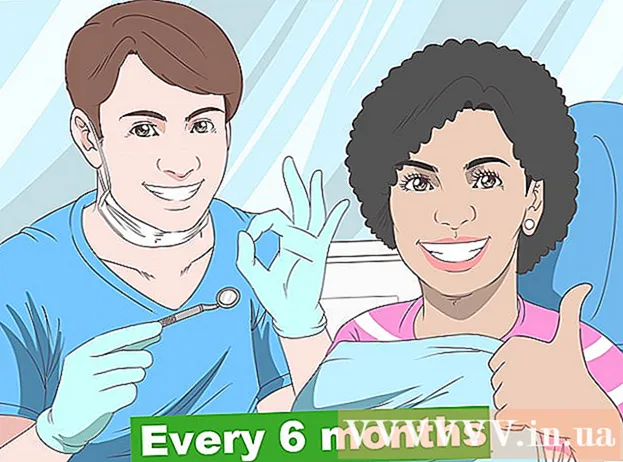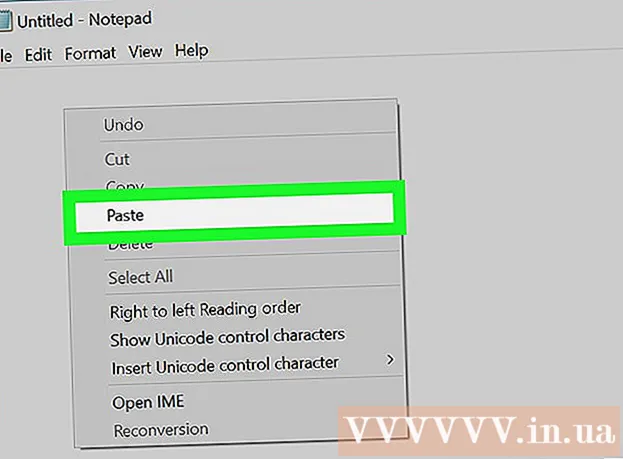نویسنده:
Lewis Jackson
تاریخ ایجاد:
7 ممکن است 2021
تاریخ به روزرسانی:
1 جولای 2024

محتوا
این صفحه ویکی به شما نشان می دهد که چگونه یک صفحه وب کامل را از یک زبان به زبان دیگر ترجمه کنید.
مراحل
روش 1 از 5: از Google / Bing Translate استفاده کنید (Google translate / Bing translate)

در بالای جعبه متن در سمت راست ، سپس زبانی را که می خواهید در وب سایت خود مشاهده کنید انتخاب کنید.

گوگل کروم. روی نماد برنامه Chrome که شبیه کره قرمز ، زرد ، سبز و آبی است ، ضربه بزنید یا دوبار کلیک کنید.
از ترجمه داخلی استفاده کنید. Google Chrome صفحات وب را به زبانهای دیگری غیر از مرورگر پیش فرض به زبان پیش فرض مرورگر به طور خودکار ترجمه می کند:
- به وب سایتی که می خواهید ترجمه کنید بروید.
- مطبوعات ترجمه کردن (ترجمه) وقتی از شما خواسته شد.
- اگر گزینه ای نمی بینید ترجمه کردن (ترجمه) ، روی نماد Google Translate در سمت راست نوار آدرس ضربه بزنید ، سپس را فشار دهید ترجمه کردن (ترجمه کردن).
- در صورت نیاز به ترجمه ماشینی ، برنامه افزودنی Google Translate را می توانید در اینجا پیدا کنید.

مطبوعات ⋮. در گوشه بالا سمت راست پنجره Chrome است. یک منوی کشویی ظاهر می شود.
مطبوعات تنظیمات (تنظیمات). این گزینه را در منوی کشویی پیدا خواهید کرد.

به پایین بروید و روی ضربه بزنید پیشرفته (پیشرفته) این گزینه در پایین صفحه است.
به پایین بروید و روی ضربه بزنیدزبان (زبان) با این کار پنجره منو گسترش می یابد زبان (زبان)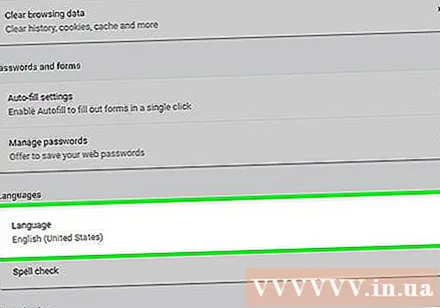
مطبوعات زبانها را اضافه کنید (افزودن زبان). این گزینه را در بخش "زبانها" پیدا خواهید کرد. یک منوی بازشو ظاهر می شود.
زبان انتخاب کنید کادر کنار زبانی را که می خواهید صفحه وب را ترجمه کنید علامت بزنید.
مطبوعات اضافه کردن (بیشتر). این گزینه در پایین پنجره بازشو است.
مطبوعات ⋮. این گزینه در سمت راست زبانی است که انتخاب کرده اید. یک منو ظاهر می شود
کادر "پیشنهاد ترجمه صفحات به این زبان" را علامت بزنید. این گزینه در فهرست است. این به اطمینان از گزینه کمک می کند ترجمه کردن (ترجمه) در صفحات وب پشتیبانی می شود که از زبانی که انتخاب کرده اید پشتیبانی می کند.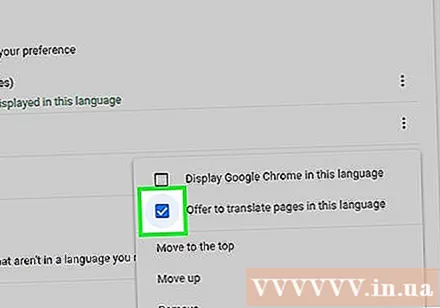
زبان را به بالای فهرست منتقل کنید. اگر می خواهید وب سایت ها به طور پیش فرض زبان انتخابی شما را نشان دهند ، روی ضربه بزنید ⋮ در سمت راست زبان ، سپس را انتخاب کنید به بالا بروید (به بالا بروید) در منوی کشویی.
- به یاد داشته باشید که همه صفحات وب نمی توانند زبان مورد نظر شما را نمایش دهند.
روش 3 از 5: در فایرفاکس
Firefox را باز کنید. روی نماد برنامه Firefox با رنگ آبی آبی که یک روباه نارنجی دور آن پیچیده شده است کلیک کنید یا دوبار کلیک کنید.
باز کن صفحه نصب افزونه مترجم. این افزودنی به شما امکان می دهد بدون استفاده از وب سایت Google Translate ، کل صفحات وب را در Firefox از طریق Google Translate ترجمه کنید.
مطبوعات به Firefox اضافه کنید (افزودن به فایرفاکس). این یک دکمه آبی در وسط صفحه است.
مطبوعات اضافه کردن (اضافه کنید) وقتی از شما خواسته شد. با این کار می توانید افزونه را در Firefox نصب کنید.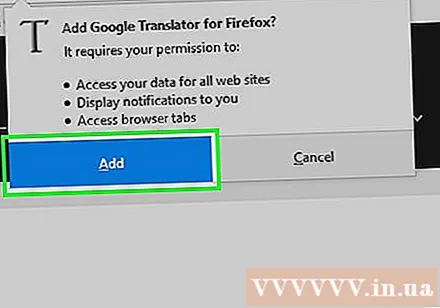
مطبوعات خوب وقتی خواسته شد این تأیید می کند که افزونه با موفقیت نصب شده است.
به یک وب سایت مراجعه کنید. صفحه وب موردنظر برای ترجمه را پیدا کرده و باز کنید.
روی نماد Translator کلیک راست کنید. این نماد حباب گفتار در گوشه سمت راست بالای Firefox است. یک منوی کشویی ظاهر می شود.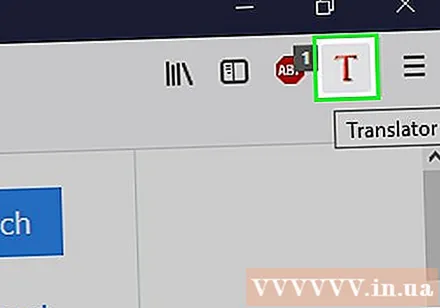
- اگر نماد مترجم قابل مشاهده نیست ، ابتدا ضربه بزنید ☰ در سمت راست بالای پنجره مشاهده خواهید کرد که یک نماد مترجم در بالای منوی کشویی ظاهر می شود.
مطبوعات ترجمه این صفحه به (این صفحه را به ترجمه کنید). این گزینه در منوی کشویی است. وب سایت شما در یک برگه جدید باز می شود.
در صورت لزوم زبان ترجمه را تغییر دهید. با انجام موارد زیر می توانید زبانی را که مترجم برای ترجمه صفحات استفاده می کند تغییر دهید:
- روی نماد Translator کلیک راست کنید.
- کلیک گزینه ها (تغییر زبان) (اختیاری (تغییر زبان)).
- کلیک ترجمه وب (ترجمه وب).
- روی کادر کشویی "انتخاب زبان هدف" کلیک کنید.
- یک زبان را در منوی کشویی انتخاب کنید.
- کلیک گزینه ها را ذخیره کنید (گزینه ذخیره) در بالای صفحه.
روش 4 از 5: در Microsoft Edge
Microsoft Edge را باز کنید. روی نماد برنامه Edge ضربه بزنید یا دوبار کلیک کنید ، مانند "e" سفید در پس زمینه آبی یا "e" آبی تیره.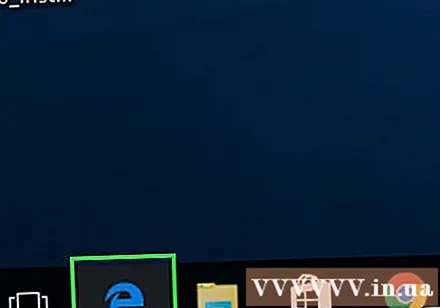
باز کن صفحه مترجم Edge. این افزودنی به شما امکان می دهد هر صفحه ای با زبانی غیر از زبان پیش فرض رایانه خود را به زبان دلخواه خود ترجمه کنید.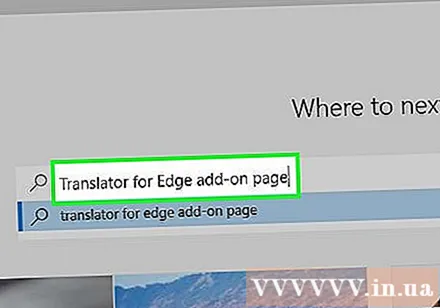
مطبوعات گرفتن. این گزینه را باید در وسط صفحه مشاهده کنید. با این کار برنامه Microsoft Store باز خواهد شد.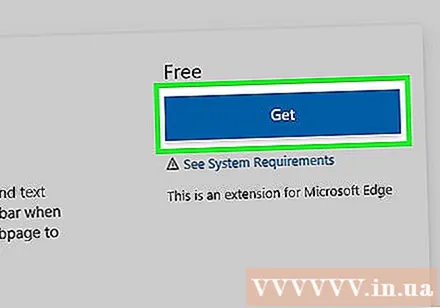
مطبوعات گرفتن در فروشگاه مایکروسافت. این یک دکمه آبی در سمت چپ پنجره است. Translator for Edge شروع به نصب می کند.
- نصب این افزونه ممکن است چند دقیقه طول بکشد.
مطبوعات روشن کن (روشن) وقتی از شما خواسته شد. باید ببینید که این دکمه سبز در Edge ظاهر می شود. نصب مترجم Edge به پایان خواهد رسید.
به وب سایت مراجعه کنید. صفحه وبی را که می خواهید ترجمه کنید باز کنید.
- به یاد داشته باشید که این وب سایت باید زبانی غیر از زبان پیش فرض در رایانه شما داشته باشد.
منتظر نمایش منوی "ترجمه" باشید. این منوی کشویی را در سمت راست بالای پنجره مشاهده خواهید کرد.
- می توانید روی نماد Translator for Edge که در سمت راست نوار آدرس نمایش داده شده است کلیک کنید.
زبان انتخاب کنید در منوی کشویی "ترجمه به" را کلیک کنید ، سپس کلیک کنید تا زبانی را که می خواهید وب سایت را در منوی کشویی ترجمه کنید برای انتخاب نتایج انتخاب کنید.
کلیک ترجمه کردن (ترجمه کردن). این گزینه در پایین منوی کشویی قرار دارد. با این کار صفحه به زبانی که انتخاب کرده اید بارگیری می شود. تبلیغات
روش 5 از 5: در سافاری
سافاری را باز کنید. روی نماد برنامه Safari ، که به نظر می رسد مانند یک قطب نما آبی است ، روی نوار ابزار Mac خود در پایین صفحه ضربه بزنید.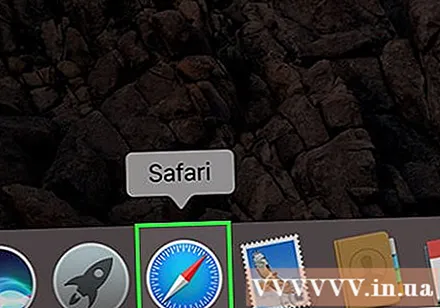
باز کن پسوند ترجمه را برای سافاری. این برنامه افزودنی به شما امکان می دهد کل صفحات وب را ترجمه کنید.
مطبوعات الآن نصب کن (الآن نصب کن). این گزینه در سمت راست نماد برنامه افزودنی قرار دارد. با این کار افزونه Safari نصب می شود.
به وب سایتی که می خواهید ترجمه کنید بروید. صفحه وب مورد نظر برای ترجمه را به زبان دیگری پیدا کرده و باز کنید.
روی فضای خالی صفحه کلیک راست کنید. یک منوی کشویی ظاهر می شود.
- بسته به Mac خود ، ممکن است لازم باشد که آن را نگه دارید و نگه دارید کنترل هنگام کلیک بر روی یک فضای خالی در صفحه.
مطبوعات این صفحه رو ترجمه کن (این صفحه رو ترجمه کن). این گزینه در منوی کشویی است. با این کار یک نوار ابزار در زیر نوار آدرس در بالای پنجره باز می شود.
زبان انتخاب کنید در نوار ابزار ظاهر شده ، روی کادر کشویی "زبان" کلیک کنید ، سپس روی زبانی که می خواهید برای ترجمه صفحه وب استفاده کنید کلیک کنید.
روی پیکان "ترجمه" کلیک کنید. این گزینه در پایین نوار ابزار قرار دارد. با این کار صفحه وب به زبانی که انتخاب کرده اید بارگیری می شود. تبلیغات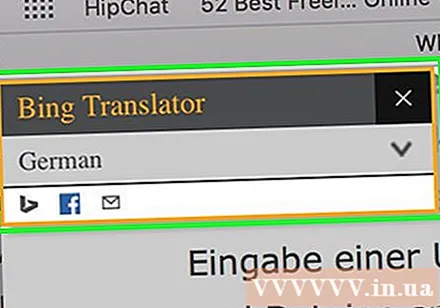
مشاوره
- مرورگر شما معمولاً درصورتی که با محتوای صفحه وب متفاوت باشد ، وب سایت ها را طوری تنظیم می کند که از زبان پیش فرض رایانه شما استفاده کنند.
هشدار
- ترجمه ها ممکن است همیشه دقیق نباشند. از استفاده از ترجمه های مرورگر وب به عنوان مرجعی برای تمرینات یا سایر اسناد مهم خودداری کنید.
- همه وب سایت ها از ترجمه پشتیبانی نمی کنند.