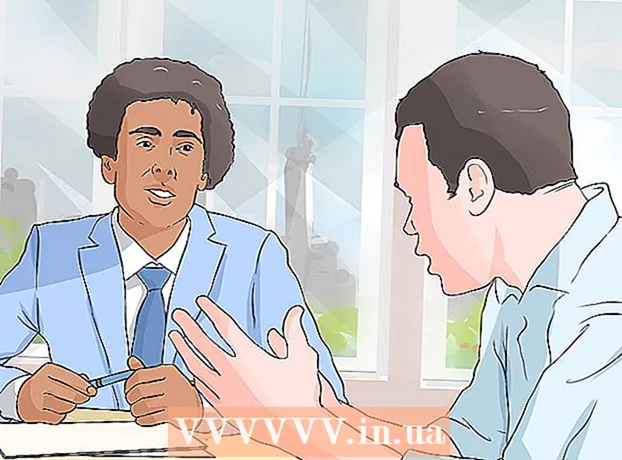نویسنده:
John Stephens
تاریخ ایجاد:
2 ژانویه 2021
تاریخ به روزرسانی:
29 ژوئن 2024

محتوا
این wikiHow به شما می آموزد که چگونه Windows را با استفاده از Windows Update Tool به روز کنید.در حالی که بیشتر به روزرسانی ها به طور خودکار بر روی ویندوز 10 نصب می شوند ، شما می توانید ابزار به روزرسانی را خودتان اجرا کنید تا ببینید آیا به روزرسانی جدیدی برای مراقبت از آن وجود دارد.
مراحل
روش 1 از 3: ویندوز 10 را به روز کنید
در گوشه پایین سمت چپ صفحه کلیک کنید.
- ویندوز به صورت دوره ای بروزرسانی ها را بررسی می کند و به طور خودکار نصب می شود. هنوز می توانید این روش را اعمال کنید تا ببینید آیا از آزمون قبلی نسخه جدیدی منتشر شده است یا خیر.
- پس از نصب ویندوز به طور خودکار به روزرسانی ها ، سیستم از شما می خواهد رایانه خود را مجدداً راه اندازی کنید. اگر پیام درخواست راه اندازی مجدد (یا راه اندازی مجدد برنامه ریزی شده) ظاهر شد ، برای انجام این کار دستورالعمل های روی صفحه را دنبال کنید.

(تنظیمات). این گزینه به سمت پایین منو است.
در گوشه پایین سمت چپ صفحه کلیک کنید.
- اگرچه ویندوز بیشتر به روزرسانی ها را به صورت خودکار نصب می کند ، شما هنوز هم کنترل نحوه کار این فرآیند را در اختیار دارید. از این روش برای اصلاح به روزرسانی در پس زمینه استفاده کنید.
. این گزینه به سمت پایین منو است.

در گوشه پایین سمت چپ صفحه کلیک کنید.
کلیک همه برنامه ها (همه برنامه ها). لیستی از همه برنامه ها ظاهر می شود.

کلیک به روز رسانی ویندوز. ابزار Windows Update شروع به کار می کند.
کلیک به روزرسانی ها را بررسی کنید. منتظر بمانید تا ابزار Windows Update اسکن نسخه هایی را که نصب نکرده اید ، انجام دهد.
کلیک به روز رسانی ها را نصب کن (به روزرسانی ها را نصب کنید) اگر گزینه موجود موجود است. اگر ویندوز گزینه های موجود را برای شما پیدا کند ، شماره بروزرسانی در بالای پنجره ظاهر می شود. وقتی روی این دکمه کلیک کنید ، به روزرسانی انجام می شود.
برای تکمیل مراحل به روزرسانی رایانه ، دستورالعملهای روی صفحه را دنبال کنید. در اکثر به روزرسانی ها کاربر برای راه اندازی مجدد فرآیند نیاز به راه اندازی مجدد رایانه دارد. پس از راه اندازی مجدد رایانه ، سیستم به روز می شود.
- بسته به نوع به روزرسانی موجود برای رایانه ها ، ممکن است لازم باشد برای تکمیل این فرآیند ، بار دوم ابزار بروزرسانی را راه اندازی کنید. در صورت مشاهده پیامی مبنی بر اینکه باید به روزرسانی نصب شود (یا نماد محافظ قرمز یا زرد با with! ″) ، هنگام راه اندازی مجدد رایانه ، حتماً سینی سیستم (موقعیت ساعت) را تحت نظر داشته باشید. داخل را کلیک کنید) ، روی آن کلیک کنید و دستورالعملهای روی صفحه را دنبال کنید.