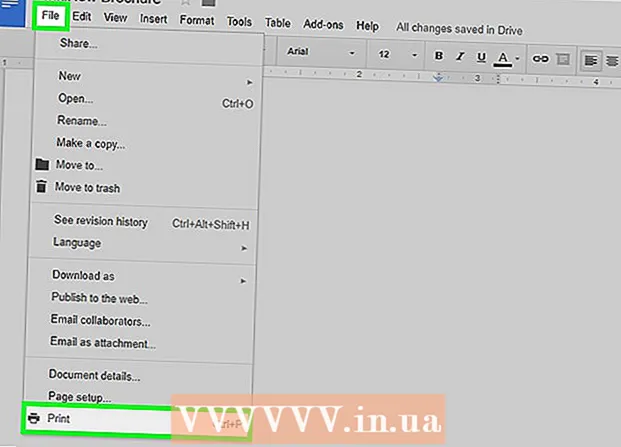نویسنده:
Lewis Jackson
تاریخ ایجاد:
11 ممکن است 2021
تاریخ به روزرسانی:
1 جولای 2024

محتوا
سیستم ورودی / خروجی اساسی رایانه (BIOS) جایی است که یک یا چند گروه از دستورات در میان افزار مادربرد ذخیره می شوند. این نرم افزاری است که هنگام شروع به کار کامپیوتر برای کنترل عملکردهایی مانند درایو CD ، ماوس و صفحه کلید برای اولین بار اجرا می شود. این مقاله شما را در به روزرسانی صحیح بایوس راهنمایی می کند. هر رایانه سازنده BIOS متفاوتی دارد و برای دسترسی به آن از میانبرهای صفحه کلید مختلفی استفاده می کند اما روش بروزرسانی معمولاً یکسان است.
مراحل
نسخه فعلی BIOS را تعیین کنید. برای یافتن این اطلاعات می توانید به وب سایت سازنده مراجعه کنید.
- برنامه System Information را در ویندوز باز کنید. در سیستم عامل های ویندوز ویستا و ویندوز 7 ، وارد شوید msinfo32 به نوار جستجو (یا کادر محاوره ای اجرا در ویندوز XP) بروید ، سپس کلیک کنید خلاصه سیستم (خلاصه سیستم).
- نسخه BIOS در زیر سرعت پردازنده رایانه شما نمایش داده می شود. شماره و تاریخ نسخه را دوباره بنویسید (در صورت وجود).

قابلیت ردیابی سیستم. این مرحله مهمی در مکان یابی و بارگیری نسخه صحیح به روز شده BIOS است.- آیا کامپیوترهای از قبل مونتاژ شده خریداری می کنید یا قطعاتی را خریداری می کنید و آنها را مونتاژ می کنید؟ اگر دستگاهی از قبل مونتاژ شده است ، به عنوان مثال رایانه دل ، وب سایت آنها را بررسی کنید. اگر خودتان آن را مونتاژ کردید ، به وب سایت سازنده مادربرد مراجعه کنید. "درایورها و بارگیری ها" را جستجو کنید.
- حتماً به روزرسانی صحیح BIOS را برای رایانه خود بارگیری کنید. بارگیری اشتباه خط به روزرسانی به رایانه شما آسیب می رساند.
- به یاد داشته باشید که Read me و سایر اسناد را بارگیری کرده و آنها را بخوانید! دیگر فرصتی برای نادیده گرفتن این اسناد نیست. بسیاری از اقدامات احتیاطی مهم وجود دارد که شما باید قبل از به روزرسانی BIOS یاد بگیرید و نادیده گرفتن آنها عواقب جدی دارد.

ابتدا از BIOS فعلی پشتیبان تهیه کنید! اگر از نرم افزار به روزرسانی Windows BIOS یا سیستم عامل دیگر استفاده می کنید ، لطفاً ابتدا از تصویر BIOS پشتیبان تهیه کنید.اکثر برنامه های به روزرسانی BIOS این عملکرد را در خود دارند ("ذخیره" یا "پشتیبان گیری") ، و توصیه می شود مرحله پشتیبان گیری را انجام دهید. برای توصیه در مورد نحوه تهیه نسخه پشتیبان از BIOS به وب سایت سازنده مراجعه کنید.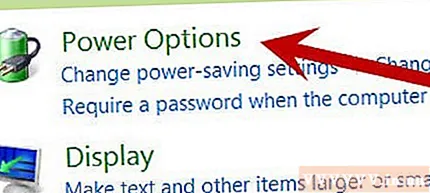
سیستم را آماده کنید بزرگترین خطر در روند بروزرسانی BIOS قطع برق است. شما نمی توانید این ابزار را کنترل کنید ، اما می توانید تأثیرات آن را کنترل کنید.- در صورت بروزرسانی لپ تاپ ، باتری را کاملاً شارژ کرده و به شارژ ادامه دهید. در صورت قطع برق ، دستگاه به دلیل باتری به کار خود ادامه می دهد.
- اگر در حال به روزرسانی رایانه رومیزی خود هستید ، توصیه می شود از منبع تغذیه بدون وقفه (UPS) استفاده کنید. مانند باتری های لپ تاپ ، یو پی اس حتی در هنگام قطع برق همه چیز را حفظ خواهد کرد.
برای به روزرسانی ادامه دهید برای به روزرسانی BIOS ، برنامه نصب بارگیری شده یا فایل ..exe را اجرا کنید.
- اگر نرم افزار از شما می خواهد از فلاپی استفاده کنید ، از فرمت 1.44MB 3.5 "استفاده کنید. برخی از دیسک های فلاپی تصویربرداری با پرونده" autoexec.bat "به طور خودکار به روزرسانی BIOS را اجرا می کنند. برخی دیگر فقط شامل نرم افزار هستند. به روزرسانی ، تصویر BIOS به روز شده و ممکن است شامل یک فایل "readme" همراه با دستورالعمل ها باشد. اگر دستورالعمل در دسترس نیست ، اما حداقل دو پرونده وجود دارد ("A06_123.bin" و "awflash.exe") ، لطفاً این مراحل را دنبال کنید: دستور "awflash A06_123.bin" را وارد کنید و Enter را فشار دهید. این نرم افزار را به روز می کند و فایل A06_123.bin را برای به روزرسانی BIOS پیدا می کند.
- دو نسخه را با هم مقایسه کنید. بیشتر نرم افزارهای به روزرسانی BIOS تصویر BIOS فعلی را می خوانند و آن نسخه را شناسایی می کنند و آن را با نسخه بارگیری شده مقایسه می کنند. اگر نسخه فعلی سیستم قدیمی تر باشد ، این به روزرسانی را انجام می دهد. رابط کاربری نرم افزار BIOS معمولاً متفاوت است ، اما برای ادامه کار دکمه های منو یا گزینه های اساسی مانند "نوشتن" ، "به روزرسانی" یا "تأیید" وجود دارد. به روزرسانی BIOS.
رایانه را دوباره راه اندازی کنید. پس از اتمام ، بسیاری از برنامه های بروزرسانی به طور خودکار رایانه شما را مجدداً راه اندازی می کنند. برخی از برنامه ها از شما اجازه می گیرند ، در حالی که برخی دیگر قبل از انجام به روزرسانی ها ، هشدار راه اندازی را صادر می کنند. چند برنامه شما را ملزم به راه اندازی مجدد دستی کامپیوتر خود می کند. برای انجام این کار به صورت دستی: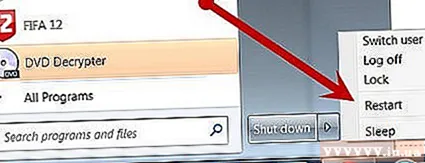
- با فشار دادن دکمه پاور یا استفاده از دستور سیستم عامل ، رایانه را کاملاً خاموش کنید.
- در صورت وجود ، کلید اصلی تغذیه پشت رایانه را خاموش کنید.
- یک دقیقه صبر کن.
- در صورت وجود ، کلید اصلی را روشن کنید.
- کامپیوتر را راه اندازی کنید.
در صورت توصیه تنظیم BIOS فعلی را پاک کنید. این همیشه لازم نیست ، به ویژگی هایی که بین نسخه فعلی و به روزرسانی تغییر کرده اند بستگی دارد. لطفاً این مراحل را دنبال کنید:
- به محض روشن شدن دستگاه ، برنامه های BIOS را راه اندازی کنید. در اکثر سیستم ها ، می توانید با فشار دادن کلید Delete برای 2-10 ثانیه اول شروع کار ، این کار را انجام دهید. برخی از سیستم عامل های دیگر ممکن است از کلیدهای F2 ، F10 ، CTRL ، Enter و غیره استفاده کنند.
- اگر توالی ترکیبی کلید برای دسترسی به BIOS را نمی فهمید ، صفحه را مشاهده کنید تا ببینید آیا رایانه دستورالعمل دارد یا خیر.
- برای پاک کردن تنظیمات BIOS ، به دنبال "بازیابی پیش فرض ها" یا "Load Fail-Safe Defaults" باشید. آنها می توانند در صفحه اصلی برنامه BIOS یا در آخرین صفحه منو باشند. از فلش ها برای پیمایش استفاده کنید و دستورالعمل های روی صفحه را دنبال کنید. پس از اتمام ، تنظیمات را ذخیره کرده و از برنامه BIOS خارج شوید.
پیکربندی BIOS. در صورت تمایل می توانید تنظیمات را تغییر دهید. اگر قبلاً تنظیمات BIOS را تغییر نداده اید ، آن را امتحان نکنید. اکثر رایانه ها فقط هنگام استفاده از تنظیمات پیش فرض BIOS عملکرد عادی دارند. تبلیغات
مشاوره
- به روزرسانی های BIOS برای رفع اشکالات موجود ، افزودن پشتیبانی جدید استاندارد و سخت افزاری یا افزودن قابلیت ها ، رو به راه می شوند یادداشت های مقدماتی یا سایر اسناد به روز شده BIOS را بخوانید تا بفهمید کامپیوتر شما چه به روزرسانی هایی انجام می دهد.
- BIOS اطلاعات سخت افزاری را به سیستم عامل ارائه می دهد و برای پشتیبانی از طیف خاصی از م componentsلفه ها طراحی شده است. BIOS غالباً EEPROM است که در هنگام قطع شدن برق ، برنامه نویسی با "میان افزار" و همچنین توانایی ذخیره مقادیر کمی از اطلاعات مهم برای تنظیمات کاربر ، به آن حافظه بدون ضرر نیز می گویند. قسمتهایی از BIOS معمولاً به مادربرد لحیم می شوند و این امر باعث ناراحتی کاربر می شود. اجزای دیگر در یک درایو خالی قرار داده می شوند و جایگزینی آن را آسان تر می کنند.
- اگر سیستم عامل BIOS خراب شد و مادربردی مشابه با همان سوکت پردازنده و همان نوع تراشه BIOS دارید ، می توانید BIOS را بازیابی کنید اگر مایل هستید یک تراشه BIOS دیگر را به خطر بیندازید. لطفاً به مقالات مربوط به بازیابی نرم افزار خراب BIOS رجوع کنید.
- اگر سیستم هنوز خوب کار نمی کند ، فقط در صورت عدم موفقیت در بروزرسانی ، باید BIOS را به روز کنید. سازندگان سیستم غالباً از تعمیرات سیستم مراقبت می کنند و مادربردها به شرط داشتن ضمانت ، BIOS را به روز نمی کنند. با این حال ، این فرایند کاملا وقت گیر است و شامل بسیاری از توالی های زیر است:
- با پشتیبانی فنی تماس بگیرید و مشکلات به روزرسانی BIOS را تأیید کنید.
- ضمانت بازگشت محصول (RMA) یا شماره پیگیری مشابه را دریافت کنید.
- محصول را به تولید کننده منتقل کنید.
- منتظر تصویب (بازرسی) و تعمیر یا تعویض.
- صبر کنید تا محصول برای بازپرداخت برگردد.
هشدار
- BIOS را به روز نکنید ، مگر اینکه از کاری که انجام می دهید مطمئن باشید. زیرا اگر دستورالعمل های سازنده را به درستی دنبال نکنید می توانید به BIOS آسیب برسانید.
- هنگام بروزرسانی BIOS از پایدار بودن برق اطمینان حاصل کنید. هرگونه نوسان عمده یا قطعی برق در طی این فرآیند می تواند به BIOS آسیب برساند. بنابراین ، هنگام به روزرسانی BIOS ، رایانه را خاموش یا دستگاه را مجدداً راه اندازی نکنید. در صورت بروزرسانی BIOS از سیستم عامل قابل بوت ، تمام برنامه های غیرضروری را غیرفعال کرده و در پس زمینه اجرا کنید.
- نرم افزار بروزرسانی BIOS را از یک منبع معتبر بارگیری کنید. بارگیری BIOS از منبع دیگری ، نه وب سایت سازنده ، خطرناک است. به عنوان مثال ، نسخه توسعه دهنده همان نرم افزار BIOS برای مادربرد یک تولید کننده ممکن است با مادربرد سازنده دیگری کار نکند. استفاده از نسخه نادرست BIOS می تواند به دستگاه آسیب برساند ، بنابراین لازم است که BIOS توسط سازنده تعویض یا برنامه ریزی مجدد شود و تا قبل از اتمام فرآیند ، کامپیوتر غیر قابل بوت مجدداً ساخته شود.
- این فرآیند بسیار حساس است بنابراین هرگونه تغییر در منبع تغذیه می تواند منجر به خرابی سیستم عامل شود. شما باید بسیار مراقب باشید تا روند را با خیال راحت طی کنید.