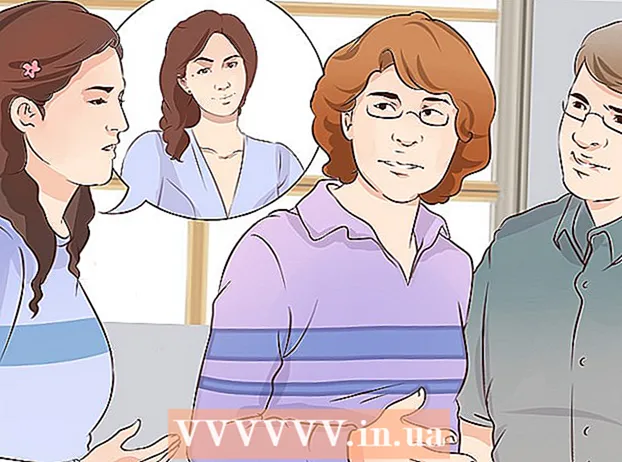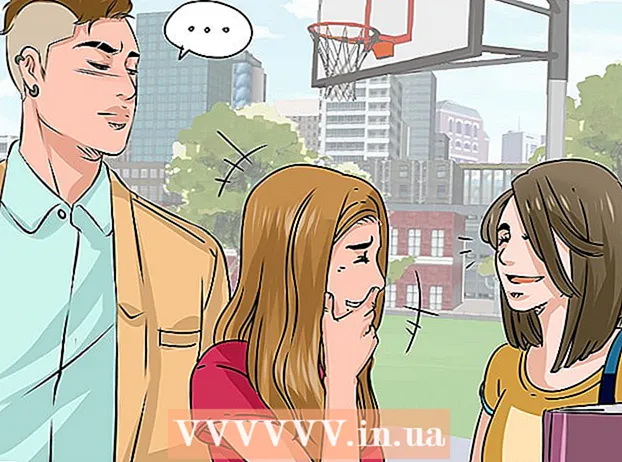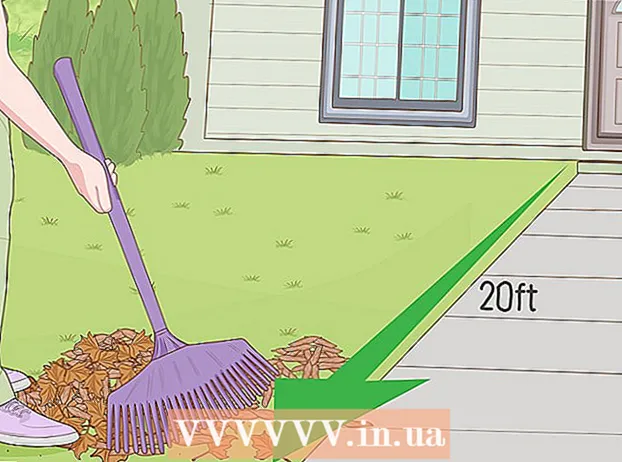نویسنده:
Randy Alexander
تاریخ ایجاد:
23 ماه آوریل 2021
تاریخ به روزرسانی:
26 ژوئن 2024

محتوا
در این مقاله ، wikiHow به شما می آموزد که چگونه Microsoft Office را در رایانه Windows یا Mac بارگیری و نصب کنید. Microsoft Office مجموعه نرم افزاری است که شامل Microsoft Word ، Excel ، PowerPoint و ... می باشد.
مراحل
قسمت 1 از 3: مجوز Office را بخرید
- به صفحه محصول Microsoft مراجعه کنید. آدرس https://products.office.com/.
- اگر مجوز Office را خریداری کرده اید ، نصب را در Windows یا Mac بخوانید.
- کلیک خرید دفتر 365 (دفتر 365 را بخرید). این دکمه سیاه و سفید در گوشه سمت راست بالای صفحه است. با این کار می توانید به صفحه محصولات Microsoft Office بروید.
- تصمیم بگیرید که کدام گزینه Office 365 است. 3 گزینه برای خرید مجوز Office 365 به شرح زیر وجود دارد:
- دفتر 365 خانه - قیمت 99.99 دلار (بیش از 2 میلیون VND) در سال. شامل 5 برنامه نصب شده روی رایانه ، 5 برنامه نصب شده روی تلفنهای هوشمند / رایانه لوحی و یک حساب ذخیره سازی آنلاین 5 ترابایتی.
- دفتر 365 شخصی - قیمت 69.99 دلار (حدود 1 میلیون 6 VND) در سال. شامل 1 برنامه نصب شده روی رایانه شما ، 1 برنامه نصب شده روی تلفن هوشمند / رایانه لوحی و یک حساب ذخیره سازی آنلاین 1 ترابایت.
- دفتر خانه و دانشجو - فقط یک بار پرداخت 149.99 دلار (حدود 3 میلیون VND). شامل Word ، Excel ، PowerPoint و OneNote است.
- کلیک هم اکنون خریداری کنید (هم اکنون خریداری کنید). این دکمه سبز رنگ زیر نام دفتری است که انتخاب کرده اید.
- کلیک وارسی (پرداخت). این دکمه آبی در گوشه سمت راست بالای صفحه است.
- در صورت درخواست وارد سیستم حساب Microsoft خود شوید. آدرس ایمیل Microsoft خود را وارد کنید ، کلیک کنید بعد (بعدی) ، رمز ورود خود را وارد کرده و انتخاب کنید ورود (وارد شدن).
- اگر با حساب Microsoft خود وارد سیستم شده باشید ، هنوز باید رمز ورود خود را وارد کرده و کلیک کنید ورود در صورت درخواست
- کلیک سفارش دهید (سفارش). این دکمه در سمت راست صفحه قرار دارد. این خرید یک ساله مجوز Office 365 است. اکنون می توانید Microsoft Office را در رایانه Windows یا Mac بارگیری و نصب کنید.
- اگر نسخه Student را خریداری کنید ، نیازی به پرداخت هزینه اضافی در سال آینده نیست.
- اگر گزینه اعتبار ، بدهی یا PayPal در حساب خود ذخیره نکرده اید ، باید قبل از ثبت سفارش ، اطلاعات صورتحساب خود را وارد کنید.
قسمت 2 از 3: Office را روی ویندوز نصب کنید
- صفحه حساب را در Office باز کنید. به http://www.office.com/myaccount/ مراجعه کنید. این آدرس برای باز کردن صفحه شخصی حاوی نسخه خریداری شده Office است.
- کلیک نصب کنید> (تنظیمات). این دکمه نارنجی زیر نام ثبت نام است.
- کلیک نصب یک بار دیگر. پرونده نصب Office بارگیری خواهد شد.
- اگر نسخه دانشجویی Microsoft Office را خریداری کرده اید ، از این مرحله صرف نظر کنید.
- روی پرونده نصب Office دوبار کلیک کنید. می توانید آن را در پوشه بارگیری پیش فرض رایانه خود پیدا کنید.
- کلیک آره (موافقت) در صورت لزوم. با این کار پرونده باز می شود و نصب Office روی رایانه شما شروع می شود.
- صبر کنید تا Microsoft Office نصب شود. این ممکن است چند دقیقه طول بکشد.
- کلیک نزدیک (بستن) در صورت درخواست برنامه Microsoft Office اکنون در رایانه شما نصب شده است. می توانید بلافاصله از این برنامه ها استفاده کنید. تبلیغات
قسمت 3 از 3: Office را روی Mac نصب کنید
- صفحه حساب را در Office باز کنید. به http://www.office.com/myaccount/ مراجعه کنید. این آدرس برای باز کردن صفحه حساب است که شامل Office خریداری شده است.
- کلیک نصب کنید>. این دکمه نارنجی زیر نام ثبت نام است.
- کلیک نصب یک بار دیگر. پرونده نصب Office بارگیری خواهد شد.
- اگر نسخه دانشجویی Microsoft Office را خریداری کرده اید ، از این مرحله صرف نظر کنید.
- Finder را باز کنید. این یک برنامه آبی رنگ است که در سینی سیستم Mac شما یک لبخند دارد.
- کلیک بارگیری ها (دانلود). این پوشه در سمت چپ پنجره Finder قرار دارد.
- اگر مرورگر پرونده را در پوشه دیگری (مثلا دسک تاپ) بارگیری کرد ، روی نام پوشه کلیک کنید.
- روی پرونده نصب Office دوبار کلیک کنید. این عمل اجرای برنامه نصب است.
- اگر پیغام خطایی مبنی بر عدم امکان نصب فایل دریافت کردید ، قبل از ادامه ، فایل بارگیری شده را تأیید کنید. مایکروسافت یک توسعه دهنده معتبر است ، اما نرم افزار مایکروسافت همیشه روی Mac کاملاً کار نمی کند.
- کلیک tiếp tục (ادامه) 2 بار. این دکمه ای است که در گوشه پایین سمت راست صفحه قرار دارد. شما بر روی این دکمه در صفحه اول و دوم نصب کلیک خواهید کرد.
- کلیک موافق (موافق). این نشان می دهد که شما با شرایط استفاده Microsoft موافقت می کنید.
- کلیک tiếp tục. این دکمه در گوشه پایین سمت راست صفحه قرار دارد.
- کلیک نصب. این یک دکمه آبی است که در گوشه پایین سمت راست صفحه قرار دارد.
- رمز ورود Mac خود را وارد کنید. رمز ورود مورد استفاده برای ورود به سیستم Mac خود را وارد کنید.
- کلیک نصب نرم افزار (نصب نرم افزار). این دکمه در گوشه پایین سمت راست پنجره ورود رمز ورود است. این عملیات نصب Microsoft Office بر روی رایانه شما است.
- نصب ممکن است چند دقیقه طول بکشد.
- کلیک نزدیک در صورت درخواست برنامه Microsoft Office قبلاً در رایانه نصب شده است. می توانید بلافاصله از آن استفاده کنید. تبلیغات
مشاوره
- در رایانه های لوحی و تلفن های هوشمند ، می توانید برنامه های Office را بصورت رایگان دریافت کنید (به عنوان مثال Word ، Excel ، PowerPoint ، OneNote و غیره).
هشدار
- پروانه 365 شما به طور خودکار تجدید می شود. اگر نمی خواهید دوباره هزینه را پرداخت کنید ، فراموش نکنید که اشتراکتان را قبل از مهلت مقرر لغو کنید.